

作者:Gina Barrow, 最近更新:February 17, 2020
“我的USB驅動器需要幫助; 它一直說無法識別USB 每次我將其連接到計算機時。 我必須盡快解決此問題! 謝謝。”
USB設備已成為每台計算機的基本組件。 它可以是您的鍵盤,鼠標或 外部驅動器 用於存儲。 我們經常使用它來使我們的生活更加輕鬆和美好。
但是,在某些情況下 的USB 設備是 不 確認 由於各種原因,請通過您的PC。 幸運的是,有很多方法可以解決此問題。 您首先要做的就是確定原因,可能只是簡單的失去聯繫,也可能是其他原因。
今天,我們將發現Windows計算機無法識別您的USB的原因以及解決該問題的最有效解決方案。
第1部分。USB無法識別錯誤的原因第2部分。5解決Windows中無法識別的USB問題的解決方案第3部分。無法識別時從USB安全恢復數據部分4。 概要
就像我們之前提到的, 的USB 不 作為 確認 是由多種原因造成的。 通常,更多有關硬件的內容,但是更新驅動程序也可以解決衝突。
這是導致以下情況的常見原因 的USB 設備 不 認可 錯誤:
通過這些可能的原因,您現在可以確定需要採取哪些故障排除措施來解決 的USB 設備 不 確認 的問題。
請查看本文的下一部分,了解哪種解決方案有效!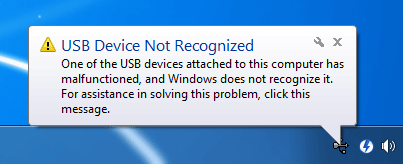
如果您想知道如何修復Windows上無法識別的USB,我們就如何解決此問題列出了5種有效方法。
找出以下哪種解決方案最有效:
您可以做的第一件事是檢查計算機上的USB集線器或端口是否已更新。 您只需從計算機的設備管理器中進行更新即可。
要更新USB集線器,請遵循以下指南:
通過更新通用USB集線器驅動程序軟件,此問題將得到完全解決。 如果不是,請嘗試使用相同的過程更新另一個通用USB集線器。
您可以執行的下一個方法是檢查設備管理器中的USB Root Hub。 以下是有關操作步驟:
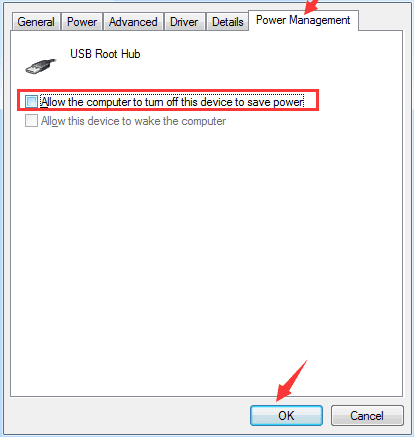
如果前兩個步驟不起作用,則下一步是從計算機上臨時拔下電源電纜。
這僅在使用台式機時適用,方法如下:
第四個解決方案是卸載計算機上的USB驅動程序,以便我們確定哪個特定的驅動程序出現故障。
請按照以下指南重新安裝USB驅動程序:
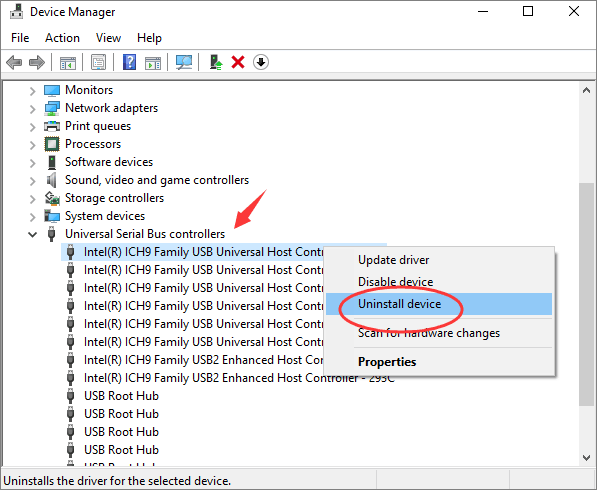
最後,您可以更改USB選擇性掛起計劃設置,以解決損壞或不穩定的USB驅動程序。
在USB設備上完成所有故障排除之後,也許您的一些重要數據可能已經丟失。 我們知道丟失數據的感覺,尤其是當數據對您來說太重要時。
從USB設備恢復數據的最佳方法是使用第三方程序 FoneDog數據恢復.
FoneDog數據恢復 安全地檢索任何類型的文件,例如圖像,視頻,音頻,文檔等。 它可以從硬盤驅動器,USB等外部驅動器,存儲卡以及計算機(包括Windows和Mac)(包括垃圾桶)中順利恢復數據。
數據恢復
恢復已刪除的圖像,文檔,音頻和更多文件。
從計算機(包括回收站)和硬盤驅動器中獲取已刪除的數據。
恢復因磁盤事故,操作系統崩潰等原因引起的丟失數據。
免費下載
免費下載

這是使用時恢復USB數據的方法 FoneDog數據恢復:
而已! 只需幾個步驟,即可恢復USB文件。
的USB 設備 不 確認 錯誤是Windows計算機上遇到的常見問題。 好東西,有很多方法可以解決問題。 我們收集了5種解決方案供您選擇。
無論如何,如果您會遇到數據丟失的情況,請不必擔心,信任並安裝 FoneDog數據恢復 您將很快將它們恢復!
發表評論
留言
熱門文章
/
有趣無聊
/
簡單難
謝謝! 這是您的選擇:
Excellent
評分: 4.7 / 5 (基於 58 個評論)