

作者:Nathan E. Malpass, 最近更新:July 30, 2020
記事本是Microsoft Windows 10中的簡單基本文本編輯器。 它使計算機用戶可以編寫簡短的文檔,並以純文本形式做重要的快速筆記,因此圖像不兼容。 而且,記事本為您提供了編寫或編輯網頁HTML以及打開和編輯在UNIX,Linux和Mac上創建並正確顯示它們的文本文件的功能。
記事本已在Microsoft Store上列出。 借助Windows 10 20H1版本,Microsoft將經典的記事本應用程序變成了獨立的商店應用程序。 它將獨立於核心操作系統進行更新,但仍將與操作系統捆綁在一起。 獨立更新將在Microsoft Store中提供,而無需依賴Windows更新。 此項更改將使Microsoft能夠提供重要的更新和新功能,並更快地響應用戶的反饋和問題。
要了解更多信息 Windows 10記事本:
第1部分:Windows 10記事本的新功能第2部分:在Windows 10中哪裡可以找到記事本第3部分:在Windows 10上輕鬆訪問記事本的提示第4部分:如何在HTML中使用記事本第5部分:摘要
Microsoft在記事本中提供了許多新功能和改進。 現在,它具有重要的性能改進,顯示錯誤修復,能夠處理大文本文件而不會出現問題的功能,並且合併了以下新功能:
記事本使您可以通過Bing搜索在應用程序內快速找到單詞的拼寫或含義。 要使用此功能,請選擇一些文本。 點擊“編輯”,然後選擇“用Bing搜索...”快捷鍵是 CTRL + E.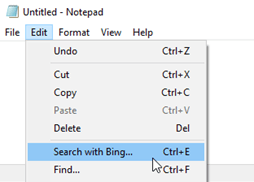
記事本在“查找和替換”對話框窗口中提供了“環繞”選項。 這意味著,如果您要搜索或替換文本並使用環繞式,記事本將在整個文件中查找文本或替換文本。 要使用它,請選中“環繞”中的“文件“或”更換對話框窗口。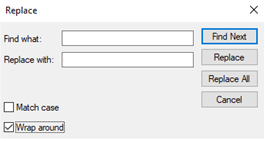
Microsoft的文本編輯器現在允許您“縮放”文本以使其變小或變大。 去 ”瀏灠”菜單上,單擊“放大”,然後選擇“Zoom In(放大)“”縮小“, 要么 ”恢復默認縮放”以調整縮放級別。
鍵盤快捷鍵:
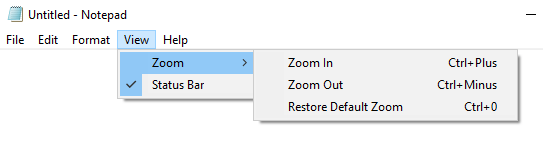
最後,Microsoft添加了對 UNIX的樣式在記事本中的行尾(EOL)字符。 它支持UNIX,Linux和Mac換行符。 現在,您可以復制從UNIX,Mac或Linux創建的文件,然後將其粘貼到記事本中。 它保持文件的當前行尾格式並保留換行符。
現在,您可以使用簡單的快捷方式刪除您輸入的上一個單詞。 按 Ctrl +退格鍵 做到這一點的關鍵。
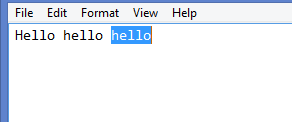
狀態欄位於記事本屏幕的底部。 如果啟用,它將顯示連接到列的文本信息,帶自動換行的行號以及當前縮放級別。 默認情況下,狀態欄為啟用狀態。 您可以通過點擊“瀏灠”,然後選擇“狀態欄“。
有幾個選項可用於訪問記事本 窗戶10。 請按照以下步驟操作:
- 或 -
有兩種方法可以輕鬆訪問記事本 Windows 10的。 通過創建快捷方式或將其固定到任務欄。 請按照以下步驟操作:
將記事本固定到任務欄
- 或 -
記事本也可以用於編寫HTML腳本。 因此,您可以通過記事本創建網頁。 確保以HTML格式保存文檔。 步驟如下:
儘管現在有許多具有多種功能的文本編輯器可供使用,但Notepad仍然非常簡單,您要使用的基本文本編輯器可能是用於編寫短文檔或大型文本文件,編輯配置文件,編寫代碼,腳本或快速筆記。 借助其新功能和改進,您將可以使用記事本提高生產力。 開始探索新的 Windows 10記事本!
發表評論
留言
熱門文章
/
有趣無聊
/
簡單難
謝謝! 這是您的選擇:
Excellent
評分: 4.8 / 5 (基於 81 個評論)