

作者:Adela D. Louie, 最近更新:April 10, 2018
從iPad備份所有數據是保證所有數據安全的好方法。
這樣,無論您的設備發生什麼,您都不必擔心丟失數據,因為您可以輕鬆地從備份文件中獲取數據。 在像iPad這樣的iOS設備上,有很多方法可以進行備份。
您的iPad設備可以存儲您的所有視頻,照片,文檔等。 為了簡短起見,iPad設備可以保存您的記憶和所有偏好。 我們都知道您的數據非常重要,因為它包含您日常生活中可能需要的許多東西。
有辦法如何做 在iPad上備份 設備,例如使用iCloud或使用iTunes備份所有數據。 永遠記住,每當您嘗試下載軟件或對設備執行某些操作時,請始終先備份數據,以便在事情發生最嚴重時不會擔心。
部分1。 什麼是備份部分2。 為什麼你應該備份你的iPad部分3。 使用FoneDog Toolkit備份iPad視頻指南:有選擇地備份您的iPad部分4。 如何將iPad備份到iCloud部分5。 如何將iPad備份到iTunes部分6。 結論
人們也讀如何將iPhone備份到計算機3從iCloud或iTunes備份恢復iPhone的方法
備份通常是指將虛擬文件或數據庫從主設備複製到輔助站點以便保留它們。 備份您的iPad設備通常包括其設置,應用程序數據。備份是從您的iOS設備獲得所有重要數據的副本,這樣無論您的設備發生什麼,您都不會擔心丟失它們。 如果您在iOS設備上進行備份,一旦丟失了任何數據,您只需從您所做的備份中獲取它們即可。
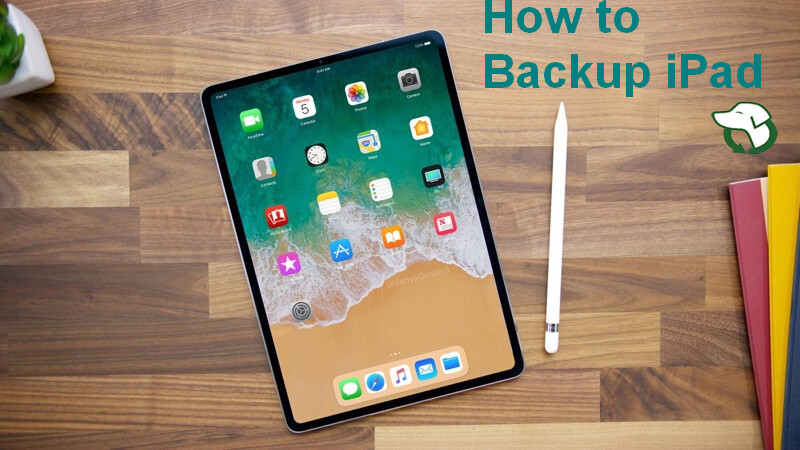
你應該永遠這是非常必要的 備份您的iPad設備 因為它擁有您日常生活所需的大量數據,例如您的演示文稿所需的數據或您需要在學校出示的報告。 甚至是您的照片和視頻,與您所愛的人一起回憶。 一旦備份了iPad設備中的所有數據,即使您損壞了設備,錯誤地刪除了數據,甚至丟失了數據,也不會擔心任何事情,因為如果您有備份,您的數據可以輕鬆訪問並恢復到新設備或你的P
FoneDog Toolkit - iPad數據備份和恢復 實際上是一個很棒的程序,可用於備份以及從iPad設備恢復數據。 這個程序實際上是一鍵式的方式,您可以將整個iPad設備備份到您的計算機上。 它還允許您預覽數據並將數據從備份文件還原到另一台設備。 FoneDog工具包 - iOS數據備份和還原還允許您將備份文件中所需的數據導出到計算機。
而且,FoneDog工具包 - iOS數據備份和恢復的好處是,在從備份文件恢復數據的整個過程中,您不會丟失iPad設備上的任何數據。 另外一件事,FoneDog工具包 - iOS數據備份和恢復是100%安全的,它不會覆蓋您的iPad設備上的任何數據。
以下是有關如何從iPad設備備份數據以及如何將其還原到計算機或其他設備的分步指南。
下載這個免費版工具包來備份你的iPad!
列表中的第一件事是從我們的官方網站下載FoneDog工具包 - iOS數據備份和恢復,然後將其安裝在您的計算機上。
成功安裝FoneDog Toolkit後,啟動程序,然後使用USB電纜將iPad設備連接到計算機。
等到FoneDog Toolkit識別您的設備。 程序成功識別您的iPad設備後,繼續並從主頁面單擊iOS數據備份和還原,然後選擇 iOS數據備份

在下一步中,您可以選擇兩種備份模式。
一個是標準備份,它允許您在沒有密碼的情況下從iPad設備備份數據,第二個是加密備份,您可以在其中為備份設置密碼。
使用加密備份將使您的備份數據安全可靠。 選擇所需的備份方法後,請繼續並單擊“開始“按鈕。

選擇備份模式後,您現在可以從iPad設備中選擇要備份的所有數據。 您將能夠在屏幕上看到FoneDog Toolkit - iOS數據備份和恢復支持的文件,如消息,聯繫人,呼叫歷史記錄,WhatsApp,照片,視頻等。
您可以從屏幕上顯示的列表中有選擇地選擇一個文件或多個文件。 選擇要備份的數據後,請繼續並單擊“下一頁“按鈕。

單擊“下一步”按鈕後,FoneDog Toolkit - iOS數據備份和還原將立即開始從iPad設備備份所有所需數據。 等到該過程完成。
備份完成後,FoneDog Toolkit - iOS數據備份和還原將顯示備份文件的名稱和大小。
如果您要從iPad設備備份更多數據,請繼續並單擊“備份更多”,或者如果要將備份文件還原到計算機或其他iOS設備,可以單擊“恢復iOS數據” 。

如果您希望使用FoneDog Toolkit - iOS數據備份和還原來恢復備份文件,那麼這就是方法。
確保您的設備已連接到計算機。 然後繼續點擊主要干擾的“iOS數據恢復”按鈕。
之後,FoneDog Toolkit- iOS數據備份和恢復將顯示您的備份文件丟失。
您可以根據備份文件的生成時間和日期選擇要還原的備份文件。
然後,一旦選擇了備份文件,請繼續並單擊“立即查看”按鈕。

FoneDog Toolkit - iOS數據備份和恢復將開始掃描您選擇的備份文件。 您將能夠在屏幕上看到掃描過程,並且您可以選擇“暫停”掃描處理器以“停止”該過程。

掃描過程完成後,您還有兩個選項可以從iPad設備恢復備份文件。
如果您希望將備份還原到iPhone等其他iOS設備,可以單擊“還原到iDevice”,或者如果要將備份文件還原到計算機,可以選擇“還原到PC”。
一旦選擇了恢復備份文件的位置,請等到FoneDog Toolkit - iOS數據備份和恢復完成後恢復備份文件,您就可以開始使用了。

步驟1:將iPad設備連接到Wi-Fi連接
步驟2:轉到“設置”,然後點按“您的姓名”
步驟3:之後,繼續點擊iCloud(如果您使用的是舊版本的10.2或更早版本,請轉到“設置”,然後向下滾動並點按“iCloud”)
步驟4:之後,繼續選擇iCloud Backup。 (如果您使用的是iOS 10.2或更早版本,請點按“備份”。確保已啟用iCloud Backup)
步驟5:之後,點擊“立即備份”。 確保您保持與Wi-Fi的連接,以便完成此過程。
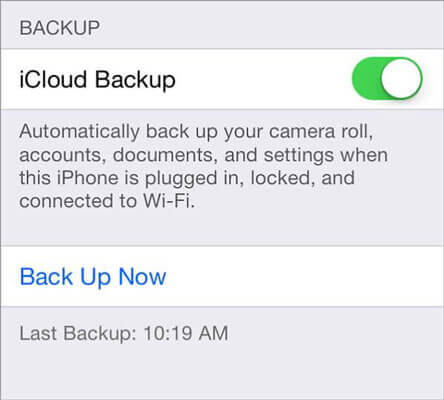
為了讓iCloud能夠在您想要的任何一天自動備份您的設備,您可以執行此操作 以下指南:
步驟1:您必須確保已打開iCloud。 為此,請按照以下指南操作:
- 轉到“設置”,然後點擊您的名稱,選擇“iCloud”,然後選擇“iCloud備份”
步驟2:將iPad連接到電源
步驟3:確保您已連接到穩定的Wi-Fi連接
步驟4:你的iPad屏幕鎖定了嗎?
步驟5:如果您的iCloud中有足夠的可用存儲空間,請檢查存儲空間。 一旦您第一次登錄iCloud,您將能夠獲得免費的5GB存儲空間。 如果您想升級並在iCloud上擁有更多存儲空間,您只需購買即可。 您的iCloud備份的額外存儲計劃的成本是每月0.99GB的50USD。
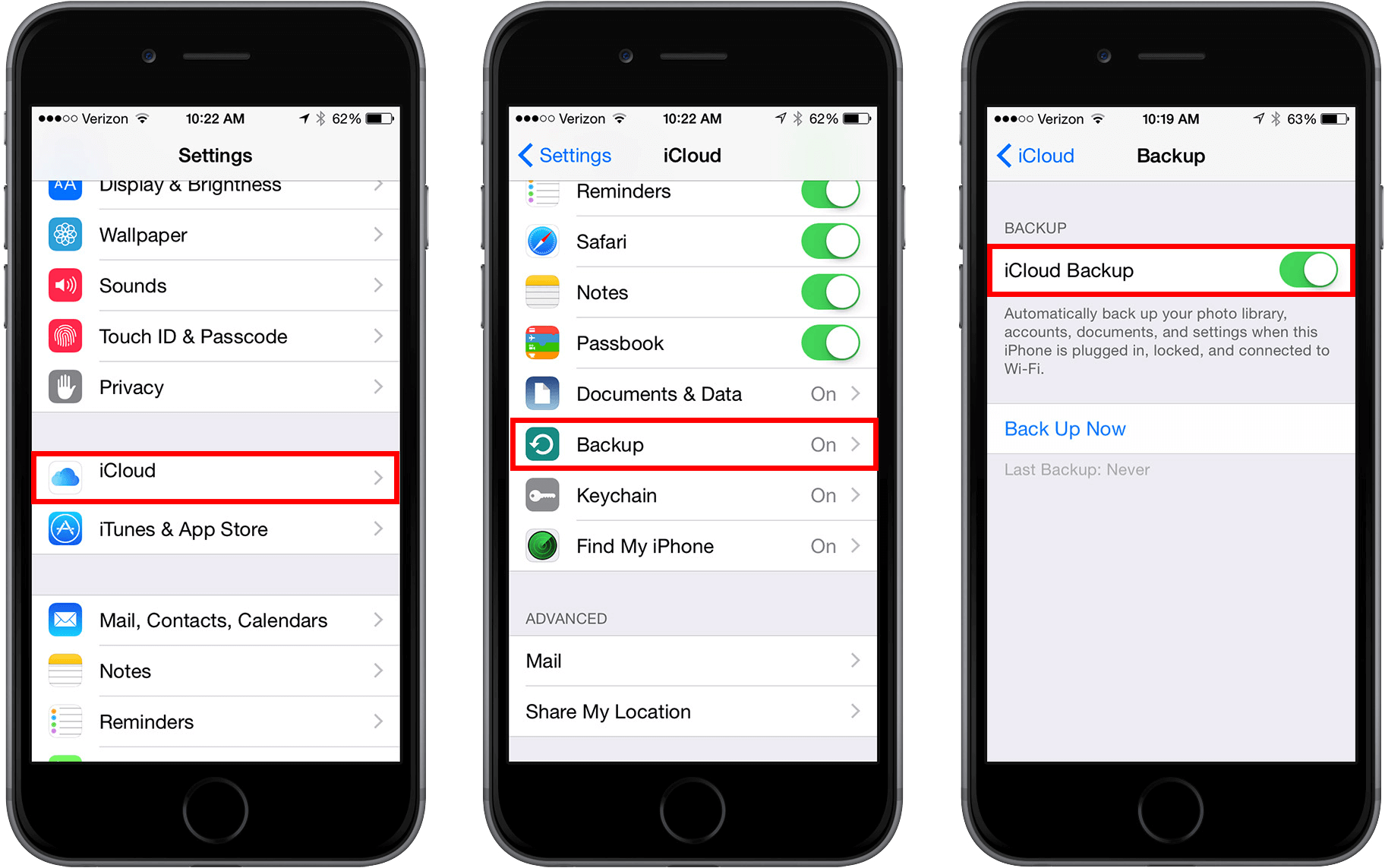
如果您決定不使用iCloud備份iPad設備,則可以使用iTunes將iPad簡單地備份到計算機上。 以下是如何使用iTunes備份的方法。
步驟1:使用USB線將iPad設備連接到計算機。
步驟2:在PC上啟動iTunes,確保您擁有最新版本的iTunes。
步驟3:選擇位於屏幕左側類別下拉菜單旁邊的設備圖標。
步驟4:選擇側欄上的“摘要”。
步驟5:選擇“自動備份”下的“此計算機”
步驟6:您可以選擇“加密備份”。 這是為了確保您的數據安全以及您的隱私。
步驟7:完成步驟後,單擊“完成”。
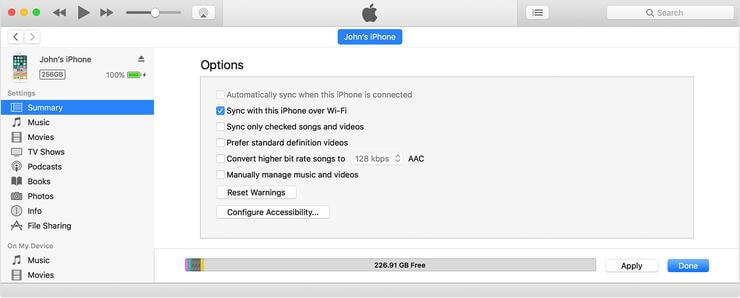
啟用iTunes備份後,您的iPad設備將能夠在將數據連接到計算機後自動備份數據。 您的iPad設備仍然連接到計算機時,您還可以手動備份數據和新數據。
以下是使用iTunes進行手動備份的方法。
步驟1:使用USB線將iPad設備連接到計算機。
步驟2:在計算機上啟動iTunes程序。
步驟3:之後,單擊iTunes窗口左側類別下拉框旁邊的設備圖標。
步驟4:之後,單擊側欄上的“摘要”按鈕。
步驟5:選擇“手動備份和還原”下的“立即備份”
步驟6:選擇後,單擊完成按鈕。
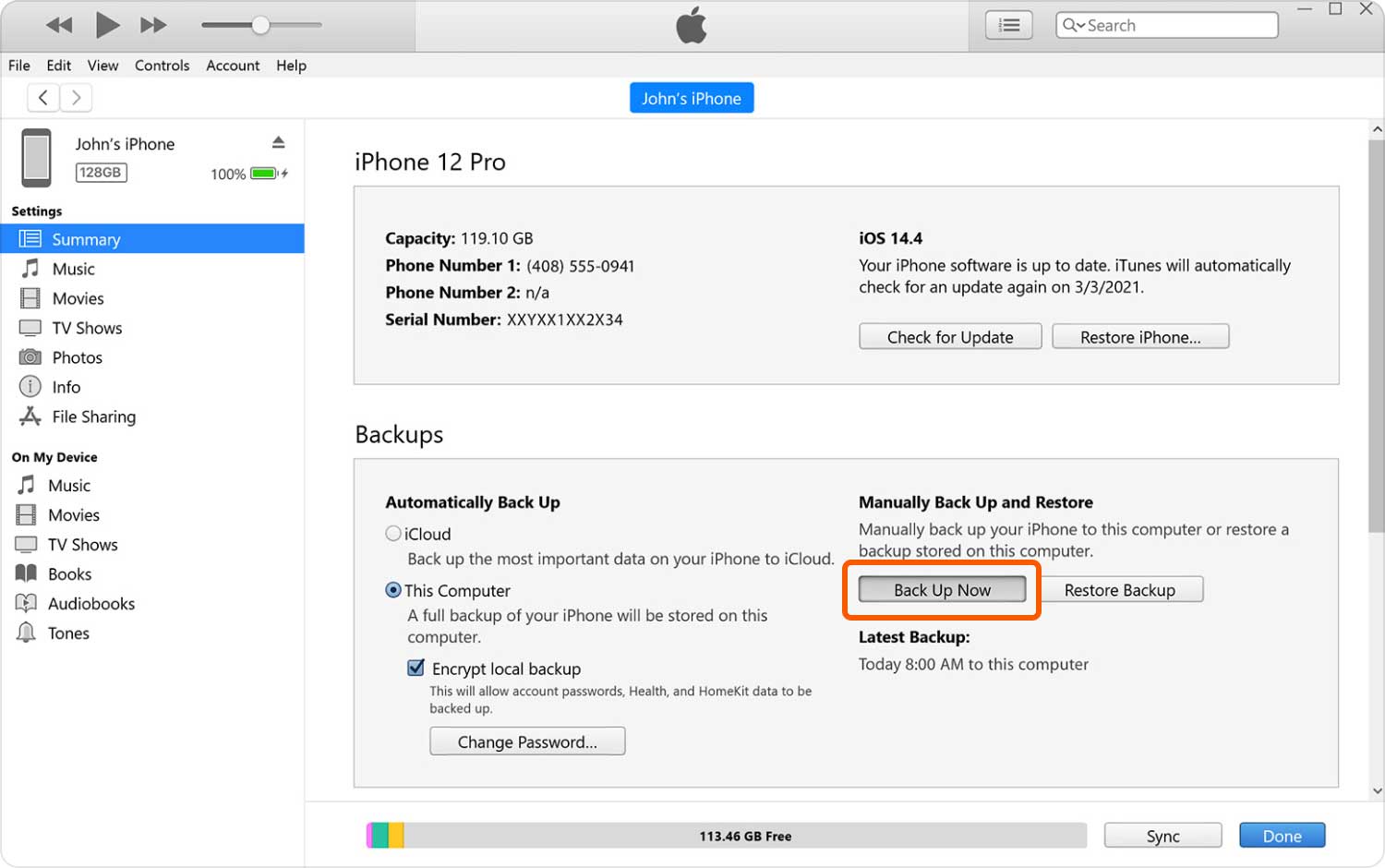
如您所見,從iPad備份和恢復數據的最佳方式是使用FoneDog Toolkit - iOS數據備份和還原。 這是因為該程序允許您備份和恢復數據,而不會覆蓋或丟失保存在iPad設備上的其他數據。
您還可以預覽和恢復從備份到特定設備的任何數據。 您還可以將要構成備份文件的所有數據導出到計算機。 毫無疑問,FoneDog Toolkit - iOS數據備份和恢復是100%保證安全和高效。
發表評論
留言
熱門文章
/
有趣無聊
/
簡單難
謝謝! 這是您的選擇:
Excellent
評分: 4.7 / 5 (基於 61 個評論)