

作者:Nathan E. Malpass, 最近更新:March 27, 2018
這篇文章將討論如何使用4個簡單方法將iPhone備份到Mac。
第1部分. 如何使用iTunes將iPhone備份到Mac 第2部分. 如何使用iTunes Sync用Mac備份iPhone第3部分. 通過iCloud將沒有iTunes的iPhone備份到Mac第4部分. 如何有選擇地用沒有iTunes的Mac備份iPhone視頻指南:在沒有iCloud或iTunes的情況下,選擇性地將iPhone備份到Mac第5部分. 結論
將iPhone備份到Mac非常重要,iTunes有一項功能可以幫助您實現這一目標。
以下是使用該功能的步驟:
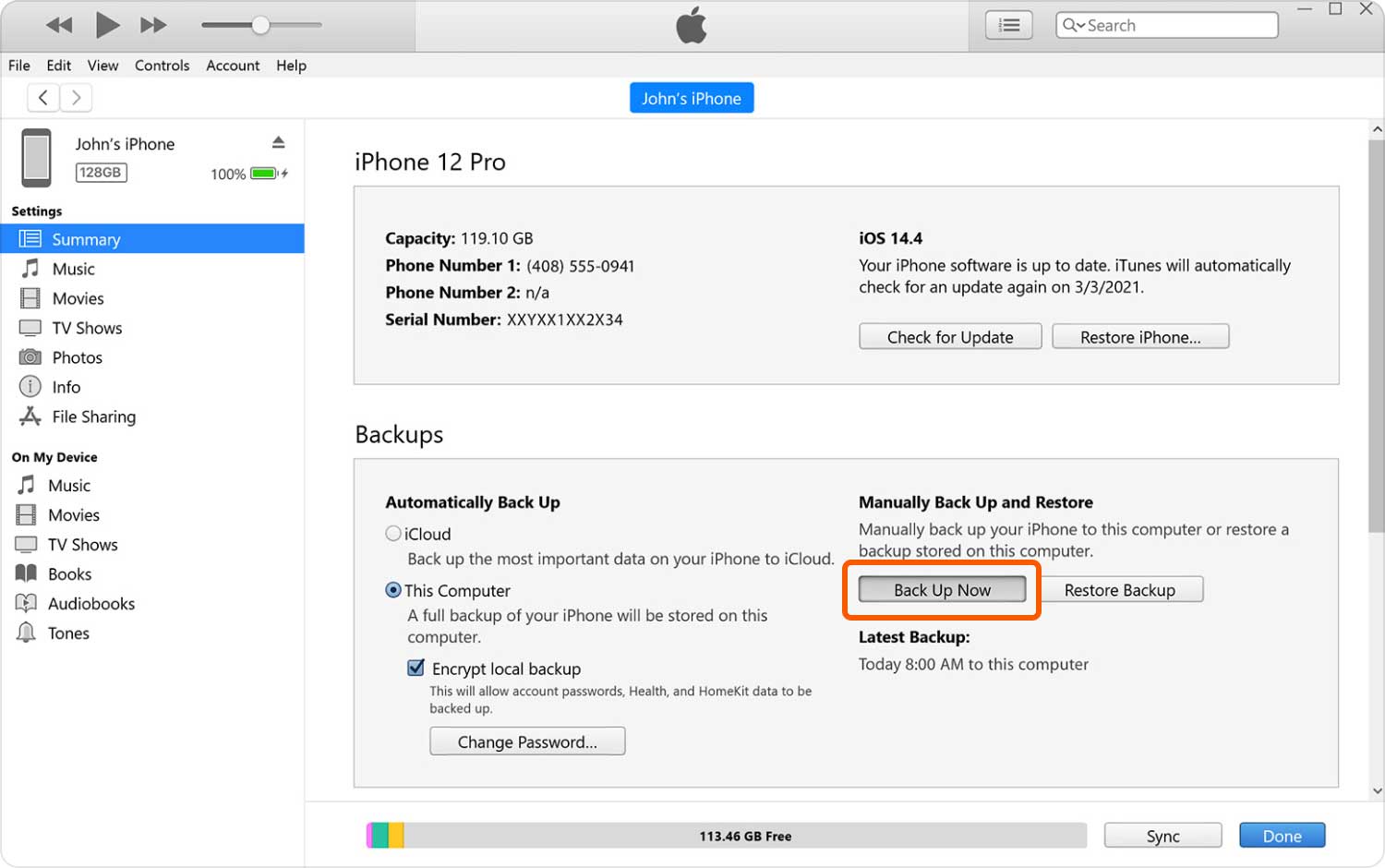
您必須定期執行此過程。 請查看供您參考的最新備份下的詳細信息。 您將看到上次備份的時間和日期。
它將幫助您確定是否需要再次備份。 如果您不想手動啟動備份,可以激活iTunes同步。
想要了解有關詳細信息,請繼續閱讀本文的下一部分。
您可能想知道iTunes同步是如何工作的。 這是一個很棒的功能,使您可以執行自動備份。 激活後,只要iPhone連接到同一Wi-Fi網絡並且手機通過電纜與Mac連接,iPhone就可以無線同步到Mac。 您需要做的就是打開此功能。
請參閱以下步驟將iPhone備份到Mac。
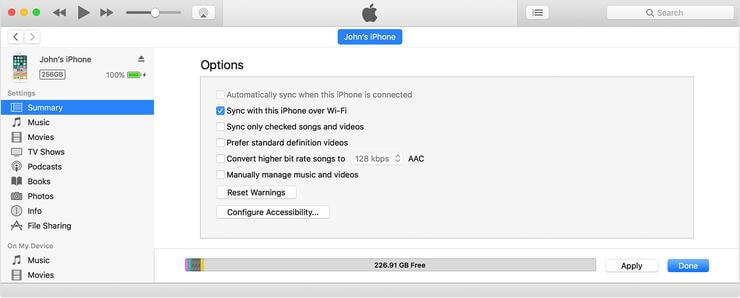
如果您喜歡自動備份,還有另一種選擇。 由Apple設計的iCloud是iPhone用戶可以利用的另一個有用的備份工具。 與iTunes同步一樣,只有滿足一些要求才能自動創建備份。
您的iPhone必須連接到Wi-Fi,連接到電源並鎖定。 不過,您也可以選擇啟動iPhone備份到Mac。
要啟用iCloud備份,請執行以下步驟。
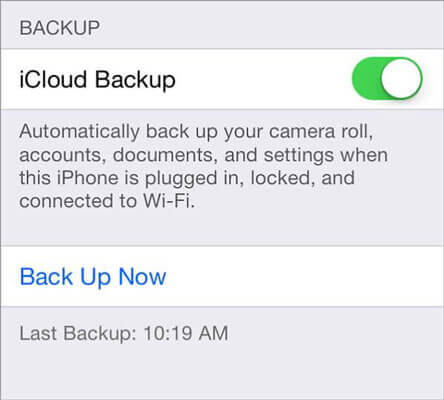
如果要在通過iCloud備份後查看文件,請轉到Mac上的iCloud Drive。 如果尚未啟用,只需單擊Mac左上角的Apple圖標即可,在 系統偏好設定 > iCloud的 >勾選 iCloud驅動器。 要打開iCloud Drive,請啟動Finder並在側欄中查找該程序。
iCloud易於使用,但它只為您提供5GB的免費存儲空間。 一旦耗盡可用空間,iCloud將無法再備份您的iPhone。 您可以選擇訂閱其他存儲空間,但需要按月收費。
另一方面,iTunes不允許您查看備份的內容。 如果還原備份,則只能看到文件。 在這種情況下,設備上的現有文件將被備份中的文件覆蓋。
除此之外,您無法選擇要備份的文件。 默認情況下,iTunes會執行iPhone的完整備份。
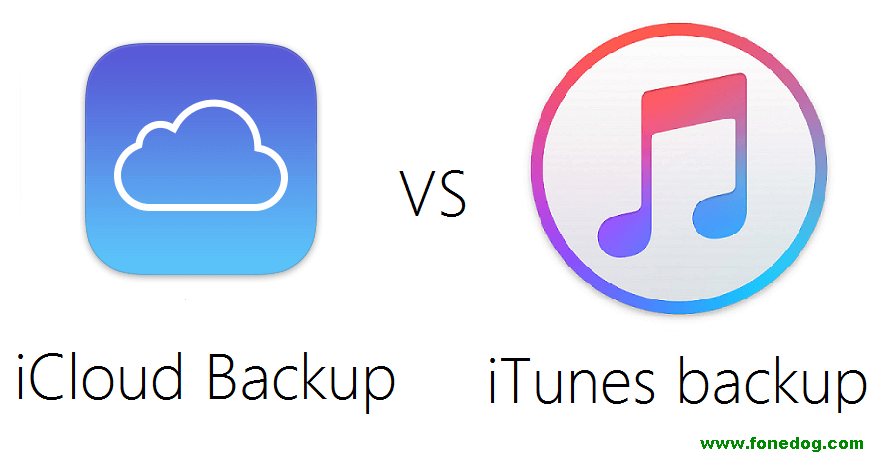
如果這些缺點使您對使用iCloud或iTunes有顧慮,那麼第四種備份方法可能適合您。
我們已經提到iTunes和iCloud有自己的優點和缺點。 幸運的是,使用 FoneDog iOS BackupToolkit, 您可以選擇要備份的文件。 您還可以隨時在Mac上查看備份內容。
FoneDog支持多種文件類型。 它可以備份和恢復照片,視頻,音頻,訊息,聯絡人,呼叫歷史記錄,語音郵件,WhatsApp消息和附件,便箋,日曆,提醒,Safari歷史記錄和書籤以及文檔等。
以下是使用Fonedog Toolkit將iPhone備份到Mac的一些步驟。
下載適用於Mac的FoneDog iOS工具包。 安裝完成後運行該軟件。 將iPhone連接到電腦。 選擇 iOS數據備份 選項。

從主菜單中選擇 iOS數據備份和還原 。 點擊 iOS數據備份。 您將被要求在 標準備份 - 加密備份 之間進行選擇。
如果為了安全起見,請選擇加密備份以使用密碼鎖定備份。 如果您認爲常規備份沒問題,那麼標準備份就可以了。 點擊 開始。

標記要包含在備份中的文件類型。 勾選適用文件類型旁邊的框。勾選完畢後,請點擊 下一頁 。
備份將立即開始。 在備份過程中,請勿斷開iPhone與Mac的連接。 完成該過程後,您將看到一條消息。

恢復文件與使用FoneDog iOS Toolkit備份一樣方便。 使用相同的軟件,您只需選擇 iOS數據還原 並選擇要保存到iPhone的備份文件。
您甚至可以使用此功能將多個文件傳輸到新設備!
人們還閱讀:
如何用Mac備份iPhone? 只要您使用可靠且易於使用的工具,它就非常簡單。 FoneDog iOS Toolkit 就是一個很好的工具。 憑藉其對用戶友好的界面,任何iPhone用戶都可以輕鬆地使用它。
您可以通過使用30天免費試用版來確認該軟體是否適合您。它肯定不會讓人失望!
發表評論
留言
熱門文章
/
有趣無聊
/
簡單難
謝謝! 這是您的選擇:
Excellent
評分: 4.6 / 5 (基於 78 個評論)