

作者:Nathan E. Malpass, 最近更新:March 23, 2018
我一直想要 將照片從iPhone備份到電腦。 這樣,我會得到我所有照片的副本,我可以與家人和朋友輕鬆分享。 什麼是最方便的方式 從iPhone到PC備份照片? 我希望你能幫助我。 先謝謝你。
以下指南將向您展示五種方法 從iPhone到PC備份照片.
部分1。 從iPhone到PC備份照片的最佳方式視頻指南:如何將照片從iPhone備份到PC部分2。 使用Windows資源管理器將照片從iPhone備份到PC部分3。 使用照片應用程序從iPhone到PC備份照片部分4。 使用iTunes將照片從iPhone備份到PC部分5。 使用iCloud將照片從iPhone備份到PC部分6。 結論
人們也讀解決了! 如何將照片備份到iCloud的解決方案如何將iPhone備份到計算機
最適合Windows XP,Vista,7,8和10的用戶,他們想要一種方便的方法將照片從iPhone備份到PC,同時在需要時將它們恢復到設備上。如果你一直想知道是否有辦法將照片從iPhone備份到PC而無需啟用iCloud或經過耗時的備份,那麼你很幸運。 FoneDog iOS數據備份和恢復可以將各種照片從iPhone備份到PC。它可以在幾分鐘內備份照片,而不會影響其分辨率或質量。 它也很容易使用。 如果您想將照片備份到另一台iPhone或iPad,可以使用iOS備份還原功能。 這會自動將備份移動到另一台設備,而無需手動備份文件。要開始,免費下載 FoneDog iOS數據備份和恢復工具包 嘗試。
啟動FoneDog iOS工具包。 使用USB連接器,將iPhone插入計算機。 選擇 iOS數據備份和還原 繼續。

由於您要備份照片,請選擇 iOS數據備份。 如果要執行常規備份,請選擇 標準備份.
如果您想保護照片,請選擇 加密備份。 此模式將使用密碼鎖定備份文件。
選擇首選模式後 開始.

該軟件現在將顯示可以備份的文件類型列表。 要傳輸所有照片,請檢查 相片 - 照片應用程序。 按 下一頁 開始備份。 等待備份完成

請注意:
如果您希望將來恢復備份,只需選擇即可 iOS數據還原 從iOS數據備份和還原的主菜單。
在此視頻中,您可以通過幾個簡單的步驟了解如何有選擇地將照片從iPhone備份到PC。
最適用於:計算機在早期版本的Windows上運行的用戶。對於Windows用戶,使用Windows資源管理器可能是傳輸照片並將其備份到計算機的最簡單方法。 這種方法的優點在於它適用於較舊的Windows計算機和筆記本電腦。 但是,Windows資源管理器只能檢測您的相機膠卷照片。 這些是您使用iPhone拍攝的圖像。 照片庫和照片流下的其他圖像,同步的照片以及來自iCloud共享的照片無法傳輸。 有兩種方法可以使用Windows資源管理器。 在我們繼續操作之前,請先將iPhone插入PC並先解鎖手機。
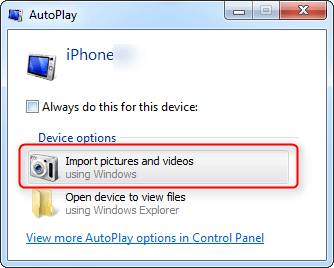
如果未顯示“自動播放”窗口,您可以嘗試執行選項2。
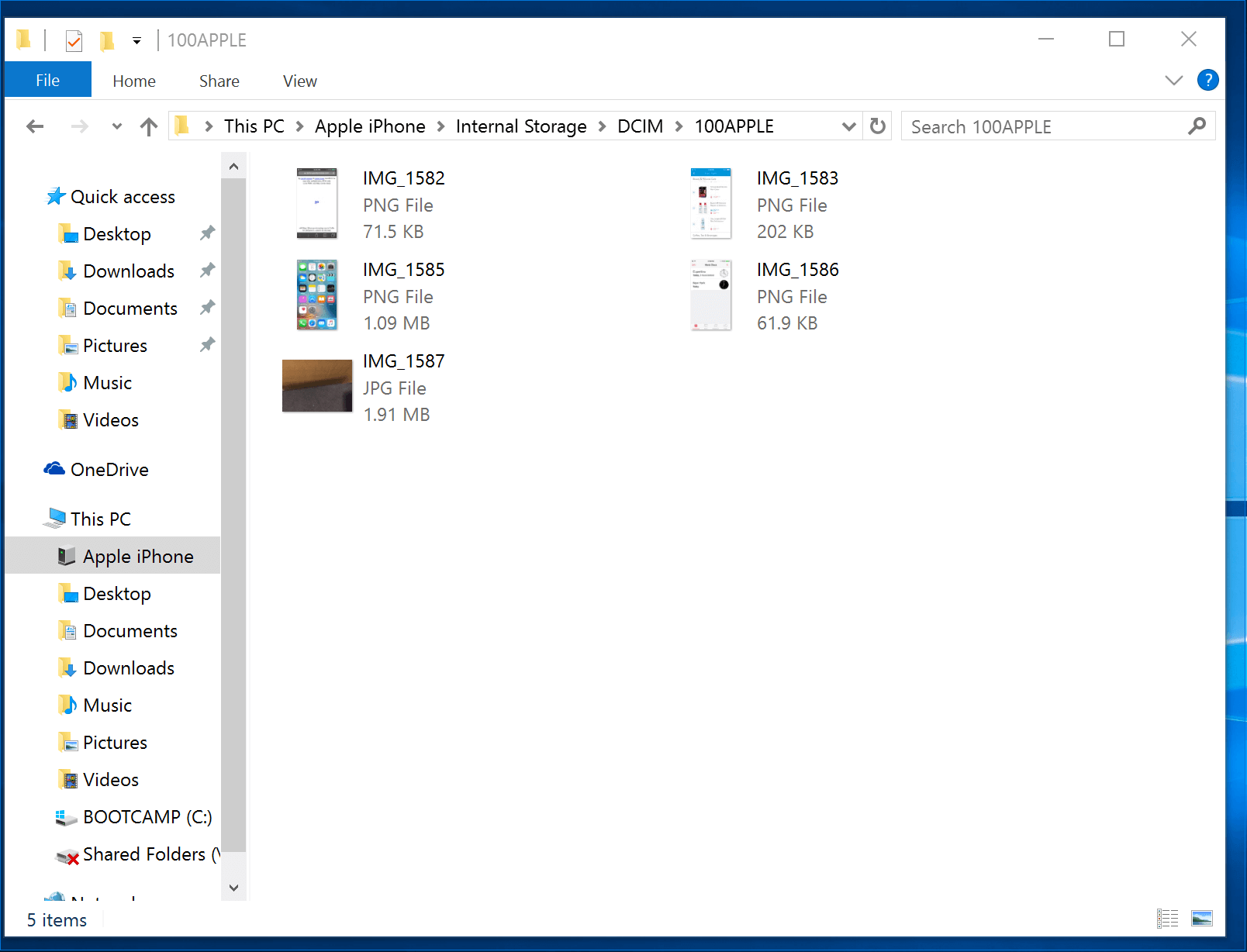
適用於:最新Windows 10上運行PC的iPhone用戶。
照片應用程序是Windows 10上提供的軟件,可將您的所有照片組織在一個位置。 此應用程序還使簡單的照片編輯和共享更加方便。 它旨在與您的OneDrive帳戶攜手合作。 如果你沒有,不要擔心。 您仍然可以使用該程序備份圖像。您應該在計算機的“開始”菜單上看到“照片”應用程序。 要使應用程序能夠找到您的iPhone照片,請確保您的計算機上安裝了最新版本的iTunes。 您不需要啟動iTunes。
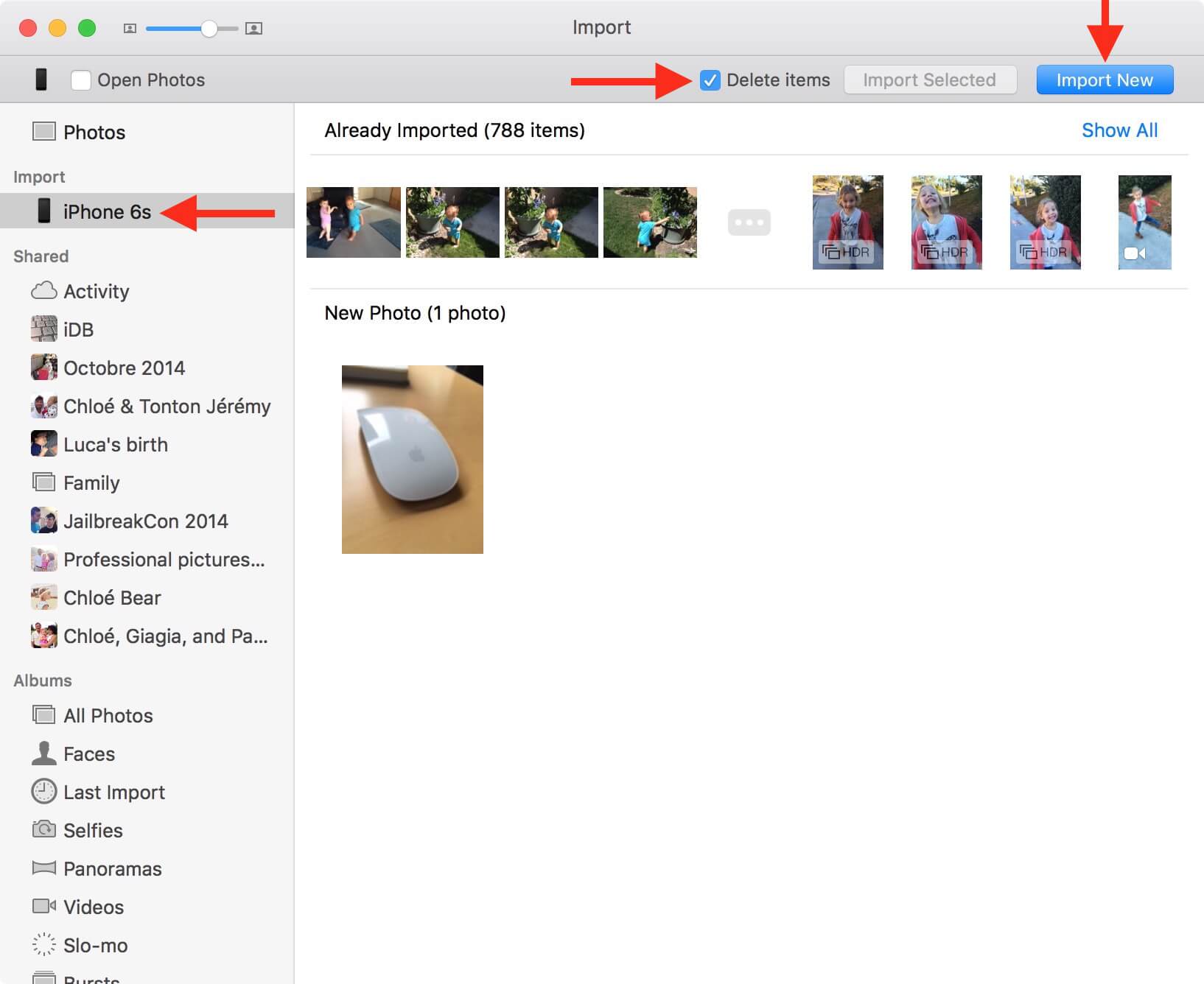
最適用於:在計算機上安裝了最新版iTunes的人。如果您希望使用iTunes,強烈建議您先在iPhone上整理相冊。 創建一個新文件夾,並將包含所需照片的相冊備份到此文件夾。 通過這種方式,您可以更輕鬆地查找它。完成後,您可以繼續執行以下步驟。
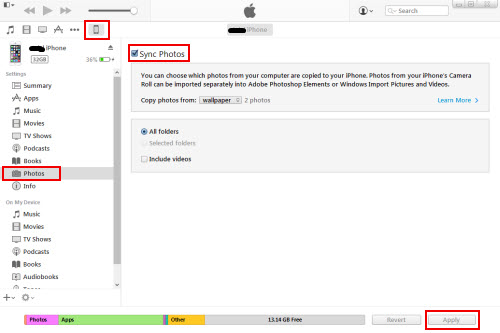
最適用於:已在其設備上啟用iCloud同步和Photo Stream的iPhone用戶。
使用此方法需要您將iPhone照片與iCloud同步。 您可以通過前往手機的“設置”啟用iCloud並啟用“照片流”來執行此操作。 激活這兩個後,只要您連接到互聯網,您的照片就會自動備份到iCloud。
有很多方法可以 將照片從iPhone備份到計算機,但只有FoneDog iOS數據備份和恢復可以做到這一點,而不會錯過任何圖像。 當你在這裡時,為什麼不備份你的其他文件呢? 該軟件還支持消息,聯繫人,音頻,WhatsApp消息,Safari書籤和備註。
發表評論
留言
熱門文章
/
有趣無聊
/
簡單難
謝謝! 這是您的選擇:
Excellent
評分: 4.6 / 5 (基於 66 個評論)