作者:Nathan E. Malpass, 最近更新:October 31, 2023
在我們的智慧型手機已成為我們自身延伸的時代,保護儲存在其中的資料變得前所未有的重要。 無論是珍貴的照片、重要文件還是您最喜歡的應用程序,丟失 iPhone 中的數據都可能是一種令人心痛的經歷。 值得慶幸的是,Apple 提供了安全且高效的 如何將 iPhone 備份到電腦上的 iCloud.
在本綜合指南中,我們將引導您完成直接從電腦將 iPhone 備份到 iCloud 的過程。 無論您是 iOS 新手,還是只是在尋找更方便的方法來確保資料安全,您都來對地方了。 因此,讓我們深入了解如何透過電腦上的 iCloud 備份來保護您的 iPhone 數據,一步一步。
第 1 部分:如何將 iPhone 備份到電腦上的 iCloud第 2 部分:如何使用電腦備份 iPhone 的最佳方法:FoneDog iOS 資料備份與復原工具結論
第 1 部分:如何將 iPhone 備份到電腦上的 iCloud
If 使用 iTunes 備份您的 iPhone 由於某些原因不可用,那麼將 iPhone 備份到 iCloud 是確保資料安全的可靠方法,但您知道您可以直接從電腦執行這項重要任務嗎? 這種方法為管理備份提供了更好的控制和便利。 在本節中,我們將引導您完成使用電腦將 iPhone 無縫備份到 iCloud 的步驟。
雖然我們已經討論瞭如何備份 iPhone,但有必要了解為什麼這種做法如此重要。 以下是您應該定期備份 iPhone 的一些令人信服的理由:
-
數據丟失預防:意外發生時,iPhone 可能會遺失、被竊或損壞。 透過定期備份您的裝置,您可以防止重要資料(包括照片、影片、聯絡人、訊息等)發生嚴重遺失。
-
設備升級:當您決定升級到新 iPhone 時,擁有最近的備份可確保無縫過渡。 您可以快速將所有資料、設定和應用程式傳輸到新設備,從而節省時間和精力。
-
軟體更新和錯誤:有時,軟體更新或應用程式安裝可能會導致意外問題或資料遺失。 擁有備份意味著如果發生此類問題,您可以輕鬆地將設備恢復到穩定狀態。
-
數據恢復:如果發生意外刪除或資料損壞,備份可以讓您檢索遺失的信息,確保您不會丟失寶貴的記憶、重要文件或重要聯絡人。
-
安全和隱私:備份 iPhone 也是一種安全措施。 如果您的裝置落入壞人之手,單獨備份您的資料可以防止未經授權存取您的個人資訊。
-
和平的心靈:知道您的資料安全地儲存在備份中可以讓您高枕無憂。 它讓您在使用 iPhone 時無需擔心潛在的資料遺失,讓您可以自由地探索新應用程式、拍照並毫不猶豫地儲存重要資訊。
-
自然災害:洪水、火災或地震等不可預見的事件可能會損壞或毀壞您的 iPhone 以及您可能擁有的任何實體備份。 雲端備份,例如 iCloud的,提供額外的保護層,因為它們遠端存儲,超出了此類災難的範圍。
-
長期保存:某些數據(例如照片和影片)具有情感價值,應長期保存。 定期備份可確保您的珍貴記憶在未來幾年仍可存取。
以下是如何將 iPhone 備份到電腦上的 iCloud 的步驟:
- 準備好您的設定:在深入備份過程之前,請確保您已準備好一些必需品。 您需要可靠的網路連線和足夠的 iCloud 儲存空間來容納您的備份。 要檢查您的儲存狀態,請訪問 “設置” 在 iPhone 上,輕點頂部您的名字,然後選擇 “ ICloud”, 其次是 “管理存儲”.
- 將 iPhone 連接到電腦:使用 USB 連接線將 iPhone 連接到電腦。 當裝置上出現提示時,請確保您信任電腦。
- 開啟 iTunes (Windows) 或 Finder (Mac):根據電腦的作業系統,開啟 Windows 上的 iTunes 或 Mac 上的 Finder。 如果您使用的是 macOS Catalina 或更高版本,Finder 已取代 iTunes 進行裝置管理。
- 找到您的 iPhone:在 iTunes 或 Finder 中,您應該會看到已連接的 iPhone 列在裝置下。 按一下它以存取 iPhone 的摘要頁面。
- 啟用 iCloud 備份:向下捲動摘要頁面,直到找到 “備份” 部分。 在這裡,您會看到一個標記為的複選框 “將 iPhone 上最重要的資料備份到 iCloud”。 選取此方塊以啟用 iCloud 備份。
- 開始備份:啟用 iCloud 備份後,按一下 “立即備份” 按鈕。 您的電腦將啟動備份過程,這可能需要一些時間,具體取決於要備份的資料量。 確保您的電腦在整個過程中保持連接到互聯網並開啟。
- 監控進度:您可以在 iTunes 或 發現者。 進度條將顯示已備份的資料量。 請耐心等待,因為較大的備份可能需要一段時間才能完成。
- 驗證備份:備份完成後,您可以透過在 iPhone 的「iCloud 備份」設定的「備份」部分下檢查上次備份的日期和時間來驗證備份是否成功。
- 自動執行未來備份:為了確保您的 iPhone 繼續備份到 iCloud,您可以啟用自動備份。 只需勾選「將 iPhone 上最重要的資料備份到 iCloud」選項,只要裝置處於連線狀態且位於 Wi-Fi 範圍內,您的電腦就會定期備份您的裝置。
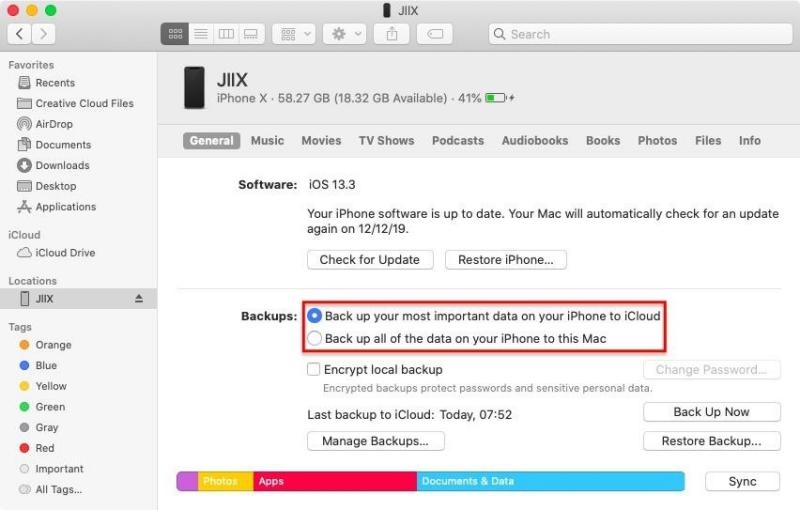
透過執行這些簡單的步驟,您可以使用電腦輕鬆地將 iPhone 備份到 iCloud。 此方法使您能夠更好地控制備份並更加靈活,確保您的寶貴資料安全且可在您需要時隨時存取。
第 2 部分:如何使用電腦備份 iPhone 的最佳方法:FoneDog iOS 資料備份與復原工具
現在您已經了解了 如何將 iPhone 備份到電腦上的 iCloud,我們將為您提供一個可以使用的更好的工具。 雖然直接從電腦將 iPhone 備份到 iCloud 是一種可靠的方法,但還有一個替代方案可以提供更大的靈活性和功能 – FoneDog iOS數據備份和恢復.
iOS數據備份和還原
單擊一下即可將整個iOS設備備份到您的計算機上。
允許預覽和還原備份中的任何項目到設備。
將您想要的備份導出到計算機。
恢復期間設備上沒有數據丟失。
iPhone 恢復不會覆蓋您的數據
免費下載
免費下載
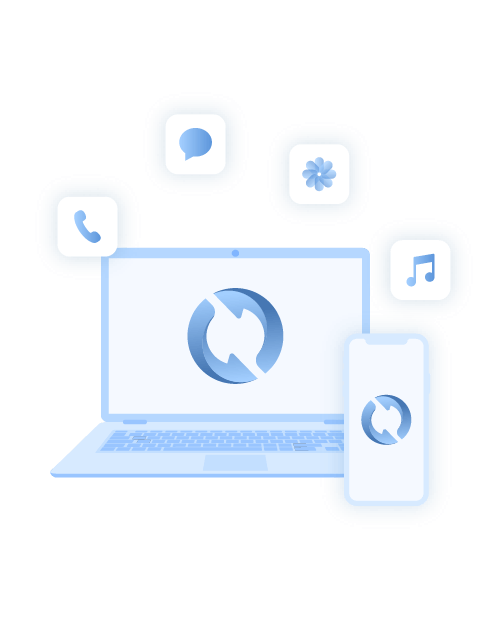
這款支援 iPhone 15 的第三方軟體提供了全面的解決方案,可有效管理您的 iPhone 備份。 在本節中,我們將向您介紹這個強大的工具,並引導您完成使用它備份 iPhone 的步驟。
FoneDog iOS資料備份和復原工具是一款使用者友善的軟體,旨在簡化iPhone備份過程。 與傳統的 iCloud 備份方法相比,它具有多種優勢,包括:
-
選擇性備份:使用FoneDog,您可以選擇性地選擇要備份的資料類型,讓您可以更好地控制儲存空間。
-
無 iCloud 限制:與 iCloud 不同,FoneDog 不依賴您的 iCloud 儲存容量,這不會導致類似問題 我的 iCloud 可以保留多少個備份 對我來說,確保您可以備份所有數據,而不受存儲限制。
-
加密:透過 FoneDog 的加密功能,您的資料保持安全,保護您的隱私。
-
輕鬆恢復:如果您需要恢復數據,FoneDog 讓過程簡單明了。
以下是使用它的步驟:
- 下載並安裝FoneDog:先在電腦上下載並安裝FoneDog iOS資料備份和復原工具。 您可以找到適用於 Windows 和 Mac 的版本。
- 啟動工具:安裝後開啟FoneDog軟體。
- 連接您的 iPhone:使用 USB 連接線將您的 iPhone 連接到電腦。 出現提示時,請確保您信任 iPhone 上的電腦。
- 選擇備份模式:在FoneDog介面中,選擇 《iOS資料備份與恢復》 選項。
- 選擇要備份的資料:您現在可以選擇要備份的特定資料類型。 選取您希望包含在備份中的資料旁的核取方塊。
- 開始備份:選擇所需資料後,按一下 “開始” 按鈕開始備份程序。 FoneDog 將在您的電腦上建立所選資料的備份。
- 驗證備份:備份完成後,您可以透過檢查FoneDog軟體內的備份歷史記錄來驗證其是否成功。
-
選配:恢復數據:如果您需要恢復數據,FoneDog還提供了一個簡單的過程。 只需選擇 《iOS資料恢復》 選項並按照屏幕上的說明進行操作。
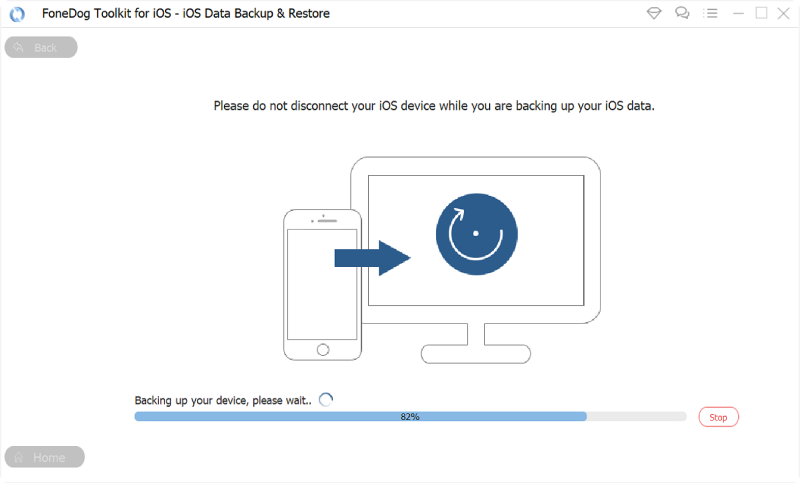
透過使用 FoneDog iOS資料備份和復原工具,您可以更好地控制您的iPhone備份,選擇性地選擇要備份的內容,並消除iCloud儲存限制。 該工具可確保您的 iPhone 資料安全並可在您需要時隨時訪問,對於那些重視資料備份策略的便利性和靈活性的人來說,它是一個絕佳的選擇。
人們也讀5 年如何將 iPhone 聯絡人免費備份到 PC 的 2023 種方法無法將備份還原到此 iPhone 時如何修復
結論
在這份綜合指南中,我們探討了以下基本流程: 如何將 iPhone 備份到電腦上的 iCloud,直接從您的電腦。 我們也向您介紹了另一種解決方案,FoneDog iOS資料備份和復原工具,它在管理iPhone備份方面提供了更多的控制和靈活性。
現在您已掌握了可用的知識和工具,請採取主動措施保護您的 iPhone 資料。 無論是透過iCloud的便利性還是FoneDog的附加控制,您都可以放心,您的寶貴資訊受到保護,讓您安心地使用您的iPhone。


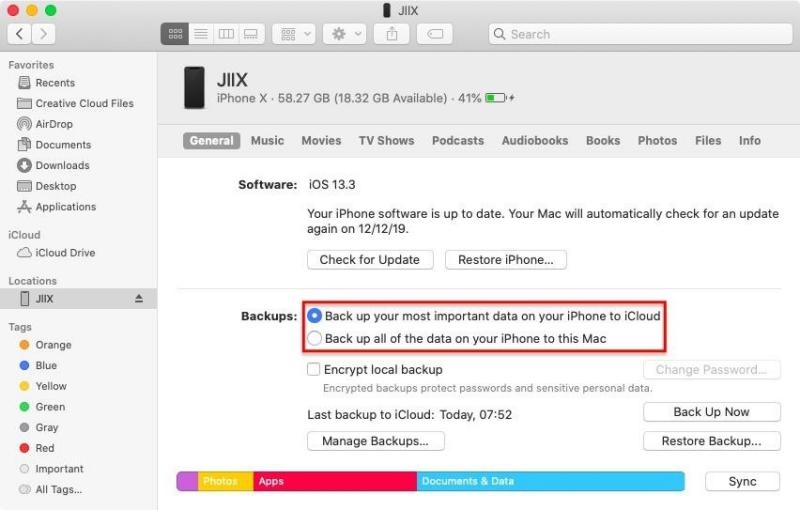
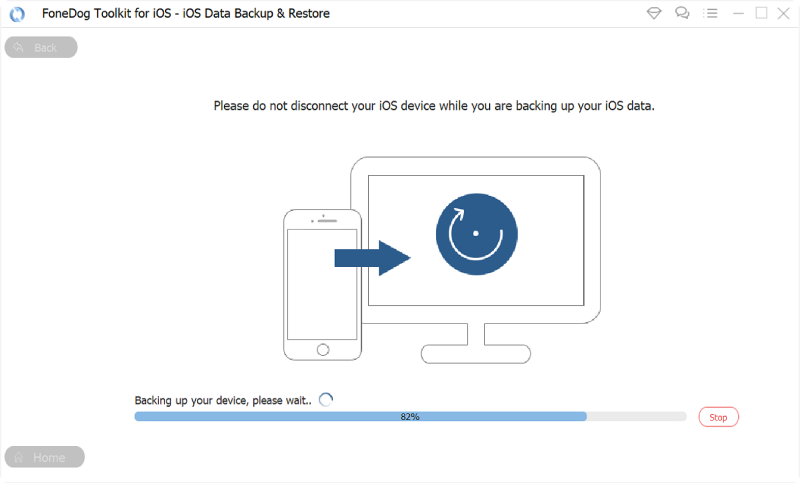
/
/