

作者:Vernon Roderick, 最近更新:July 1, 2020
當您對如何使用智能手機一絲不苟時,毫無疑問,您至少曾經考慮過保存一次聯繫人。 畢竟,這樣做有很多好處。
如果要遷移到其他設備,保存聯繫人將為您提供幫助。 如果您的智能手機遇到聯繫人被刪除的問題,它也可以為您提供幫助。 換句話說,它增加了聯繫人的便利性和安全性。 本文將向您展示 如何從iPhone保存聯繫人 這樣您就可以享受將聯繫人放置在安全地方的好處。
第1部分:如何使用iPhone數據備份和還原功能從iPhone中保存聯繫人第2部分:如何將iPhone中的聯繫人另存為CSV第3部分:如何將聯繫人從iPhone導出為vCard第4部分:如何將聯繫人從iPhone保存到您的Gmail帳戶第5部分:如何將iPhone中的聯繫人另存為電子郵件或消息附件第6部分:如何將聯繫人從iPhone保存到Mac第7部分:結論
有很多學習方法 如何從iPhone保存聯繫人,但通常會有限制。 這就是為什麼如果您不想受到這樣的限制,我建議使用 FoneDog iOS數據備份和恢復.
iOS的數據恢復
恢復照片,視頻,聯繫人,消息,通話記錄,WhatsApp數據等。
從iPhone,iTunes和iCloud恢復數據。
與最新的iPhone 11,iPhone 11 pro和最新的iOS 13兼容。
免費下載
免費下載

FoneDog iOS數據備份和還原是允許用戶創建在iOS設備上找到的文件備份的工具。 這可以包括照片,視頻甚至聯繫人之類的文件。 而且,此功能適用於Mac和Windows計算機。 如果要學習,請按照以下步驟操作 如何從iPhone保存聯繫人.
使用USB線將iPhone設備連接到計算機。 確保FoneDog iOS工具包已經打開。 從第一個界面中選擇“ iOS數據備份和還原”,然後單擊“ iOS數據備份”。

在下一頁上,您將選擇要創建的備份。 將有兩個選擇,即 標準備份 和 加密備份。 如果要創建普通備份,請選擇“標準備份”。 如果要使用密碼創建備份,請選擇 加密備份。 點擊 開始 按鈕。

下一個界面將顯示文件類型列表。 在下面 消息和聯繫人 部分,勾選複選框 聯絡我們 。 您也可以選擇其他文件類型,但請確保已選中“聯繫人”。 點擊 下一頁 按鈕。

現在,該工具應該正在創建一個備份,其中包含您已檢查的文件。 只需確保備份成功即可。 這將以備份文件的形式保存您iPhone中的聯繫人。
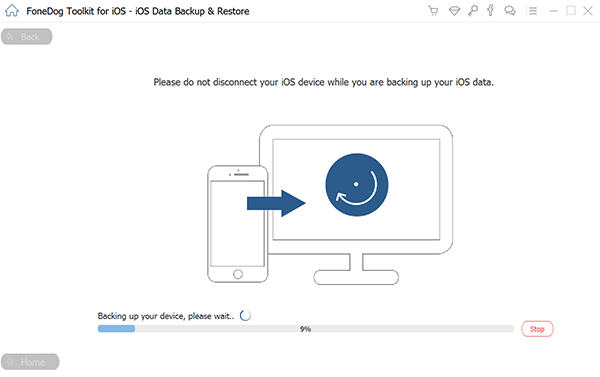
這是 如何從iPhone保存聯繫人 使用第三方工具。 如果您不喜歡使用以前從未聽說過的工具,則可以自由選擇以下方法來保存聯繫人。
當然,使用桌面軟件是一種方法,而移動應用程序是另一種方法。 與在桌面上運行的軟件不同,移動應用程序更加靈活。 它們具有與桌面軟件幾乎相同的功能,但它們是可移植的。 而且,如今大多數應用程序都是免費的。
在所有可以幫助您的應用程序中 如何從iPhone保存聯繫人, 我建議 CSV通訊錄 最主要的原因不是因為它具有強大的功能,還因為它被許多用戶所依賴。
如果要使用“聯繫人到CSV”,請按照以下步驟操作:
請注意: 可能會要求您授予一些權限。 確保您同意彈出消息才能繼續。
這會將您的文件導出為CSV。 但是,聯繫人有多種格式。 其中之一就是vCard,這也是一種可靠的格式。
如前所述,CSV和vCard都是聯繫人文件的格式。 實際上,它們是此類文件的最可靠格式。 導出它們非常容易。 它們很輕巧,沒有太大的尺寸。
與以前的CSV不同,我們不會使用軟件或應用將其導出到vCard。 這次,我們將使用iCloud。 在此之前,您首先要做的是:
那應該做準備。 現在是時候學習如何使用iCloud.com網站從iPhone中保存聯繫人了:
請注意: 如果要選擇單個聯繫人,只需選擇它們。 您可以按Shift或Ctrl來簡化選擇。
有了這個,您現在知道如何 保存聯繫人 從iPhone作為vCard。 該文件應自動下載到您的計算機中。 如果您不必關心它將採用哪種格式,那麼接下來的方法可能比前兩種方法對您有更大的幫助。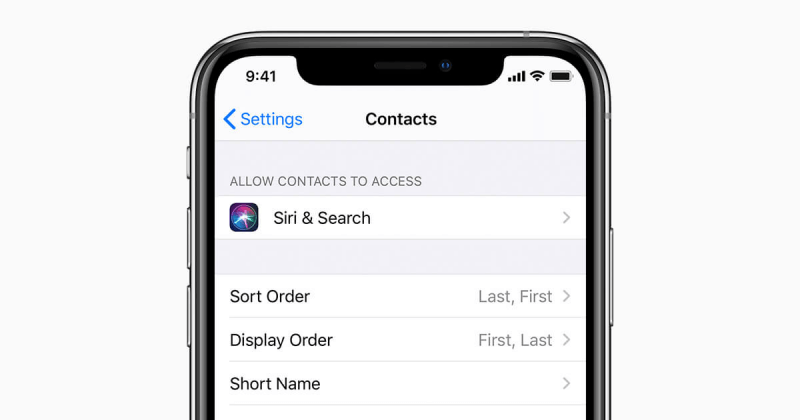
涉及的前兩種方法 導出聯繫人 分為兩種不同的格式,但是如果您的目標是將它們保存到您的電子郵件帳戶,該怎麼辦? 由於許多原因,許多用戶旨在學習如何將iPhone中的聯繫人保存到他們的電子郵件帳戶中。
有些人比手機更經常使用Gmail進行通信。 出於安全原因,有些人只想在電子郵件中保留其聯繫人的副本。 無論哪種方式,您都想學習如何做。 有兩種方法可以做到這一點,那就是直接將其導入或將您的Gmail同步到iPhone。
以下是如何通過導入將聯繫人從iPhone保存到Gmail以及可能保存到其他電子郵件平台的步驟:
另一種方法 如何從iPhone保存聯繫人 到您的Gmail帳戶就是將您的Gmail同步到iPhone設備。 此方法與第一種方法的區別在於,這是一次性過程,這意味著您不必再次執行此操作。 這是您需要採取的步驟:
您的Gmail帳戶和iPhone現在應該正在同步。 完成後,您可以使用Gmail帳戶輕鬆訪問您的聯繫人。 這樣,您可以輕鬆地將聯繫人保存到您的電子郵件帳戶中。 儘管您已經擁有CSV / vCard副本,但將聯繫人保存在電子郵件帳戶中仍然有幫助。
本節將討論 如何從iPhone保存聯繫人 作為電子郵件或消息的附件。 您可能會問,是否可以使用以前的方法將聯繫人保存為電子郵件或消息。 實際上,有很多原因。 主要原因是因為通過電子郵件或消息發送聯繫人比任何其他方法都更快。
話雖如此,以下是從iPhone保存聯繫人的方法:
這種方法的唯一缺點是,儘管您已了解到 如何從iPhone保存聯繫人,一次只能在一個聯繫人上使用。 因此,如果您想學習如何一次從iPhone保存聯繫人,我建議您去其他地方。
iOS的數據恢復
恢復照片,視頻,聯繫人,消息,通話記錄,WhatsApp數據等。
從iPhone,iTunes和iCloud恢復數據。
與最新的iPhone 11,iPhone 11 pro和最新的iOS 13兼容。
免費下載
免費下載

在Gmail部分,我們討論了 如何從iPhone保存聯繫人 通過同步進入您的Gmail帳戶。 這次,我們將使用相同的概念。 通過將iPhone同步到Mac,可以從iPhone保存聯繫人。 為此,您需要使用iTunes(Mac的默認文件管理器應用)。
以下是您需要採取的步驟:
現在你很好。 現在您所要做的就是打開Finder並從左側面板中找到“聯繫人”文件夾,您已經完全了解瞭如何從iPhone中保存聯繫人。 請記住,這也是一次性過程。 這意味著一旦完成此操作,iPhone通訊錄上的任何更新也將更新Mac上的通訊錄。
簡而言之,這就是為方便起見從iPhone保存聯繫人的方法。 也有一些應用程序和工具可能會為您提供幫助,但這只是我發現最可靠的一些事情。
您可能有不同的原因來學習如何從iPhone中保存聯繫人,但是保留額外的聯繫人副本仍然有很多好處。 不過,請務必先照顧好您的聯繫人,然後再後悔。
發表評論
留言
熱門文章
/
有趣無聊
/
簡單難
謝謝! 這是您的選擇:
Excellent
評分: 4.5 / 5 (基於 96 個評論)