

作者:Marice, 最近更新:October 9, 2018
“我有很多iOS設備而且我非常喜歡它們。我所有的iOS設備都包含我所有重要的文件。另外,它包含我非常喜歡的照片和視頻。這就是我一直備份我的iOS設備的原因。有一件事我是用於備份的是iCloud。但問題是,iCloud備份會永遠佔用。我該如何解決?
Apple已經為您提供了iCloud,這項功能允許您從iOS設備備份文件。 這是保證文件安全的好方法。 如果您錯誤地刪除了文件,可以從iCloud備份中獲取。 然而,很多人抱怨iCloud的備份過程需要很長時間。 它比大多數人期望的更長。 本文將概述在iCloud上備份文件所需的時間。 本文還將告訴您如何加快在該平台上備份的過程。 另外,我們會告訴您一種新的備份方式,特別是如果iCloud需要很長時間才能完成。 讓我們開始吧!
部分1:完成iCoud備份的正常時間長度是多少?部分2:iCloud備份中包含哪些內容?部分3:如何加快在iCloud上備份的過程部分4:iCloud備份的最佳替代方案視頻指南:如何使用FoneDog Toolkit備份iPhone第5部分:結論
人們也讀iCloud激活鎖Remova指南!3提示如何從iCloud獲取我的舊照片
那麼,iCloud備份的具體過程需要多長時間? 那麼,備份iCloud的過程就是通過Wi-Fi使用您的Internet連接。 所以,當然,它還取決於您的網絡速度。
這意味著如果您的連接速度為每秒4兆字節,並且您必須備份2GB數據,那麼您需要一小時來備份iCloud上的文件。 文件大小和質量也會影響進程的長度。 此外,您備份的文件類型也是一個因素。 您必須記住,如果您的iCloud中的內存幾乎已滿,並且您的iOS設備內存幾乎已滿(或兩者都已滿),則很難確定iCloud備份需要多長時間。 這些因素會增加iCloud備份所需的時間。
iCloud的目的是從您的所有iOS設備備份您的數據。 這是為了確保您可以輕鬆升級到新設備,並且您的文件(或數據)仍將保持不變。 這樣,升級到新設備就變得簡單了。
iCloud在Apple幫助您獲得出色用戶體驗方面發揮了重要作用。 因此,它可以幫助您存儲不同的文件和數據類型,尤其是最重要的文件。 iCloud正在備份各種數據,例如:
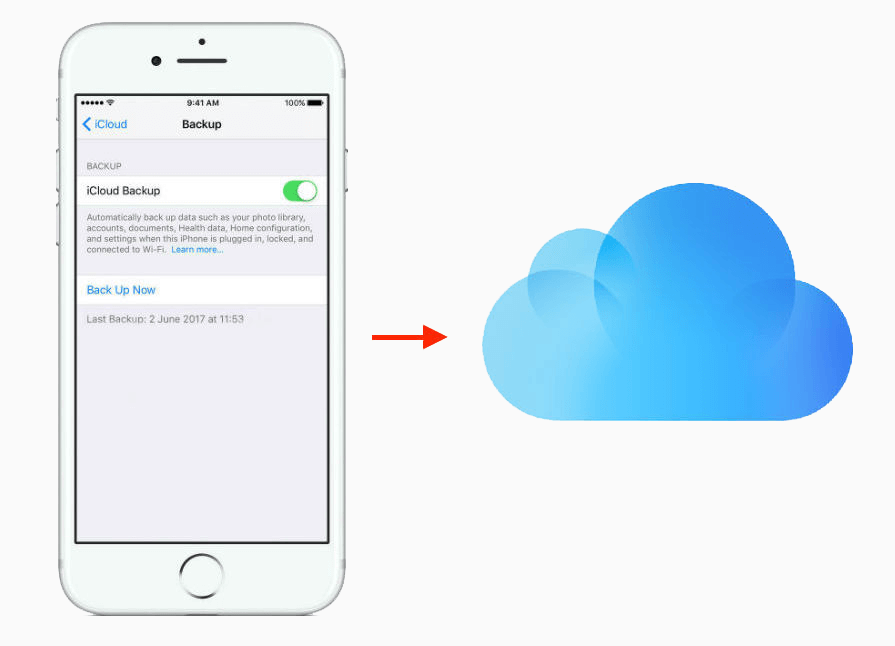
01 - 呼叫日誌
02 - 應用程序數據
03 - 來自Apple Watch的備份
04 - 鈴聲
05 - 通知設置
06 - 可視語音郵件(但是,您必須擁有相同的SIM卡)
07 - 您通過Apple服務器購買的產品(例如通過iTunes購買等)
08 - 屏幕顯示
09 - 應用佈局
10 - iOS設備設置
11 - HomeKit數據
12 - 健康應用數據
13 - 照片,音樂和視頻(僅限iPhone,iPod Touch和iPad)
14 - SMS,iMessages和MMS。
15 - 來自消息應用程序的消息(例如WhatsApp)
如果您因為漫長的備份過程而想到使用iCloud,那麼您在本指南中就是一件好事。 我們將教你如何通過各種方法加快速度。 讓我們開始第一個:
最好清除瀏覽器(例如Safari)的cookie和緩存。 它不僅可以幫助您解決冗長的iCloud備份過程的問題,還可以幫助您加快設備速度。 您還可以永久刪除設備中佔用大量空間的音樂,照片和視頻。
Apple的iCloud功能允許您選擇要備份的功能以及您不想使用的功能。 首先,您必須查找大型且具有大量數據的應用程序。 這些應用程序會導致iCloud備份需要很長時間。
找到應用程序後,轉到“設置”。 之後,點按您的名字。 然後,按iCloud。 然後,關閉所述應用程序的備份選項。
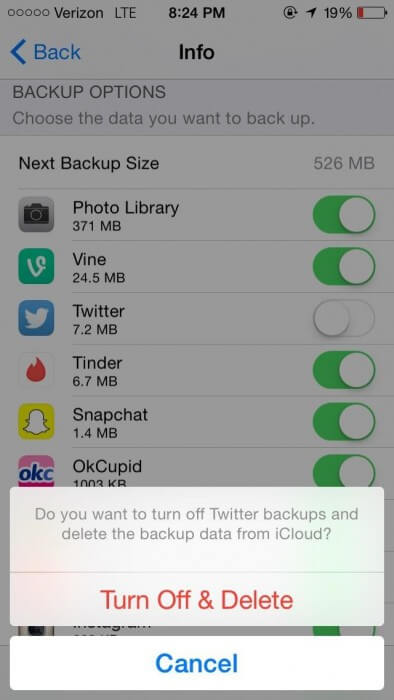
我們的iOS設備包含很多應用程序和其他數據。 其中大部分對我們的個人和工作生活都很重要。 但是,很多都是不必要的,甚至是多餘的。 您可以做的最好的事情是通過刪除不必要的文件來幫助iCloud備份。 如果能夠這樣做,那麼進行iCloud備份所需的時間將大大減少。
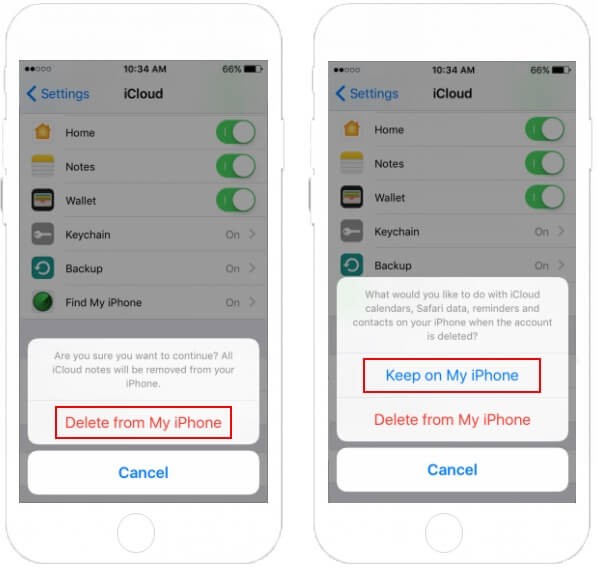
您的iCloud備份過程就像永遠一樣,不僅僅是因為您的Internet連接速度很慢。 可能是因為您的應用程序包含大量不需要的數據。 最好過濾照片以備重複,並刪除不必要的照片。 在這種情況下,iCloud備份將比以前更快。
什麼是iCloud備份的最佳替代方案? 嗯,這是一個名為FoneDog的工具 iOS數據備份和還原。 以下是該工具的優點(當然還有功能):
01 - 您只需點擊幾下即可將備份恢復到iOS設備。
02 - 它使您能夠查看備份中的任何數據或文件。
03 - 它允許您將文件從備份導出到您自己的計算機。
04 - 100%安全。 軟件中不包含病毒和惡意軟件(或任何可能損害您設備的內容)。 只有您可以訪問您擁有的數據。
05 - 恢復過程中不會丟失數據。 它總是安全的。
06 - 軟件不會覆蓋您的數據。
07 - 您將獲得30天免費試用版。 這意味著您可以體驗該工具的優勢,而無需先為其兌現。
08 - 您有一對一的支持,您也可以通過電子郵件獲得支持。
以下是如何逐步使用此工具:
首先,使用此設備隨附的USB接口將設備連接到計算機。
在您的計算機上安裝FoneDog Toolkit。 該軟件可用於Windows和Mac系統。
打開FoneDog工具包。
選擇位於軟件主界面上的iOS Data Backup&Restore。
選擇iOS數據備份。

選擇您希望的備份模式。 有兩個選項,標準備份和加密備份。 後者使您能夠在備份文件上設置密碼以保護敏感信息。
按下標有“開始”的按鈕。 該軟件將顯示您可能希望備份的數據類型列表。 這些包括照片,消息,聯繫人,應用程序和消息等。

選擇您可能要備份的數據類型。
按下一步。

等待軟件備份您的數據。

之後,您必須將數據還原到要將其還原到的設備:
確保您的iPhone或iOS設備已連接到Windows PC或Mac計算機。
選擇iOS數據備份和還原。
按iOS數據還原。

FoneDog工具包現在將顯示您擁有的所有備份。 選擇所需的備份文件。
選擇立即查看按鈕。

FoneDog Toolkit將開始掃描您剛剛選擇的備份文件。

完成掃描過程後,您將能夠預覽備份中的數據。 選擇要還原到設備的文件。
選擇還原到設備或您可以選擇還原到PC。

如果你的iPhone的iCloud備份過程需要永遠,那麼有一些事情要記住,以使這個過程更快。 此外,您始終可以使用FoneDog的iOS數據備份和還原工具來替代iCloud備份。 您還可以使用此工具將數據還原到您喜歡的任何設備。
發表評論
留言
熱門文章
/
有趣無聊
/
簡單難
謝謝! 這是您的選擇:
Excellent
評分: 4.5 / 5 (基於 85 個評論)