

作者:Vernon Roderick, 最近更新:May 27, 2018
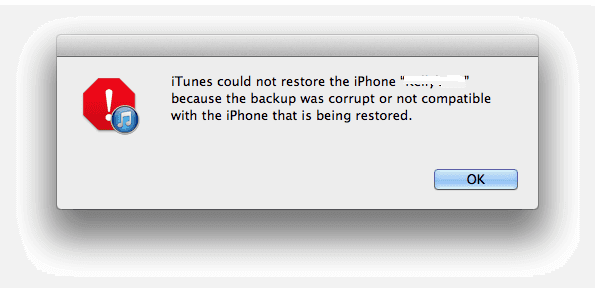
您是否嘗試使用iTunes備份文件,但仍然收到“iTunes無法備份iPhone因爲備份已毀損”的消息?有幾個原因可能導致這一現象。 如iTunes備份已損壞。請閱讀以下內容,了解iTunes無法備份數據的主要原因,以及修復iPhone Backup Corrupt的可能方法。
第1部分:為什麼iTunes備份失敗?第2部分:如何輕鬆備份您的數據?視頻指南:有選擇地備份您的iPhone。第3部分:您能做些什麼來修復iTunes備份損壞?第4部分:概要
人們還閱讀:
你知道你遇到iTunes備份失敗的原因嗎? 當您決定使用iTunes備份文件但您的設備存儲空間不足時,顯然會停止該過程,從而“導致備份已損毀”。
在對文件進行備份之前,首先必須始終先檢查存儲空間是否足以存儲大文件。 如果您沒有檢查,那麼通常你的備份將無法完成。 首先請清理一些空間。
大多數用戶無法理解在某些設備上他們無法備份與iOS版本不兼容的文件。 如果用戶選擇還原或備份更新設備的早期版本上的文件,那麼這個過程很有可能陷入困境。 建議不要同時升級iOS版本並恢復舊備份,否則可能會導致意外錯誤。
在某些情況下,設備不會向您發出備份文件已停止/或 遇到錯誤 的通知。
因此,引導您認爲備份已成功完成,實際上遠非如此。
iTunes備份失敗,你可以考慮不同的備份方法,我們強烈推薦這個工具--Fonedog Toolkit - iOS數據備份和還原 為了你。 它是一鍵備份,並且允許您有選擇地備份數據。
您可以選擇通過單擊免費下載此版本以備份數據。 下載按鈕 如下。
首先您需要在我們的網站上下載並安裝該軟件。
轉到我們的網站並在您的計算機上安裝該產品。 安裝後,啟動該程序。 當您啟動該程序時,您將看到程序中的2個選項——備份或還原您的數據。
對於本教程,即安全備份數據,請單擊 iOS數據備份.

在步驟1上執行此過程後,您現在可以進行下一步了。 但在此之前,您需要將iPhone / iPad / iPod連接到計算機。
我們建議使用正常工作的電纜以避免錯誤。

請注意:
該程序將顯示標準備份和加密備份選項以備份您的文件。 這完全取決於您,因為這些方法都是有效和高效的。 要了解這兩種備份模式的更多信息,請閱讀以下內容。
當您確定設備已成功連接時,您現在可以選擇程序提供的備份模式。
標準備份 - 如果您只想備份照片,文檔,視頻等所有數據并快速使用,那麼您可以選擇此備份模式。 此模式是常規備份過程中最典型/最常用的模式。
加密備份 - 但是,如果您從事嚴肅的業務並且不希望您的文件被洩露或被其他人打開,那麼您可以使用此方法,因為它可以選擇輸入密碼。 這樣,只有您可以訪問該備份文件。
選擇要使用的備份模式後,您現在可以轉到下一個過程。 點擊 下一頁.

此Fonedog工具包的獨特功能是它可以為您提供選擇性選擇要備份的文件。
如果您只想備份一些照片,那麼您可以在不包含其他文件的情況下進行備份。
選擇要備份的文件,完成後點擊“下一步”。
點擊 下一步 後,程序將自動開始備份過程。 完成後,程序將顯示祝賀消息。
您的備份成功完成! 然後,您可以安全地拔下設備並使用它。

通過這個 視頻,您可以學習如何有選擇地進行 數據 備份到電腦上。
如果您想再次開始備份並想要從設備中刪除iTunes備份損壞的文件,您可以按照以下步驟操作。
步驟1:轉到Mac上的iTunes並打開它。
步驟2:然後在菜單欄中,只需單擊iTunes即可。
步驟3:進入後,轉到“首選項”。
步驟4:在“首選項”下,單擊“設備”選項卡。
步驟5:然後您可以選擇要刪除的備份文件。 如果您最近完成了失敗的備份,那麼您必須選擇最近的備份文件。
步驟6:選擇備份文件後,只需點擊“刪除備份”按鈕即可。
現在,您可以再次自由地開始備份文件,而不會遇到 iTunes備份損壞 問題。
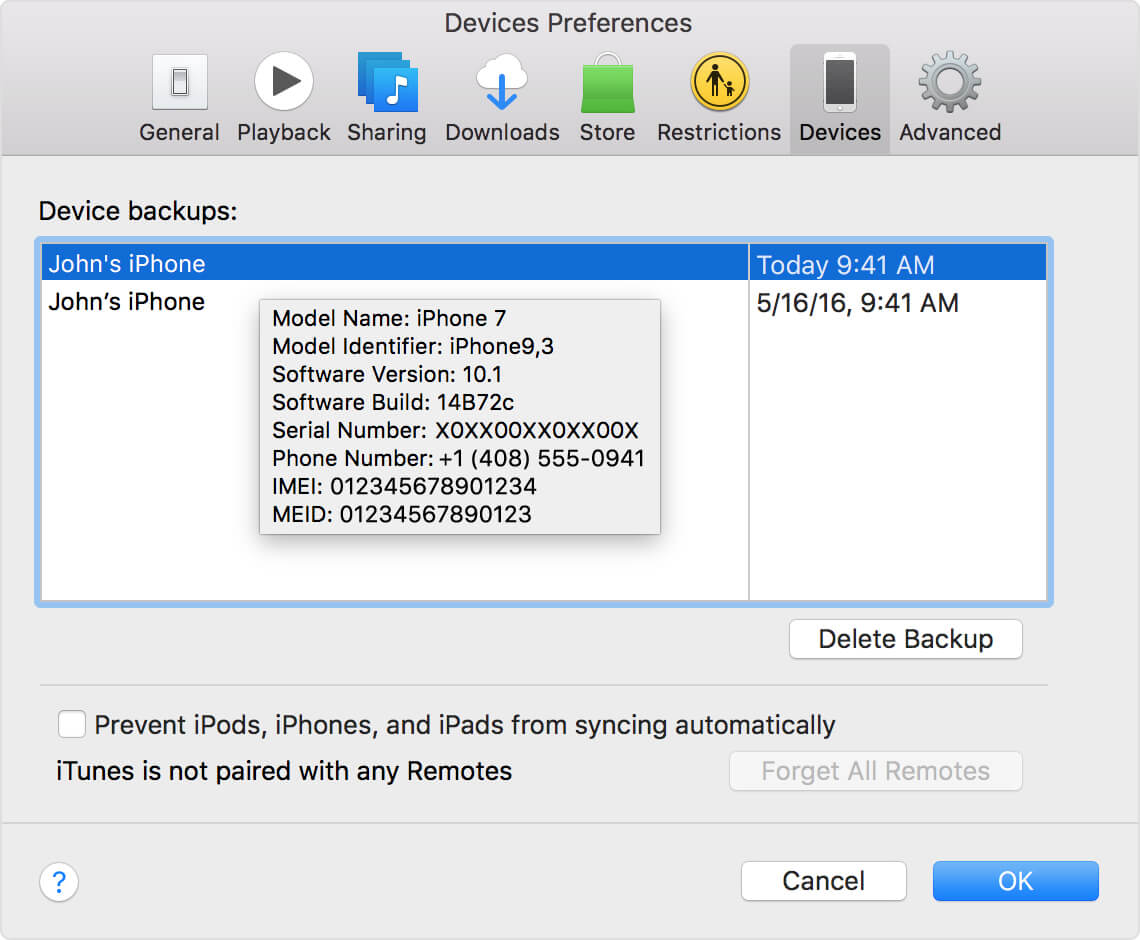
刪除備份文件的Mac和Windows進程幾乎相似,因此不會復雜。
步驟1:當您打開iTunes時,單擊“編輯”。
步驟2:單擊“編輯”後,轉到“首選項”並點擊“設備”。
步驟3:與Mac進程相同,只需選擇要刪除的備份文件即可。
步驟4:選擇備份文件後,點擊“刪除備份”。
現在,您可以重複備份數據。
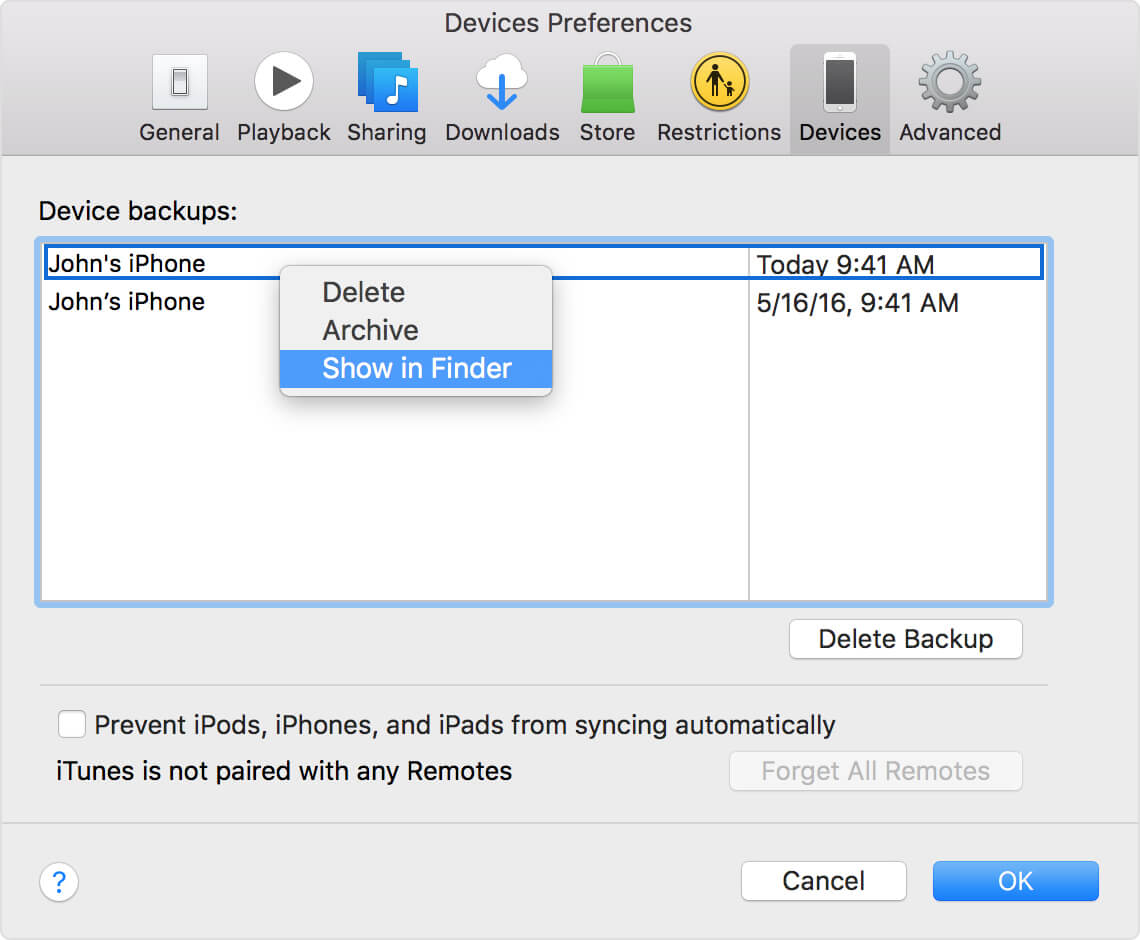
將來,如果您遇到重複的備份錯誤,我們建議您使用我們的工具 - FoneDog iOS數據備份和還原 避免破壞和損害您的數據。
發表評論
留言
熱門文章
/
有趣無聊
/
簡單難
謝謝! 這是您的選擇:
Excellent
評分: 4.7 / 5 (基於 106 個評論)