

作者:Nathan E. Malpass, 最近更新:September 19, 2018
“我同時有iPhone,iPad和Mac。但是當我將它們同步到iPad時,我找不到我的iPhone照片了,請問有什麼辦法解決嗎?”
在下文中,我們將介紹一個將iPhone與iPad快速同步的簡單方法。
一、使用iCloud同步照片二、使用iTunes進行同步照片三、無需iCloud或iTunes即可將照片從iPhone同步到iPad視頻指南:使用FoneDog Toolkit將照片從iPhone同步到iPad四、結論
相關文章Google相冊備份速度慢? 這是解決方案! 3從iPhone X恢復已刪除照片的最佳方法
如果同時擁有iPhone和iPad,您可能希望將照片從前者同步到後者。 但是,很多人在這樣做時會遇到問題。
我們將向您展示三種不同的方法 如何將照片從iPhone同步到iPad。 讓我們從第一種方法開始吧。

iCloud Photo Stream可用於在iPhone和iPad之間共享照片。 要使用此方法同步照片,我們必須在iPhone和iPad上啟用“我的照片流”。
打開“我的照片流”後,位於iPhone中的相機膠卷照片將會立即上傳到iCloud。
以下是在iPhone和iPad上啟用“我的照片流”的步驟:
步驟1 - 訪問“設定”
步驟2 - 轉到iCloud
步驟3 - 訪問照片
步驟4 - 啟用“我的照片流”
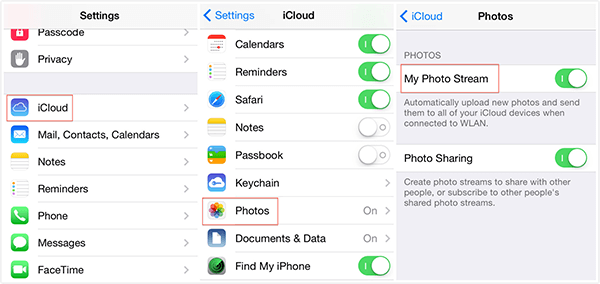
如果您使用的是iOS 10.3及更高版本,則可以按照以下步驟打開“我的照片流”:
步驟1 - 訪問設置
步驟2 - 轉到[您的ID]
步驟3 - 訪問iCloud
步驟4 - 轉到照片
步驟5 - 啟用“我的照片流”
使用iCloud將照片從iPhone同步到iPad時,有幾點需要注意:
首先,iCloud會保存最近30天的照片。 此外,在該時間段內,它僅保存1000張照片。 因此,最好將其他照片保存到另一個iPad相冊。如果您不這樣做,則照片將被自動刪除,尤其是時間超過30天時。 如果照片數量也超過1000張,多餘的照片也會自動刪除。
其次,當您將照片從iPhone同步到iPad時,需要在兩個設備上使用相同的Apple ID。
第三,如果iCloud方法不適用於您,請繼續閱讀本文以了解更多選項。
iTunes需要你首先將iPhone的照片轉移到您的電腦或筆記本電腦,再 將照片同步到iPad 。 因此,您必須先將照片從iPhone傳輸到Mac或PC。
以下是使用iTunes將照片從iPhone同步到iPad的步驟:
步驟1 - 將照片從iPhone導入或傳輸到電腦:
步驟2 - 使用iTunes將電腦中的照片同步到iPad。
使用USB電纜連接iPad並啟動iTunes。單擊“設備”按鈕。 轉到“照片”標籤。 然後,從檔案夾或應用程序中選擇“同步照片”。 最後,按“應用”按鈕。
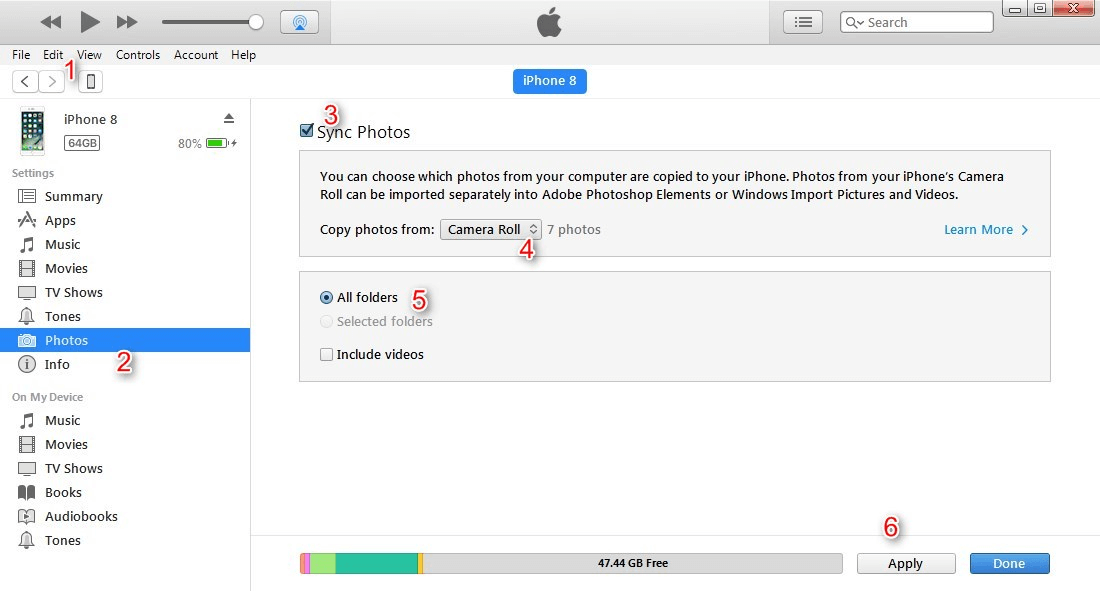
tips:
a - 使用iTunes將照片從iPhone同步到iPad時,只能移動“相機膠卷”的圖片。當您將iPhone照片與iPad同步時,iTunes還將刪除照片庫中包含的現有照片。
b - 當前使用iTunes傳輸照片並激活iPhone的iCloud照片庫時,將顯示彈出窗口,說明iCloud照片已激活,XXX可以訪問iCloud中的照片。
該消息補充說,照片實際上可以通過Wi-Fi或蜂窩數據網絡下載到您的設備。 如果您希望完成通過iTunes同步的過程,則必須停用iPhone的iCloud照片庫。
但是,當停用設備的iCloud照片庫時,存儲在iCloud中的所有照片都會被刪除。 儘管設備上包含的照片不會被刪除。
請務必注意,如果要確保所有照片都不會被刪除,請看下一部分。 這將幫助您學習如何在iPad和iPhone之間直接共享照片而又不會丟失數據。
當您使用iCloud或iTunes遇到某些問題時,使用第三方應用程序是不錯的選擇。 你可以使用FoneDog iOS數據備份和還原 將照片從iPhone傳輸到iPad。 這個軟體具有以下出色的特徵:
- 僅需簡單的點擊,就能將iOS設備數據備份到您的電腦上。
- 可以預覽備份中的任何項目。
- 從備份中有選擇性地回復單個或多個項目。
- 將項目從備份導出到您的電腦。
- 沒有數據丟失。
- 不覆蓋數據。
-百分百安全。
以下是使用此工具將照片從iPhone傳輸到iPad的方法:
單擊以下按鈕即可免費下載。
使用USB電纜將iPhone連接到電腦。 然後,安裝FoneDog工具包並啟動。 在主頁選擇“iOS資料備份及還原”。 然後在選擇“iOS資料備份”。

有兩種備份模式可供選擇,標準備份和加密備份。 加密備份允許您備份文件並使用密碼保護您的數據。 選擇特定備份模式後,單擊“開始”。

螢幕將顯示可供您備份的各種數據類型。 這裡我們選擇照片和應用照片。 然後單擊“下一步”。

FoneDog工具包現在將備份您的iOS數據。 完成後,軟體將顯示備份檔案的名稱及其大小。

在此步驟中,將iPad連接到電腦或Mac。 從iOS資料備份及還原中選擇iOS資料還原。

FoneDog現在將顯示您所做的所有備份。 選擇您之前剛剛創建的備份,點擊“立即查看”按鈕。

FoneDog將對備份檔案進行掃描。 您將能夠在軟體窗口中看到進度。

全面掃描完成後,您可以預覽備份數據。 選擇要還原的照片。單擊“還原到設備”將照片還原到iPad。 如果要將文件移動到PC或Mac,也可以單擊“還原到PC”。

我們的照片是我們生活中非常重要的部分。 如果您的iPhone中有很多照片並希望將其傳輸到iPad,您可以通過iCloud和iTunes進行操作。 但是有一個更好的方法,那就是使用FoneDog的iOS資料備份及還原。 該工具可以幫助您將照片順利從iPhone傳輸到iPad,而且不會流失任何數據。
發表評論
留言
熱門文章
/
有趣無聊
/
簡單難
謝謝! 這是您的選擇:
Excellent
評分: 4.6 / 5 (基於 107 個評論)