

作者:Gina Barrow, 最近更新:April 28, 2019
當你 將iPhone同步到Mac,您可以在計算機上創建設備內容和設置的備份。 通常,建議定期同步以避免因iPhone出現問題或因意外情況而丟失而導致內容丟失。
如果要重置iPhone或將其替換為新型號,還可以恢復iPhone的備份文件。 請記住,同步也是將新鮮內容複製到您從Mac上的iTunes Store下載的iPhone的有效方法。
過去,將iPhone同步到Mac是一項常規活動。 隨著移動速度的快速提升,更好的空間和流媒體應用程序以及許多人希望與iCloud同步數據,物理同步設備不再是必需品。 當蘋果公司做出改變,iOS更新不再需要在Mac上運行iTunes時,情況就是如此。
有些人還想在他們的iPhone上添加音樂,電影和電視節目。 有些人希望將照片和視頻直接保存到Mac上,這需要人們不時將iPhone同步到Mac。 幸運的是,如果你願意,還有幾種選擇 將iPhone同步到Mac.
人們也讀如何將iPhone聯繫人備份到Google?恢復iPhone需要多長時間?
使用FoneDog iOS數據備份和恢復的快速技巧將iPhone同步到Mac的常用方法
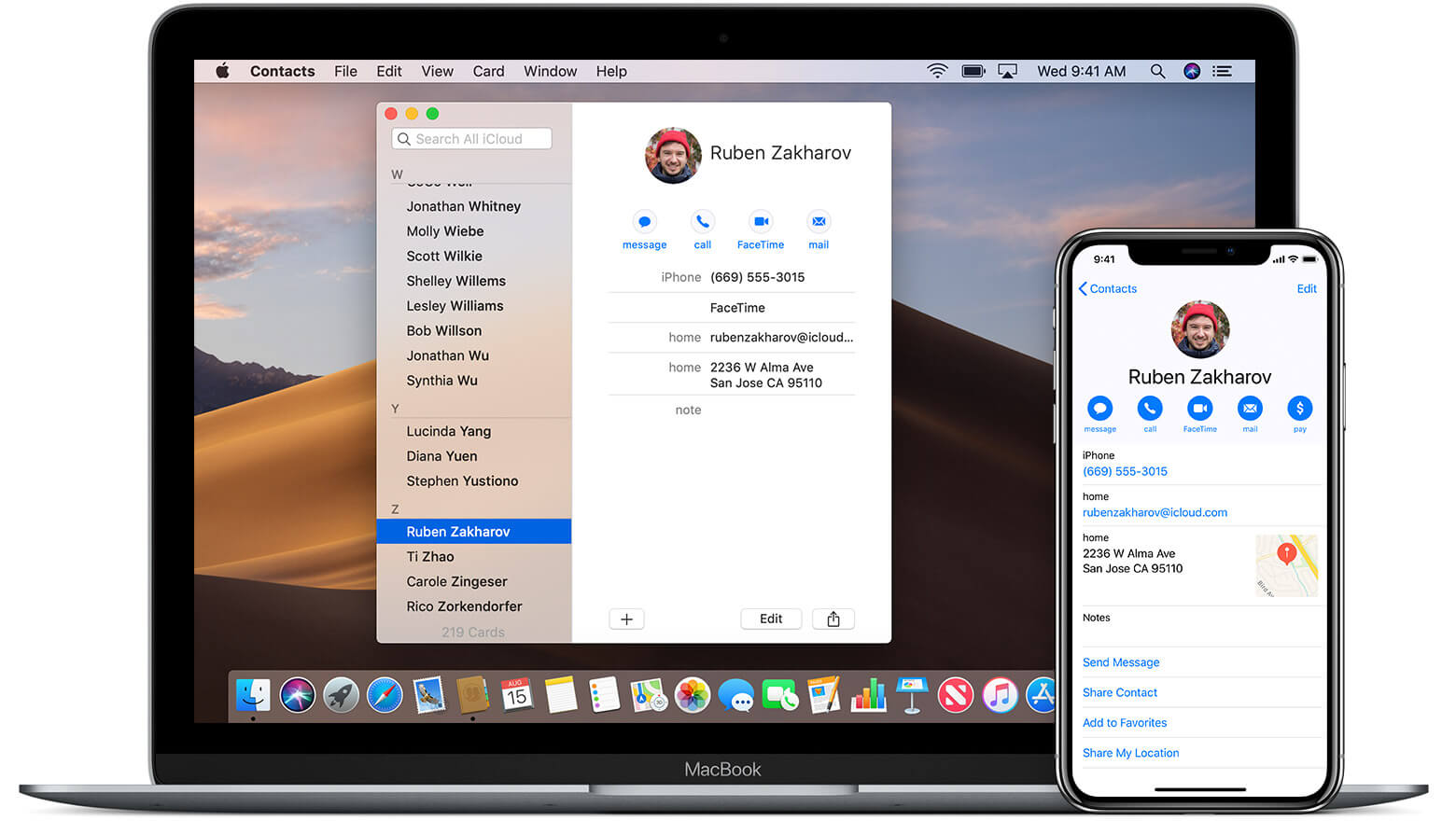
在你決定之前 將iPhone同步到Mac,建議備份您的數據。 一種有效的方法是使用 FoneDog iOS數據備份和恢復.
只需單擊鼠標,您就可以備份iPhone或iPad數據,如聯繫人,照片,消息等。 您甚至可以選擇要備份的文件類型。 請記住,新的備份文件不會覆蓋舊的備份文件。 此外,您還可以預覽和還原備份中的任何項目。
該工具的另一個值得注意的功能是恢復數據。 如果您想要恢復iOS數據,您現在只能恢復筆記和聯繫人,但預計將來會支持更多。
讓我們仔細看看使用該工具時的步驟。
如果要備份其他文件,只需單擊“備份更多”或點擊“恢復iOS數據”即可將數據傳輸到您的計算機或其他iOS設備。
使用FoneDog iOS數據備份和還原時,通過這些簡單的步驟,您可以在決定之前輕鬆備份數據 將iPhone同步到Mac 或者如果您想在將來恢復數據。
將iPhone同步到Mac的常用方法是使用手機附帶的線纜。 只需使用此線纜將iPhone連接到Mac並打開iTunes,以防它自動打開以啟動同步過程。
除了同步媒體,iTunes還可以將筆記,聯繫人從iPhone同步到Mac或將您的Mac日曆與iPhone同步。 您可以在iTunes中輕鬆地同步這些內容,也可以在每個應用中打開iCloud同步。
如果要使用電纜將iPhone同步到Mac,只需按照以下步驟操作:
目前,如果您想將iPhone同步到Mac,另一種方法是通過Wi-Fi。 您不再需要將iPhone物理插入Mac,以便能夠與iTunes同步。
您可以使用與USB電纜相同的方式無線將iPhone同步到Mac。 根據您在iTunes中選擇的選項,您的手機將備份到Mac或iCloud帳戶。 您選擇同步的所有內容 - 應用,音樂,電影,照片,電視節目,書籍等 - 都會從Mac傳輸到iPhone,反之亦然。
請記住,如果兩個設備都已打開,連接到同一無線網絡並且iPhone連接到外部電源,則可能會發生同步。
啟用無線同步後,您可以將iPhone設置為與Mac自動同步。 如果您想手動同步iPhone,可以輕鬆關閉自動同步選項。 如果您這樣做,請始終記住每次要同步內容時單擊“同步”選項。
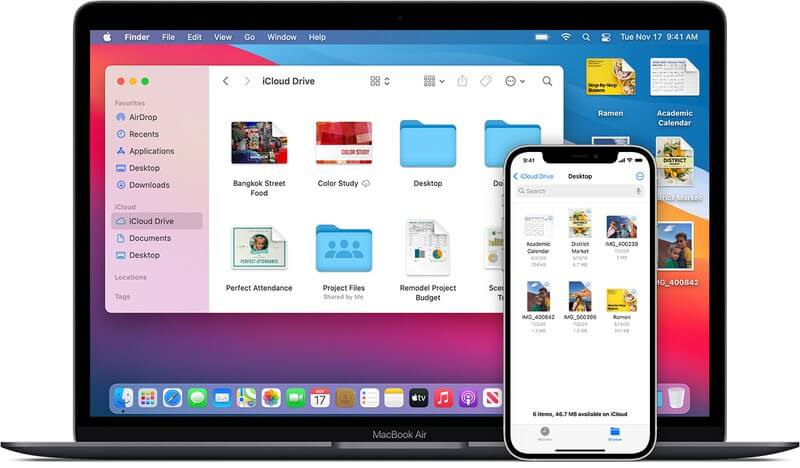
只需按以下步驟操作:
如果您選擇了“連接此iPhone時自動同步”選項,則無需再擔心執行手動同步。 如果您沒有選中自動同步選項,或者只是想手動同步iPhone,只需記下以下步驟:
作為額外提示,iPhone上的Wi-Fi Sync元素在某些情況下可能會出現問題。 如果“立即同步”按鈕顯示為灰色並且您無法點擊它,建議您退出並重新打開Mac上的iTunes,以解決此問題。
請記住,初始同步可能需要一些時間,這取決於iPhone上存儲的內容量。
在iPhone上打開“設置”。 點擊“常規”,然後單擊“iTunes Wi-Fi Sync”選項。 此時,請檢查“立即同步”選項,以便在iPhone充電時手動激活Wi-Fi同步。
發表評論
留言
熱門文章
/
有趣無聊
/
簡單難
謝謝! 這是您的選擇:
Excellent
評分: 5.0 / 5 (基於 1 個評論)