

作者:Vernon Roderick, 最近更新:June 19, 2018
您是否買了一台新iPad並想從舊iPad 轉移所有文件 到新iPad?我們將告訴您一種簡單的 將舊資料傳輸到新iPad 的方法。
您可以通過已保存的iTunes備份文件或iCloud備份文件傳輸資料。 關注並閱讀這篇文章,了解如何立即將數據傳輸到新iPad!
繼續閱讀! 完整的解決方案提供如下。
第1部分、如何使用iTunes將舊iPad的資料轉移到新iPad第2部分、使用iCloud備份文件將舊iPad的資料轉移到新iPad第3部分、使用FoneDog Toolkit逐步將數據傳輸到新iPad第4部分、視頻指南:有選擇地備份和傳輸數據到新iPad
就備份文件而言,Apple設備大致相同。 唯一不同的是它們的名稱,大小和其他功能。
但是,如果您談論保存備份文件,通常有常見的iTunes或iCloud備份文件。 對於這種方法,我們將使用iTunes備份文件。 當然,前提是您使用iTunes備份來保存數據。
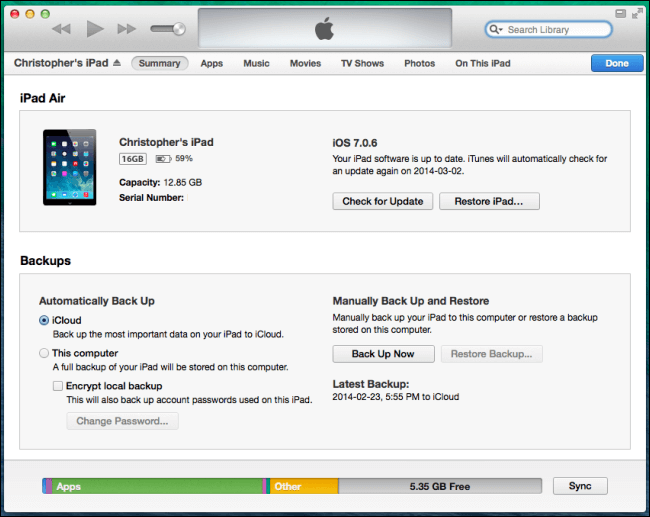
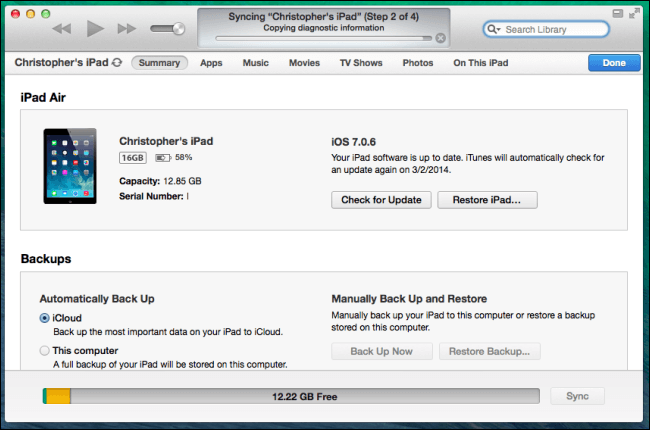
如果您更喜歡使用iCloud備份和恢復數據,可以使用以下方法將其還原到另一台iPad設備。
請注意: 確保執行最後一次手動備份,以確保恢復中包含每個文件。 請按照以下步驟操作。
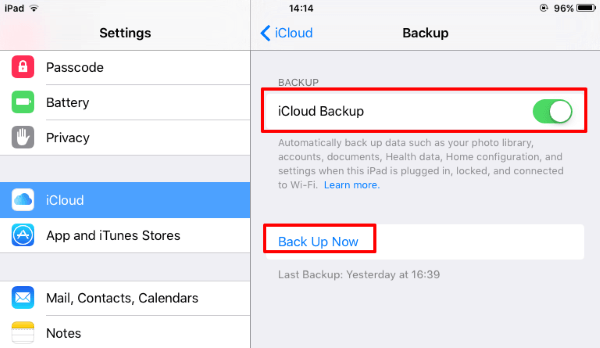
這時,iCloud Backup將開始支持您的文件,並且很快就可以轉移到另一台設備了。
將數據傳輸到新iPad
(1):要開始設置過程,請按主頁按鈕。
(2):在開始將數據恢復到新iPad之前,請按照初始說明進行操作。 然後,您可以使用自動安裝過程(如果您使用的是iOS 11及以上版本)。 在此過程中,您可以從舊iPad傳輸每個數據。
人們還閱讀:
也許您會問:“如何使用自動設置?” 現在,請往下看!
1:選擇您從舊iPad保存的最新備份,然後單擊“還原”。
2:將出現一個彈出提示,然後點擊“同意”。 然後恢復將自動開始。
3:然後在新iPad上完成對Siri,應用分析和Apple Play的設置。
下一個方法是您快速將數據傳輸到新iPhone的最佳解決方案。
FoneDog工具包 - iPad數據備份和恢復 實際上是一個很棒的程序,可用於備份和從iPad傳輸數據到新的iPad設備。 該程序實際上通過簡單的點擊,將整個iPad設備備份到計算機。
它還允許您預覽備份文件中的數據並將其傳輸到新的iPad設備。
免費下載並嘗試通過幾次點擊傳輸您的數據。
Step1:下載,啟動FoneDog工具包並選擇 iOS數據備份 選項。

步驟2:選擇備份模式,然後單擊“開始“按鈕。

步驟3:選擇要備份的文件。

步驟4:等待備份完成。

#1:選擇要傳輸的文件,然後單擊“現在查看“按鈕。

#2:點擊“恢復數據設備“ 至新iPad

發表評論
留言
熱門文章
/
有趣無聊
/
簡單難
謝謝! 這是您的選擇:
Excellent
評分: 4.6 / 5 (基於 59 個評論)