

作者:Adela D. Louie, 最近更新:June 7, 2024
您是否曾在您喜歡的遊戲中經歷過非凡的時刻並想與您的好友或追蹤者分享? 錄製您在 Minecraft 中的遊戲過程 讓您保存並永垂不朽您完美的勝利和傑作。介紹本指南 如何在 Windows 10 PC 上錄製遊戲玩法!
透過這套完整、系統化的方法,保證您高品質捕捉到每一幀精彩的畫面。這一系列全面的工具,包括本機功能和強大的第三方軟體,為您提供了實現專業級錄音專業知識所需的所有資源。您準備好將遊戲中值得注意的時刻轉化為可以輕鬆分享的材料了嗎?讓我們開始吧!
第 1 部分:在 Windows 10 PC 上螢幕錄製遊戲的最佳方法第 2 部分:如何在 PC (Windows 10) 上錄製遊戲的其他方法第 3 部分:以流暢的性能錄製遊戲過程的技巧第 4 部分。 常見問題解答結論
FoneDog 螢幕錄影機 是 Windows 10 個人電腦上擷取和錄製遊戲的一個非常值得稱讚的選項。該軟體提供高品質的視訊錄製、同時收集系統和麥克風音訊的功能以及用戶友好的介面。
該軟體具有可調節的錄製設定、即時編輯功能和用戶友好的介面,是遊戲玩家的理想選擇。錄音以 MP4 格式存儲,保證跨不同平台輕鬆共享和互通。
免費下載
前往Windows
免費下載
對於普通 Mac
免費下載
對於 M1、M2、M3

錄製遊戲玩法使您能夠展示自己的技能、分享策略並為觀眾創造引人入勝的內容。在本節中,我們將深入探討如何在 PC 上錄製遊戲玩法的簡單但確實有效的方法 窗戶10 以及更高版本。我們將討論從使用內建錄製工具到第三方軟體以及優化高品質錄製設定的所有內容,為您提供輕鬆開始捕捉遊戲體驗所需的所有資訊。
要在 Windows 10 PC 上免費擷取遊戲玩法,您可以使用預先安裝的 Game Bar 程式。請注意,遊戲列功能只能在 Windows 10 及後續版本上使用。請依照以下步驟使用 Game Bar 在 PC 上擷取遊戲玩法:
Windows + G” 啟動遊戲欄。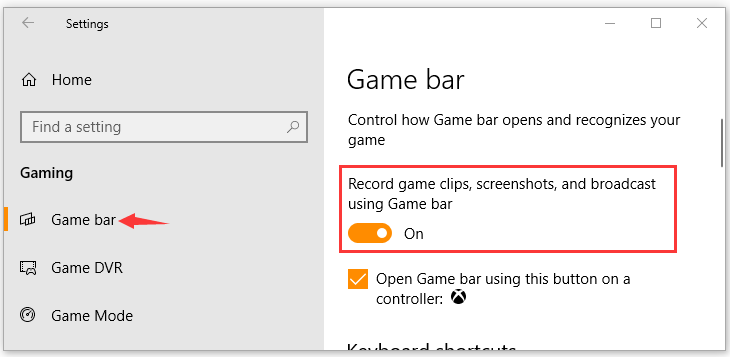
檢查目前整合到電腦中的 GPU。如果它配備 Nvidia GPU,請考慮採用 Nvidia GeForce Experience 在沒有遊戲列的 Windows 10 上進行遊戲錄製。在此應用程式中可以存取標準錄音功能。值得注意的是,NVIDIA 也並非完美無缺。有時,您可能會在檢測正在進行的遊戲時遇到困難。儘管如此,Nvidia GPU 就足夠了。如果您的系統支持,請按照下面概述的步驟在 Windows 10 和 11 電腦上錄製遊戲玩法。
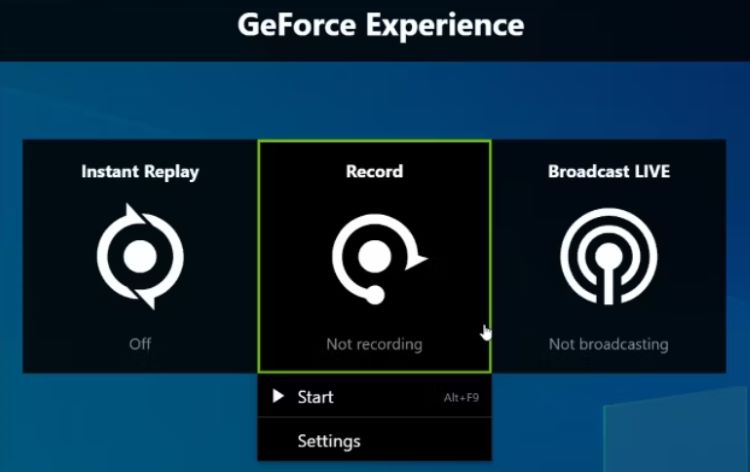
AMD 開發了自己的免費遊戲錄製軟體,類似於 Nvidia 的同類軟體。如果您擁有 AMD 顯示卡,請利用 Radeon ReLive 來實現此目的。該軟體利用 GPU 進行錄製,與基於 CPU 的方法不同,並且能夠以高達 4K 的解析度進行錄製。
即使與 4 顯示器一起使用,它也能熟練地升級視訊以實現 1080K 錄製。然而,與其他錄製工具相比,它的功能集更加有限。以下是有關如何使用 Radeon ReLive 啟動遊戲捕獲的指南:
Ctrl + Alt + Delete".javaw.exe" 文件並存取其屬性。javaw.exe”,找到位置,然後確保複製該段。javaw.exe「再次啟動它。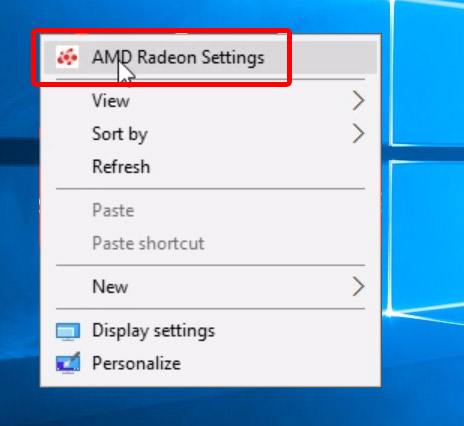
忠實的遊戲玩家可能對這款軟體很熟悉,它的使用非常廣泛,以至於它的停產一度擾亂了許多玩家。有鑑於此,您現在可以依靠這款遊戲錄影機來捕捉每場比賽,並在剪輯中為任何難忘的時刻添加書籤。
有多種因素可能會導致遊戲錄製延遲,例如過時的硬體(CPU、GPU)和 RAM 不足。此外,免費錄製軟體中的不正確設定(例如不適當的 FPS、位元率或解析度)也會造成這種情況。為了最大限度地減少延遲或 FPS 下降,請考慮以下提示:
事實上,透過確保您的 PC 滿足遊戲的系統要求、採用高效的錄製設定並關閉任何不必要的後台應用程序,可以在不出現任何延遲的情況下捕獲遊戲玩法。利用先進的硬體可以顯著減少錄製時的延遲。
使用電池錄製遊戲會顯著縮短電池壽命,並且由於功耗和處理要求增加,可能會影響設備的效能。這可能會導致幀速率降低並降低整體遊戲體驗。
是的,Windows 10 PC 配置為自動擷取遊戲音訊和視訊。但是,您可以關閉“錄製遊戲時錄製音訊”選項以停止錄音。
人們也讀如何使用 USB 錄製 PS3 遊戲的輕鬆指南釋放您的遊戲潛力:如何錄製遊戲指南
總之,知道 如何在 Windows 10 PC 上錄製遊戲玩法 可以使用 FoneDog Screen Recorder 和其他軟體等工具有效地實現。每個都提供獨特的功能來捕捉高品質的素材和音訊。總體而言,這些工具為遊戲玩家提供了多功能且用戶友好的選項,可以輕鬆記錄、編輯和分享他們的遊戲玩法。錄製愉快!
發表評論
留言
熱門文章
/
有趣無聊
/
簡單難
謝謝! 這是您的選擇:
Excellent
評分: 4.7 / 5 (基於 90 個評論)