

作者:Adela D. Louie, 最近更新:November 25, 2021
您的 Windows 計算機有問題嗎? 您是否無法訪問您的驅動器並給您一條錯誤消息,指出您對驅動器的訪問被拒絕? 如果是這樣,那麼我們將向您展示一些解決方案,了解如何解決 驅動器不可訪問,在 Windows 中訪問被拒絕 發生。
當你 unable to access some folder 在您的 PC 上,這很煩人,但是當您從硬盤驅動器收到拒絕訪問的通知時,這看起來更可怕。 但是不要擔心,因為當這種情況發生在您身上時,您將能夠立即解決這個問題。 為什麼? 因為這種問題是您在使用 Windows 計算機時會遇到的最常見問題之一。 這就是我們將在這篇文章中向您展示的內容。
第 1 部分。 需要了解驅動器不可訪問時的事實,Windows 中的訪問被拒絕 第 2 部分。 如何修復驅動器不可訪問,Windows 拒絕訪問 第 3 部分。 在計算機上恢復丟失數據的最佳方法 部分4。 結論
現在,在我們繼續向您展示解決問題的一些解決方案之前,這裡有一些有關何時無法訪問驅動器的重要信息。 這也可能有助於您理解問題並解決問題。
當您收到一條錯誤消息,指出我們的驅動器無法訪問時,Windows 中的訪問被拒絕,這表明您的計算機硬盤有問題。 在某些最壞的情況下,這可能會導致您的數據從硬盤驅動器中丟失。
這個問題發生在任何類型的情況下,也可能發生在不同類型的操作系統中。 當發生這種情況時,這只意味著存儲在驅動器上的數據有些損壞。
說了這麼多,我們在下面指出了一些您可以在 Windows 計算機上執行的解決方案,以便您解決此問題。 繼續嘗試應用它們來解決問題。
既然您已經了解了在遇到此類錯誤時需要了解的基本信息,那麼現在您可以在 Windows 上執行一些修復操作來修復它。
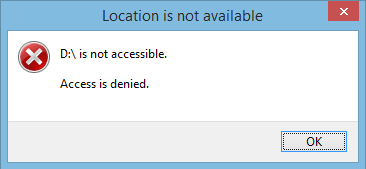
如果您使用的是 Windows 10 計算機,則應遵循以下步驟。
如果您使用的是 Windows 7 計算機,則需要遵循以下步驟。
And in case that you cannot access files on your Windows 7 computer drive, then here are the steps to fix it.
如果這仍然不起作用,這是您可以在 Windows 7 計算機上執行的另一種選擇。
即使您使用的是 Windows Vista 計算機,也可能發生同樣的事情。 如果發生這種情況,請按照以下步驟進行修復。
在這種情況下,您將需要獲取不支持 EFS 或加密文件系統的 Windows Vista 的加密密鑰。 完成此操作後,只需執行以下步驟即可。
如果同樣的問題發生在您身上並且您使用的是 Windows XP 計算機,那麼您需要執行以下操作。 但是,您必須記住,更改操作系統版本也會更改其用戶的安全 ID。 以下是有關如何執行此操作的以下步驟。
現在,正如我們之前提到的,由於發生錯誤,您計算機上的數據可能會丟失。 這就是為什麼我們要向您介紹您可以使用的最好的軟件之一,以便您取回寶貴的數據。 這就是 FoneDog數據恢復.
FoneDog 數據恢復軟件可幫助您找回丟失的數據,例如文件、視頻、照片等。 通過使用 FoneDog 數據恢復,您將能夠從不同的硬件(如存儲卡、硬盤驅動器、閃存驅動器,甚至從垃圾箱中)找回丟失的數據。 最重要的是,您將能夠在 Mac 和 Windows 計算機上使用 FoneDog 數據恢復。
現在,由於您丟失了 Windows 計算機硬盤中的數據,因此 FoneDog 數據恢復是您可以使用的最佳工具。 有了這個,這裡有一個您可以遵循的快速指南。
首先當然是,您必須在 Windows 計算機上下載 FoneDog Data Recovery。 然後,也安裝它。
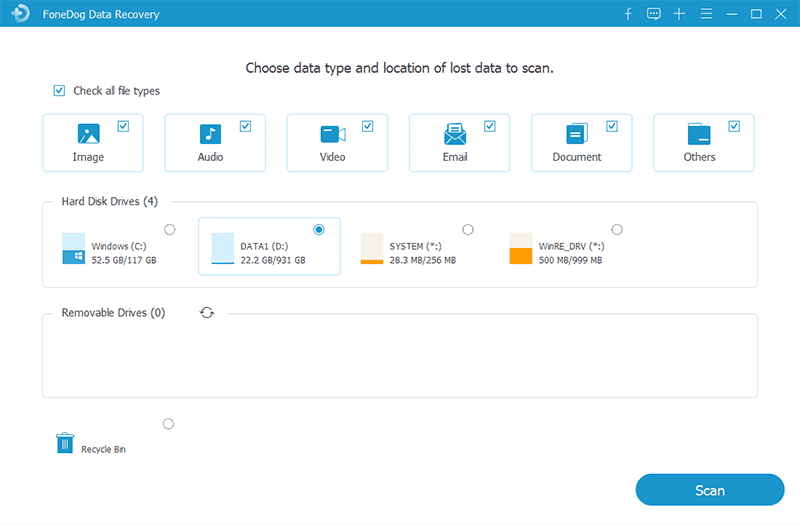
安裝 FoneDog 數據恢復後,啟動該程序,以便您可以開始使用它。 在程序的主頁面上,FoneDog 數據恢復會要求您選擇要恢復的數據類型及其最後位置。 從給定的選項和存儲中選擇您想要的任何類型的數據,只需單擊您之前無法訪問的硬盤驅動器。
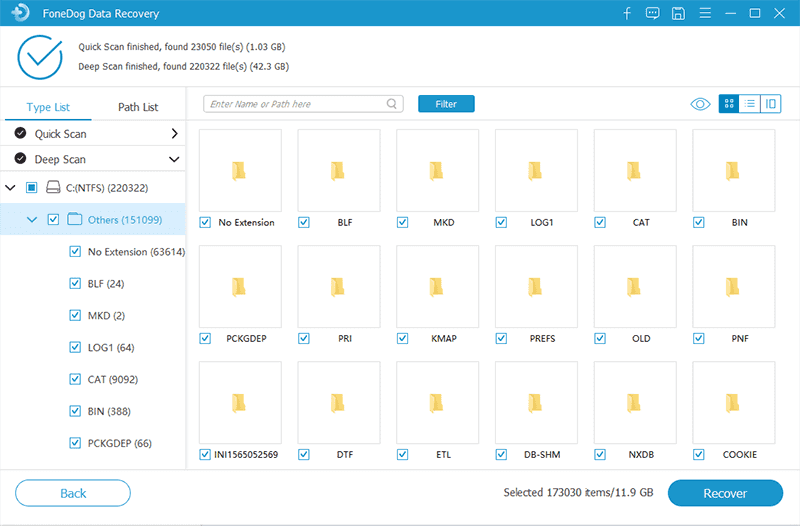
一旦您選擇了要恢復數據的數據和存儲,FoneDog 數據恢復將要求您處理掃描。 在這裡,您需要做的就是單擊“掃描”按鈕。 該程序帶有兩種掃描方式。 一種是快速掃描,另一種是深度掃描。 選擇兩種掃描方法之一。 但是,如果您選擇深度掃描過程,這將需要一些時間。
掃描過程完成後,FoneDog 數據恢復將向您顯示硬盤驅動器中所有已刪除的項目。 從那裡,您需要做的就是預覽屏幕上的文件,然後選擇要恢復的文件並單擊它們。
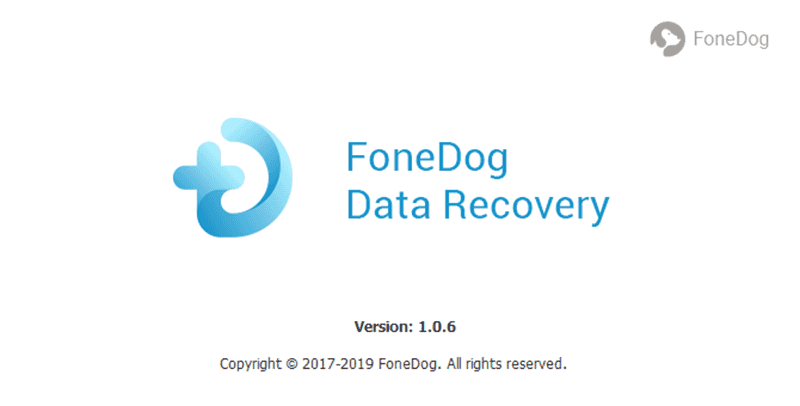
完成選擇要恢復的文件後,請繼續並單擊屏幕底部的“恢復”按鈕。 在這裡,您需要做的就是等待該過程完成。
如您所見,當您收到一條錯誤消息,指出您的驅動器無法訪問時,Windows 上的訪問被拒絕,您可以通過多種方法來修復它。 根據您的 Windows 計算機的操作系統,您可以選擇遵循我們上面向您展示的簡單解決方案。
由於出現此錯誤時丟失數據是一個缺點,因此我們強烈建議您使用 FoneDog數據恢復. 這是一款安全且簡單的軟件,您可以使用它來找回在修復錯誤過程中丟失的文件。 許多用戶已經證明和測試了這一點,他們成功地將那些丟失的數據立即恢復到了他們的 Windows 計算機上。
發表評論
留言
熱門文章
/
有趣無聊
/
簡單難
謝謝! 這是您的選擇:
Excellent
評分: 4.6 / 5 (基於 70 個評論)