

作者:Vernon Roderick, 最近更新:October 22, 2021
為了幫助我們記住我們慶祝的特殊時刻和事件,我們拍攝照片並將這些記憶存儲在我們的數字設備中,以便將來訪問。 照片可以存儲為各種格式,例如 JPG、JPEG、PNG、GIF 等等。 但是如果有一天,我們珍愛的照片突然丟失或刪除了怎麼辦? 失去我們所擁有的最好的記憶將是非常令人失望的。
為了幫助您解決這種情況,本文提供了一些基本方法來指導您 如何在 Mac 上恢復已刪除的照片, 可能是意外、臨時或永久刪除的文件。 有多種因素會導致設備上的照片被刪除或丟失。 這是另一個類似的帖子關於 從計算機中恢復已刪除的照片. 您也可以單擊它以了解更多信息。
名為 FoneDog Data Recovery 的數據恢復程序還可以幫助您了解如何在 Mac 上恢復已刪除的照片,這是您可以使用的更方便和可靠的選項
第 1 部分。 在 Mac 上恢復已刪除照片的最佳軟件部分 2。 刪除照片的常見原因第 3 部分。 關於如何在 Mac 上恢復已刪除照片的重要提示第 4 部分。 在 Mac 上恢復已刪除照片的 6 種方法第5部分。摘要
如果您刪除的照片因永久刪除或垃圾箱已清空而無法恢復,您可以使用可靠且專業的數據恢復程序,稱為 FoneDog數據恢復. 它可以從任何設備(例如 Mac 計算機)恢復任何格式和數據類型的已刪除或丟失的照片和其他文件。 該工具有一個簡單易用的界面嚮導,可以指導您完成數據恢復過程。
此外,FoneDog 數據恢復根據您的情況提供快速和深度掃描模式,並允許您預覽每個文件。 掃描後,您可以選擇要將哪些文件還原到您的設備。 該工具支持在任何情況下進行數據恢復,即使您認為文件無法檢索但有可能。 這在免費試用版中適用於 Mac 和 Windows。 您還可以以實惠的價格購買該軟件,並提供 30 天退款保證。
數據恢復
恢復已刪除的圖像,文檔,音頻和更多文件。
從計算機(包括回收站)和硬盤驅動器中獲取已刪除的數據。
恢復因磁盤事故,操作系統崩潰等原因引起的丟失數據。
免費下載
免費下載

在您的計算機上下載並安裝 FoneDog 數據恢復程序。 這適用於 Mac OS。 通過桌面上的快捷方式圖標、任務欄上的固定圖標或“開始”菜單中的程序訪問應用程序。
在 FoneDog 數據恢復的主屏幕上,選擇您將恢復已刪除照片的圖像文件類型和硬盤驅動器。 您還可以指定要掃描的已刪除或丟失數據的回收站位置。
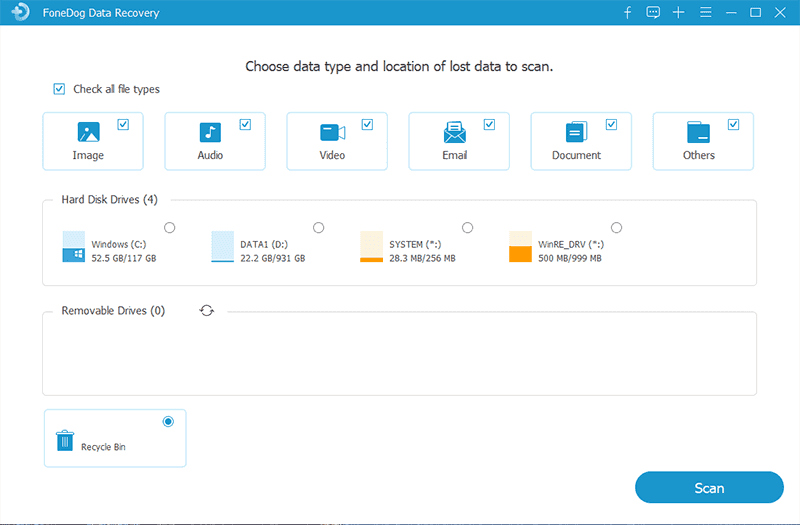
FoneDog 數據恢復為您的設備提供兩種掃描模式:快速掃描或深度。 深度掃描需要更長的時間才能完成,但會返回更多內容。 要開始數據掃描,請單擊掃描按鈕。 結果將按文件夾分類返回。 在繼續數據恢復之前,您可以選擇預覽文件。
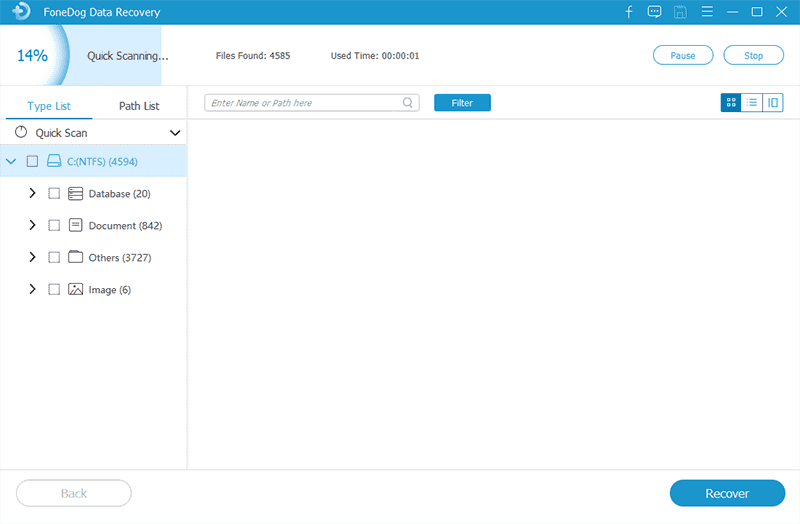
掃描後,您可以選擇要恢復的照片。 為了快速搜索,您可以按文件名或路徑過濾文件結果。 要開始數據恢復,請單擊“恢復”按鈕。 等到數據恢復過程完成並確保在此過程中沒有中斷。
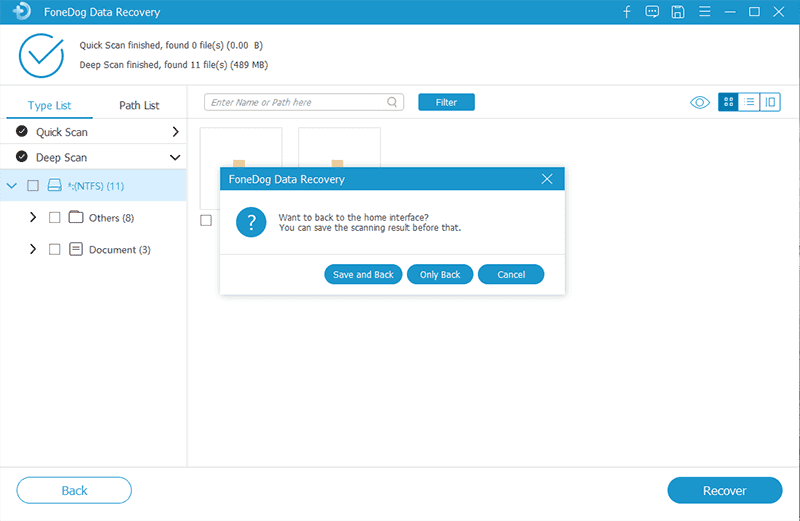
由於多種因素,我們存儲在數字設備上的照片可能會被刪除或丟失,例如意外刪除、驅動器格式化、應用程序或軟件問題、系統崩潰、驅動器故障、清空存儲臨時刪除數據的垃圾箱、惡意軟件以及自動刪除文件或人為錯誤的病毒威脅。
這裡有一些技巧可以幫助您在 Mac 上成功恢復已刪除的照片。 刪除文件後,請立即停止使用您的設備。 不要保存任何新文件,以免覆蓋存儲照片的驅動器。 立即使用討論的方法恢復已刪除的照片,並將檢索到的照片保存在另一個驅動器或設備中。
本節提供了指導您如何在 Mac 上恢復已刪除照片的基本信息。 被刪除的文件將自動發送到您仍然可以恢復的垃圾箱。 但如果垃圾箱已清空,則文件將被永久刪除。
步驟 01:在 Mac 計算機上,導航至 發現者.
步驟02:點擊 垃圾桶 Dock 中的圖標。 從列表中搜索已刪除的照片。
步驟03:將刪除的照片拖到桌面或計算機上的首選位置。 或者,右鍵單擊已刪除的照片並選擇 放回去 將已刪除的照片從廢紙簍恢復到原始文件位置。
如果您無法在 Mac 計算機上找到已刪除的照片,這可能是由於您的垃圾箱被清空而導致文件被永久刪除,您可以使用 FoneDog 數據恢復工具來恢復已刪除的文件,這將在本文的另一部分討論文章。
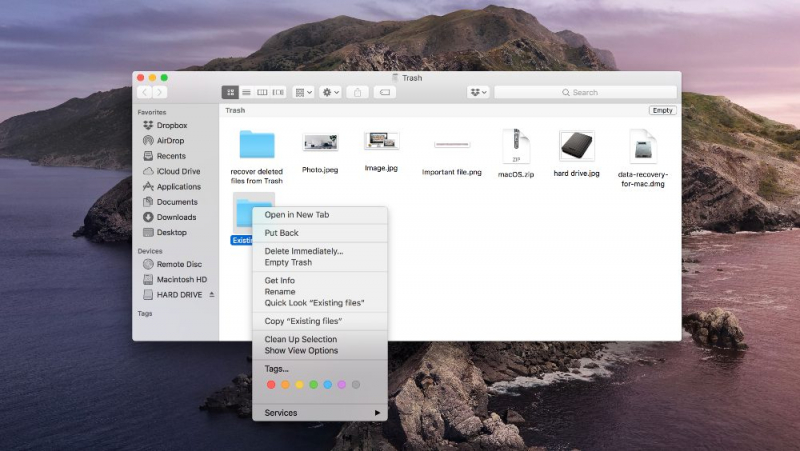
本節提供了有關如何使用“撤消”選項在 Mac 上恢復已刪除照片的簡單過程。 為此,必須在刪除文件後立即執行撤消。 如果垃圾箱已經清空,則無法使用此方法。
步驟 01:在 Mac 計算機上,導航至 發現者.
步驟02:點擊 編輯.
步驟03:點擊 撤消移動 撤消刪除。
步驟 04:驗證照片現在是否已恢復。
如果無法在 Mac 計算機上恢復已刪除的照片,您可以使用 FoneDog 數據恢復工具來恢復本文另一部分中討論的已刪除文件。
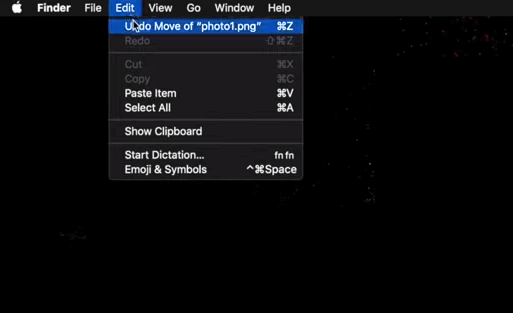
本節將教您如何從照片應用程序恢復 Mac 上已刪除的照片。 照片刪除後,將存儲在“照片”應用程序的“最近刪除”相冊中,該相冊可使用 30 天,之後將被永久刪除。
注意:不要在應用程序或 Mac 上啟用 iCloud,以免刪除 iCloud 或您設備上的照片,因為它會將文件從 Mac 計算機同步到其他設備,從而刪除其他設備上的相同照片。
步驟 01:在 Mac 計算機上,啟動 相片 應用程序。
步驟 02:在窗口的左下角,選擇 最近刪除.
步驟 03:找到已刪除的照片並單擊縮略圖。
步驟 04:在窗口的右上角,單擊 恢復 按鈕。
步驟 05:導航到照片的原始位置,看看這些文件現在是否已恢復。
如果無法在 Mac 計算機上恢復已刪除的照片,您可以使用 FoneDog 數據恢復工具來恢復本文另一部分中討論的已刪除文件。
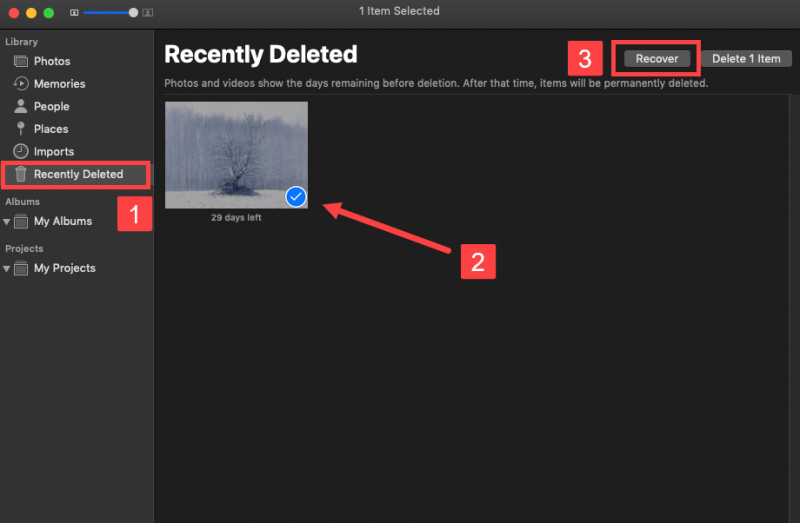
此過程將幫助您了解如何利用 Time Machine 備份在 Mac 上恢復已刪除的照片。 Time Machine 應用程序是 Mac 中的實用程序,可在您設置時自動執行計算機文件的定期備份。
步驟 01:在 Mac 計算機上,導航至 發現者.
步驟02:點擊 申請 並選擇打開 時間機器。
您還可以將 Time Machine 備份磁盤連接到 Mac 計算機。 在 狀態 菜單,單擊 Time Machine 應用程序。
步驟03:轉到 發現者 並點擊 圖片.
步驟04:在 時間機器 應用程序,找到備份的已刪除照片。
步驟 05:滾動屏幕上的時間線以查看備份或處理照片文件的日期。 您可以單擊 Time Machine 窗口右側的向上箭頭來搜索備份版本
步驟 06:選擇要恢復的已刪除照片的備份版本。 您可以選擇預覽照片,只需按空格鍵即可。
步驟06:點擊 恢復 按鈕以檢索已刪除照片的先前備份版本。
步驟 07:導航到恢復已刪除照片的位置,檢查您現在是否可以看到照片。
如果無法在 Mac 計算機上恢復已刪除的照片,您可以使用 FoneDog 數據恢復工具來恢復本文另一部分中討論的已刪除文件。
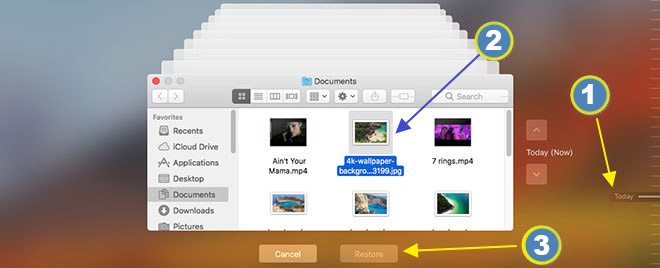
如果您在 iTunes 或云(例如 Google Drive 或 iCloud)中進行了備份,即使在設備重置後,這是如何在 Mac 上恢復已刪除照片的基本方法。
如果您定期使用 iTunes 備份您的設備,則可以恢復已刪除的照片。
步驟 01:使用 USB 電纜連接將您的 iOS 設備連接到 Mac 計算機。
步驟02:打開 iTunes的 應用程序。
確保 iTunes 是最新版本。 啟動 iTunes 時,系統會提示您下載並安裝最新更新。
步驟 03:在窗口的左上角,選擇設備圖標。
步驟 04:右鍵單擊您的設備並選擇 從備份還原.
步驟 05:選擇包含已刪除照片的備份。
步驟06:點擊 恢復. 等待恢復過程完成。
步驟 01:打開您的網絡瀏覽器。
步驟 02:登錄 iCloud.com 用你的Apple ID和密碼。
步驟03:點擊 相片.
步驟 04:在側邊欄上,選擇 最近刪除 專輯。
步驟 05:選擇要恢復的照片或視頻。
步驟06:點擊 恢復. 等待文件恢復完成。
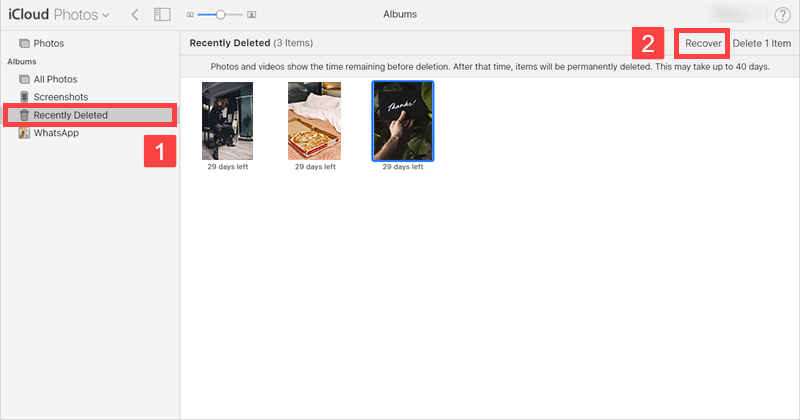
- 或 -
步驟03:您也可以去 設置.
步驟04:下 高級型, 選擇 還原文件.
步驟 05:選擇要檢索的已刪除文件。
步驟06:點擊 恢復 並確認恢復照片。 等待文件恢復完成。
步驟 01:打開您的網絡瀏覽器。
步驟 01:登錄到您的 谷歌驅動器 (或任何其他備份驅動器)與您的用戶名和密碼。
步驟 02:在屏幕的左角,導航到存儲照片文件的文件夾。
步驟 03:從列表中,找到要恢復的照片文件。
步驟 04:選擇要下載到 Mac 計算機的照片文件。 等待下載過程完成。
順便說一句,這是一篇更詳細的文章,也談到了 如何從 Google Drive 恢復已刪除的照片.
當您通過信息應用程序將照片發送給您的聯繫人後,您可以按照以下步驟檢索照片。
步驟01:打開 消息 應用程序。
步驟 02:搜索您可能已向其發送照片的聯繫人的對話。
步驟 03:在 Mac 計算機上,單擊 產品細節. 在您的 iOS 移動設備上,單擊 聯繫我們 並按下名稱旁邊的下拉箭頭。
人們也讀如何在沒有軟件的情況下恢復已刪除的文件Mac如何從 Aamsung SD 卡恢復丟失的圖片
我們存儲在數字設備中的照片可以隨時隨地輕鬆方便地訪問。 但是,如果我們在數字設備中長期保存的照片丟失或被刪除,那將是令人沮喪的。 有多種原因導致這些照片被刪除。 它可能被意外刪除或永久刪除,很難恢復。 因此,建議定期 備份您的重要文件.
但是有了我們現在擁有的技術,它會更容易,更方便 如何 在 Mac 上恢復已刪除的照片. FoneDog 數據恢復支持在任何設備和任何類型的情況下恢復任何格式和類型的照片等文件。
發表評論
留言
熱門文章
/
有趣無聊
/
簡單難
謝謝! 這是您的選擇:
Excellent
評分: 4.7 / 5 (基於 58 個評論)