

作者:Nathan E. Malpass, 最近更新:November 14, 2023
我們都曾經歷過這樣的情況——您正在全神貫注地製作精彩的 PowerPoint 演示文稿,本打算給人留下深刻的印象,但突然間,災難降臨了。 無論是因為意外斷電、系統崩潰,還是只是忘記保存進度,在未保存的 PowerPoint 文件上浪費數小時工作的沮喪感覺都是再熟悉不過了。
但不要害怕! 在本文中,我們將引導您完成此過程 如何恢復未儲存的 PowerPoint 文件,這樣您就可以鬆一口氣並挽救您的辛勤工作。 有了正確的工具和技術,您將永遠不必再為丟失的簡報而煩惱。 讓我們深入探討並探索藝術 還原 Microsoft Project 文件.
第 1 部分:如何恢復未儲存的 PowerPoint 文件第 2 部分:如何恢復未儲存的 PowerPoint 檔案的最佳工具:FoneDog 資料恢復概要
由於意外事件或忘記儲存工作而遺失 PowerPoint 簡報可能會令人非常沮喪。 幸運的是,Microsoft PowerPoint 提供了名為「自動復原」的內建功能,可協助您復原未儲存的檔案。 在本節中,我們將引導您完成有效使用此功能並檢索您有價值的工作的步驟。
第 1 步:啟動 Microsoft PowerPoint
首先,開啟 Microsoft PowerPoint,如果您正在閱讀本文以嘗試恢復文件,則您可能已經完成了該操作。
步驟#2:導航至文件選單
點擊 “文件” 選項卡位於 PowerPoint 視窗的左上角。 此操作將帶您進入“檔案”選單。
步驟#3:存取資訊選項卡
在 “文件” 菜單,點擊 "資訊" 選項卡位於左側。 在這裡,您將找到有關當前開啟的簡報的資訊。
步驟#4:找到管理版本選項
在「資訊」標籤中,尋找 “管理版本” 選項。 這是 PowerPoint 追蹤未儲存檔案的地方。
步驟#5:選擇“恢復未儲存的簡報”
點擊“管理版本”,將出現一個下拉式選單。 從此選單中選擇 “恢復未儲存的簡報”.
步驟#6:尋找並選擇您未儲存的文件
將出現一個對話框,顯示未儲存的簡報的清單。 這些文件通常命名為 “Presentation1”或“簡報的自動恢復保存”。 找到您要恢復的文件,選擇它,然後按一下 “打開”.
步驟#7:儲存復原的文件
開啟未儲存的檔案後,請務必立即儲存,以免將來遺失您的工作。 點選 “文件”>“另存為”,在電腦上選擇一個位置來儲存文件,並為其指定一個有意義的名稱。
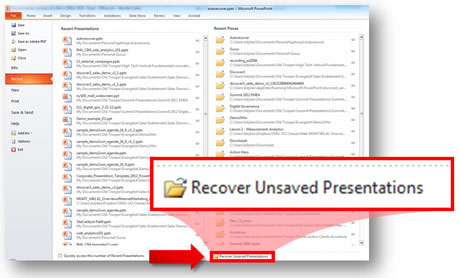
恭喜! 您已使用 Microsoft PowerPoint 中的自動復原功能成功復原了未儲存的 PowerPoint 檔案。 當您發現自己的簡報處於不穩定的境地時,此方法可以成為您的救星。 但是,如果您無法透過此方法找到您的文件,或者自動恢復沒有捕獲您的工作,請不要擔心; 在接下來的部分中我們將探索更多方法。
當自動恢復功能無法挽救局面時,還有另一個潛在的生命線可以恢復未儲存的 PowerPoint 檔案:臨時資料夾。 Microsoft Office 應用程式通常會儲存文件的臨時副本,並且透過一些偵探工作,有時您可以找到遺失的簡報。 以下是恢復未使用臨時資料夾儲存的 PowerPoint 檔案的方法:
步驟#1:關閉 PowerPoint
如果您還沒有關閉,請關閉 Microsoft PowerPoint中 以防止對臨時文件進行任何進一步的更改或覆蓋。
步驟#2:開啟運行對話框
同時按鍵盤上的 Windows 鍵 + R 開啟「執行」對話方塊。
步驟#3:存取臨時資料夾
類別 %TEMP% 進入「執行」對話方塊並按 Enter 鍵。 此命令將帶您進入 Windows 暫存資料夾。
步驟#4:搜尋 PowerPoint 暫存文件
在 Temp 資料夾中,尋找命名模式類似於「pptXXXX.tmp」或「pptXXXX.pptx」的文件,其中「XXXX」表示隨機字串。 這些文件通常是 PowerPoint 建立的臨時副本。
步驟#5:依修改日期排序
為了使您的搜尋更容易,請按「修改日期」對文件進行排序,以找到最近修改的文件。 這可以幫助您識別與未儲存的簡報關聯的文件。
步驟#6:複製並重新命名文件
確定潛在的 PowerPoint 暫存檔案後,請右鍵單擊它,將其複製並貼上到其他資料夾中,例如桌面。
步驟#7:更改檔案副檔名
將複製檔案的檔案副檔名從“.tmp”變更為“.pptx”(例如,從“pptXXXX.tmp”變更為“presentation-recovered.pptx”)。 此步驟至關重要,因為它告訴您的電腦將文件視為 PowerPoint 簡報。
步驟#8:開啟恢復的文件
現在,雙擊重新命名的檔案以使用 Microsoft PowerPoint 將其開啟。 如果運氣好的話,您會發現遺失的簡報完好無損。
步驟#9:儲存復原的簡報
打開恢復的檔案後,請確保立即使用有意義的名稱將其保存在您選擇的位置。
使用 Temp 資料夾恢復未儲存的 PowerPoint 文件可能是一種偶然的方法,但當其他選項失敗時,它當然值得一試。 請記住定期保存您的工作並考慮使用基於雲端的儲存解決方案以降低未來資料遺失的風險。
如果您使用 Windows 作為作業系統,則可以使用名為「文件歷史記錄」的強大功能,只要您一直使用它來備份文件,它就可以幫助您恢復未儲存的 PowerPoint 文件。 以下是如何使用 Windows 檔案記錄進行 PowerPoint 文件復原:
步驟#1:開啟檔案總管
在 Windows 電腦上啟動檔案總管。 你可以透過以下方式做到這一點 按 Windows 鍵 + E 或在“開始”功能表中搜尋“檔案總管”.
步驟#2:導覽至儲存 PowerPoint 檔案的資料夾
前往最初儲存 PowerPoint 檔案的資料夾。 這很重要,因為檔案歷史記錄會備份特定資料夾中的檔案。
步驟#3:點選「歷史記錄」按鈕
打開資料夾後,您應該會看到 “歷史” 頂部檔案總管工具列中的按鈕。 按一下它以存取文件歷史記錄。
步驟#4:瀏覽先前的版本
在“文件歷史記錄”介面中,您將在底部看到一個時間線,讓您可以及時向後滾動。 尋找您上次處理 PowerPoint 簡報並想要恢復的日期和時間。 文件歷史記錄將向您顯示當時備份的文件的版本。
步驟#5:找到並恢復您的 PowerPoint 文件
捲動瀏覽版本,直到找到與未儲存的 PowerPoint 檔案對應的版本。 識別後,選擇該文件,右鍵單擊,然後選擇 “恢復” 將其帶回原來的位置。
步驟#6:確認並儲存
文件歷史記錄將確認您想要用復原的版本取代現有文件。 點選 “替換目標中的檔案” 繼續。
步驟#7:開啟恢復的 PowerPoint 文件
現在您已恢復未儲存的 PowerPoint 文件,導覽至其原始位置並使用 Microsoft PowerPoint 開啟它。
步驟#8:儲存復原的簡報
成功開啟已復原的檔案後,請確保立即使用有意義的名稱將其儲存在您選擇的位置。
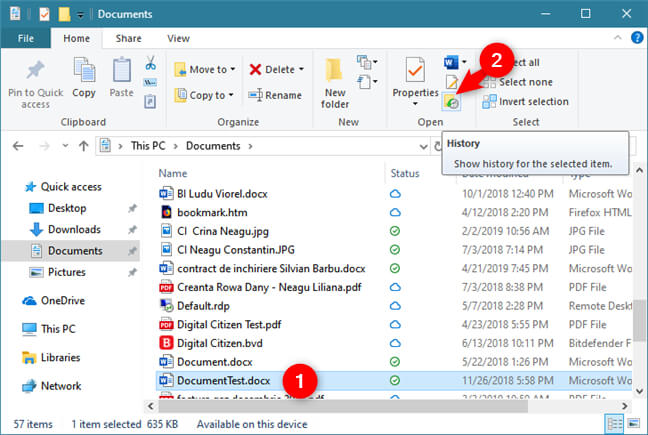
Windows 檔案記錄是還原未儲存或遺失檔案的重要工具,只要它已啟用並配置為備份儲存 PowerPoint 檔案的資料夾即可。 此方法不僅適用於 PowerPoint,而且可用於復原各種類型的檔案。
如果您是 Mac 用戶,您可以使用名為 Time Machine 的強大備份和復原工具。 Time Machine 可以幫助您恢復未儲存或遺失的 PowerPoint 文件,除非您 從垃圾箱中刪除您的 Time Machine 備份。 以下是恢復未使用 Time Machine 儲存的 PowerPoint 檔案的方法:
步驟#1:連接您的時間機器備份磁碟機
確保您的 Time Machine 備份磁碟機已連接到您的 Mac。 Time Machine 將檔案備份到外部驅動器,因此該驅動器必須可存取。
步驟#2:打開Finder
在 Mac 上打開 Finder 窗口。
步驟#3:導覽至儲存 PowerPoint 檔案的資料夾
前往最初儲存 PowerPoint 檔案的資料夾。 Time Machine 將允許您從特定資料夾復原檔案。
步驟#4:啟動時間機器
打開資料夾後,點擊螢幕右上角 macOS 功能表列中的 Time Machine 圖示。 或者,您可以透過系統偏好設定 > Time Machine 存取 Time Machine,然後按一下 《進入時光機》.
步驟#5:瀏覽先前的版本
Time Machine 將啟動,並在螢幕右側顯示時間軸。 您可以捲動此時間軸,尋找您上次處理 PowerPoint 簡報並想要恢復的日期和時間。
步驟#6:找到並恢復您的 PowerPoint 文件
瀏覽時間軸以尋找未儲存的 PowerPoint 文件的版本。 識別後,選擇該檔案並單擊 “恢復” 按鈕將其帶回原來的位置。
步驟#7:確認並更換
Time Machine 會詢問您是否要用復原的版本取代現有檔案。 確認您想要這樣做。
步驟#8:開啟恢復的 PowerPoint 文件
現在您已恢復未儲存的 PowerPoint 文件,導覽至其原始位置並使用 Microsoft PowerPoint 開啟它。
步驟#9:儲存復原的簡報
成功開啟已復原的檔案後,請確保立即使用有意義的名稱將其儲存在您選擇的位置。
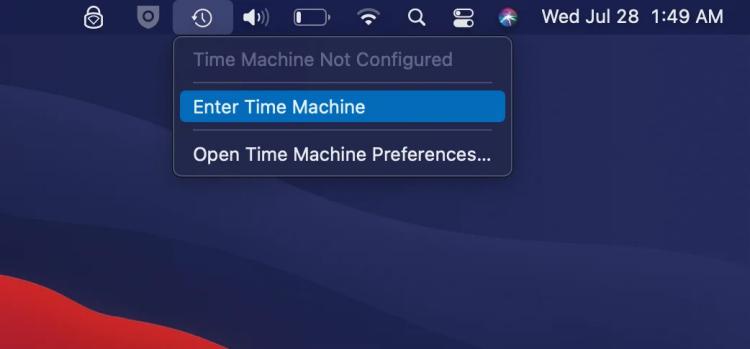
時間機器 是一個出色的工具,用於恢復 macOS 上未儲存或遺失的文件,只要已將其設定並配置為備份儲存 PowerPoint 文件的資料夾即可。 此方法可用於恢復各種類型的文件,對於想要保護其工作免受意外丟失的 Mac 用戶來說是救星。
雖然自動復原、Windows 文件歷史記錄和 Mac Time Machine 等內建功能可以幫助您復原未儲存的 PowerPoint 文件,但它們可能不會總是涵蓋所有情況。 在這些方法無法滿足要求的情況下,可以使用專門的資料復原工具,例如 FoneDog 數據恢復 可以成為一個強大的盟友。
數據恢復
恢復已刪除的圖像、文檔、音頻和更多文件。
從計算機(包括回收站)和硬盤驅動器中恢復已刪除的數據。
恢復因磁盤意外、操作系統崩潰等原因造成的丟失數據。
免費下載
免費下載

FoneDog資料復原是一種使用者友好的跨平台工具,專門用於檢索遺失和刪除的文件,包括未儲存的PowerPoint簡報。 在本節中,我們將概述 FoneDog 資料恢復 並引導您完成以下步驟 如何恢復未儲存的 PowerPoint 文件 有效。
首先在您的電腦上下載並安裝 FoneDog Data Recovery。 該工具適用於 Windows 和 macOS,因此適用於各種使用者。
安裝後,從桌面或應用程式資料夾啟動 FoneDog Data Recovery。
如果未儲存的 PowerPoint 檔案儲存在外部儲存裝置(例如 USB 隨身碟或外接硬碟)上,請將其連接到您的電腦。 FoneDog資料復原可以從各種儲存裝置復原檔案。
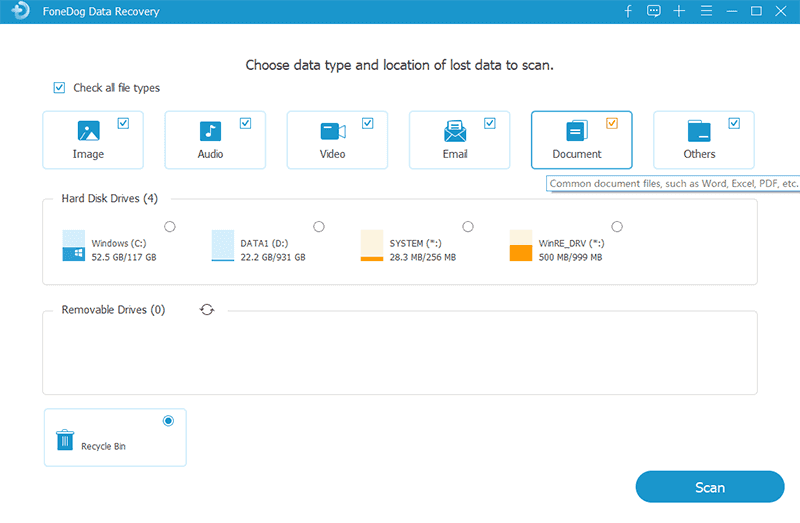
在FoneDog資料復原介面中,選擇要復原的檔案類型。 在這種情況下,您需要選擇 「文件」。 然後,指定未儲存的 PowerPoint 檔案最初儲存的位置,或者如果它位於電腦的內部磁碟機上,則選擇「我找不到我的分割區」。
點擊 “掃描” 按鈕啟動對所選位置的徹底掃描。 FoneDog資料復原將搜尋遺失和刪除的文件,包括未儲存的PowerPoint簡報。
掃描完成後,FoneDog Data Recovery 將顯示可恢復檔案的清單。 您可以預覽這些文件以確保選擇正確的 PowerPoint 簡報。
確認找到未儲存的 PowerPoint 文件後,選擇該文件,然後按一下 “恢復” 按鈕。 在電腦上選擇要儲存復原檔案的目標資料夾。
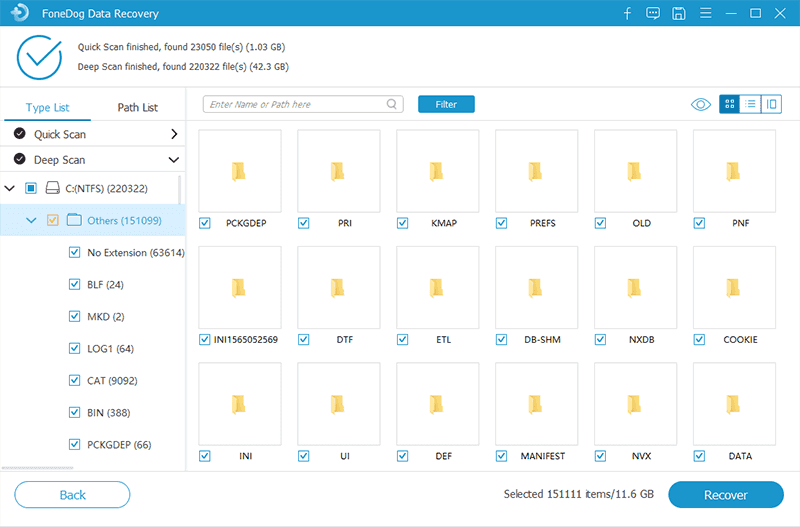
導覽至您在上一個步驟中選擇的目標資料夾,然後使用 Microsoft PowerPoint 開啟復原的 PowerPoint 檔案。 請務必使用有意義的名稱保存它,以防止將來資料遺失。
FoneDog資料復原為復原未儲存的PowerPoint檔案和其他類型的資料提供了可靠且有效率的解決方案。 其用戶友好的介面和跨平台相容性使其成為任何想要在各種情況下檢索遺失或刪除的文件的人的寶貴工具。
人們也讀如何恢復已刪除的 Excel 文件的最佳指南2023 年如何輕鬆找到臨時 Excel 文件
在這份綜合指南中,我們探討了多種方法 如何恢復未儲存的 PowerPoint 文件,確保您的辛勤工作永遠不會因為不可預見的情況而付諸東流。 我們涵蓋了一系列技術,從利用內建功能到使用專用工具。
總而言之,遺失未儲存的 PowerPoint 簡報可能會帶來壓力,但透過本指南中概述的方法和工具,您可以有多種選擇來挽救您的工作。 請記住經常保存您的工作以最大程度地降低資料遺失的風險,並考慮實施定期備份實踐以保護您的重要文件。 無論您使用內建功能還是專用工具,恢復未儲存的 PowerPoint 檔案的能力都觸手可及。
發表評論
留言
熱門文章
/
有趣無聊
/
簡單難
謝謝! 這是您的選擇:
Excellent
評分: 4.8 / 5 (基於 81 個評論)