

作者:Nathan E. Malpass, 最近更新:December 5, 2023
在電子表格和資料管理領域,Microsoft Excel 是可靠性的支柱。 然而,即使是最可靠的軟體偶爾也會出現問題,讓您想知道為什麼我的 Excel 停止運行.
無論您意外刪除了重要資料、進行了意外更改,還是只是需要恢復到早期版本以供參考,好消息是 Excel 提供了強大的工具來幫助您找回丟失的工作。
在本指南中,我們將深入探討 如何恢復先前版本的 Excel 文件。 無論您是經驗豐富的 Excel 專家還是電子表格新手,讀完本文後,您都將掌握相關知識和技能,能夠自信地從數字空白的魔掌中拯救寶貴的數據。
第 1 部分:如何還原 Excel 檔案的先前版本第 2 部分:如何還原 Excel 檔案先前版本的最佳工具:FoneDog 資料復原工具概要
Microsoft Excel中 配備了強大的功能,可讓您存取文件的版本歷史記錄。 此功能被恰當地命名為“版本歷史記錄”或“歷史記錄”,它提供了一種恢復 Excel 文件先前版本的簡單方法。 請按照以下步驟有效地利用此內建工具:
第 1 步:開啟 Excel 文件
首先開啟您想要還原先前版本的 Excel 檔案。 確保您使用的是 Microsoft Excel 桌面應用程式或 Excel Online 網路版本,因為 Excel Mobile 中不提供此功能。
步驟#2:導覽至「檔案」選單
文件打開後,點擊 “文件” Excel 視窗左上角的標籤。 這將帶您進入文件管理選單。
步驟#3:選擇“資訊”或“歷史記錄”
在檔案管理選單中,您會發現 “資訊”或“歷史” 選項,取決於您使用的 Excel 版本。 按一下此選項可存取文件的資訊和版本歷史記錄。
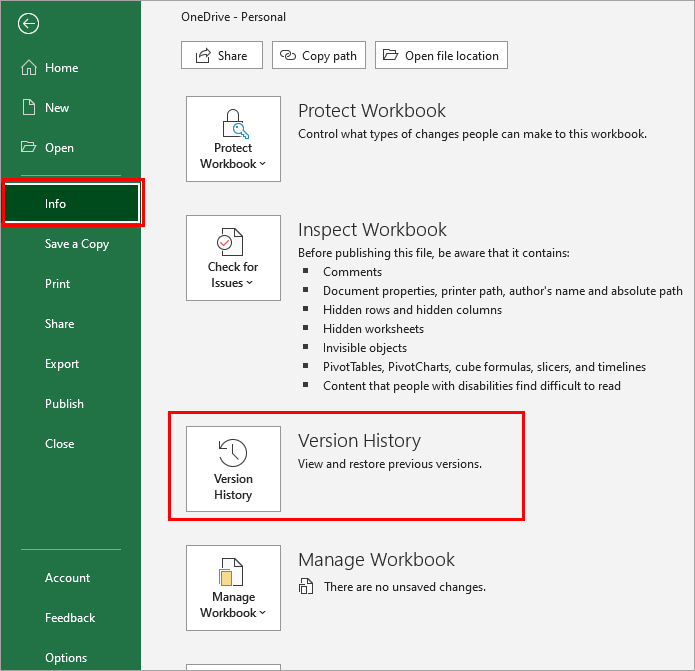
步驟#4:檢視並還原先前的版本
在版本歷史記錄部分中,您將看到 Excel 檔案的所有已儲存版本的列表,以及指示它們保存時間的時間戳記。 瀏覽此清單以尋找您要復原的版本。
步驟#5:點選“恢復”
一旦您確定了所需的先前版本,請透過按一下將其選取。 然後,點擊 “恢復” 按鈕。 Excel 將確認您的操作,並且所選版本將取代檔案的目前版本。
步驟#6:儲存復原的版本
還原先前的版本後,進行必要的調整或使用新名稱儲存檔案以保留原始版本(如果需要)。 您的 Excel 檔案現已還原為所選的早期狀態。
此方法對於 Excel 檔案中的意外變更或資料遺失來說是一個救星,因為它允許您以最小的努力回滾到先前的版本。 但是,請記住,此功能可能需要有效的 Microsoft 365 訂閱或雲端儲存服務,例如 OneDrive,用於無縫版本歷史記錄訪問。 如果您沒有這些服務,請不要擔心; 我們將在本文中探討恢復 Excel 檔案的其他方法。
如果您遇到了 Excel 意外崩潰或關閉而沒有保存工作的情況,那麼仍有希望。 Microsoft Excel 通常會建立副檔名為 .TMP 的暫存文件,可用於還原未儲存的資料。 請依照以下步驟利用 .TMP 檔案進行 Excel 檔案復原:
步驟#1:導航到臨時資料夾
第一步是找到 Excel 儲存這些 .TMP 檔案的暫存資料夾。 該資料夾的位置可能會根據您的作業系統而有所不同。
對於Windows:
對於Mac:
步驟#2:識別 .TMP 文件
在臨時資料夾中,您會發現各種名稱神秘的 .TMP 檔案。 這些文件代表未儲存的 Excel 文件。 根據文件修改日期和時間尋找與您要復原的文件對應的文件。
步驟#3:複製 .TMP 文件
確定相關 .TMP 檔案後,將其複製到電腦上的安全位置,例如桌面或專用復原資料夾。
步驟#4:重新命名.TMP 文件
將複製的 .TMP 檔案的檔案副檔名從 .TMP 變更為 .XLSX。 例如,如果原始檔案名為“MyWork.xlsx”,請將複製的 .TMP 檔案重新命名為“MyWork.xlsx”。
步驟#5:開啟恢復的文件
現在,您可以使用 Microsoft Excel 開啟還原的 .XLSX 檔案。 它應該包含由於意外關閉而丟失的未保存的更改。
使用 .TMP 檔案是恢復未儲存的 Excel 檔案的一種很有價值的方法,但是請記住,.TMP 檔案本質上是臨時的,它們可能會在一段時間後或在系統清理過程中被刪除。 因此,及時採取行動使用此方法恢復遺失的資料至關重要。
還原 Excel 檔案的早期版本的另一種方法是使用 Windows 中提供的「早期版本」功能。 如果您在電腦上啟用了檔案記錄或系統還原,則此功能可讓您還原檔案的先前版本。 以下是使用此方法還原先前版本的 Excel 檔案的方法:
步驟#1:找到您的 Excel 文件
導覽至 Excel 檔案所在的資料夾。
步驟#2:右鍵點選 Excel 文件
右鍵單擊要恢復先前版本的 Excel 檔案。
步驟#3:選擇“屬性”
從右鍵單擊後出現的上下文選單中選擇 “特性”。 這將開啟 Excel 檔案的屬性視窗。
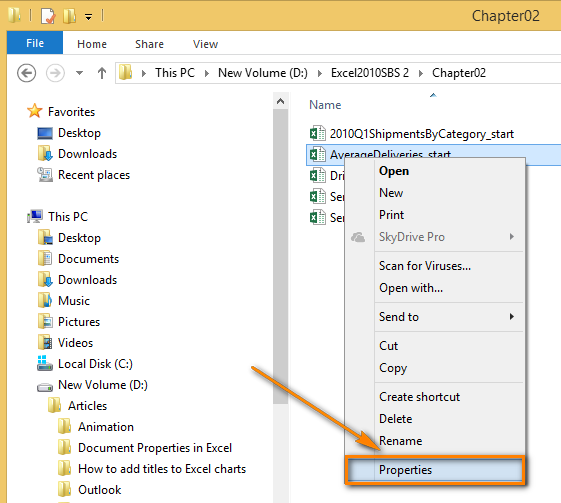
步驟#4:轉到「先前的版本」標籤
在屬性視窗中,按一下 “之前的版本” 標籤。 如果您沒有看到此選項卡,則您的系統可能沒有啟用檔案記錄或系統還原,且此方法可能無法運作。
步驟#5:選擇先前的版本
在「先前的版本」標籤中,您將看到 Excel 檔案的可用先前版本的清單及其時間戳記。 選擇您要還原的版本。
步驟#6:點選“恢復”
選擇所需的先前版本後,按一下 “恢復” 按鈕。 此操作會將 Excel 檔案的目前版本替換為所選的先前版本。
步驟#7:確認恢復
將出現一個確認對話框,詢問您是否要還原先前的版本。 確認您的選擇。
步驟#8:檢查恢復的文件
開啟復原的 Excel 檔案以確保它包含您要尋找的資料。 如果是這樣,則您已成功還原 Excel 檔案的先前版本。
使用「先前的版本」功能是在啟用了檔案歷史記錄或系統還原的 Windows 電腦上還原先前版本的檔案的便捷方法。 但是,請注意,此功能依賴定期系統備份,因此可能沒有可用於最近變更的版本,或者如果您的電腦上未啟用這些功能。
Microsoft Excel 提供了名為「管理工作簿」的內建功能,可協助您復原 Excel 檔案的早期版本。 當您想要存取早期版本或還原未儲存的變更時,此方法特別有用。 以下是如何使用「管理工作簿」功能:
第 1 步:開啟 Excel 文件
首先開啟要還原先前版本的 Excel 檔案。 確保您使用的是 Microsoft Excel 桌面應用程式或 Excel Online Web 版本。
步驟#2:導覽至「檔案」選單
點擊 “文件” 選項卡位於 Excel 視窗的左上角。 這將帶您進入文件管理選單。
步驟#3:選擇“訊息”
在檔案管理選單中,按一下 "資訊" 選項。 這將引導您找到 Excel 文件的資訊和設定。
步驟#4:按一下“管理工作簿”或“恢復未儲存的工作簿”
尋找一個像這樣的選項 “管理工作簿”或“恢復未儲存的工作簿” 取決於您的 Excel 版本。 按一下此選項可存取最近復原或未儲存的 Excel 檔案的清單。
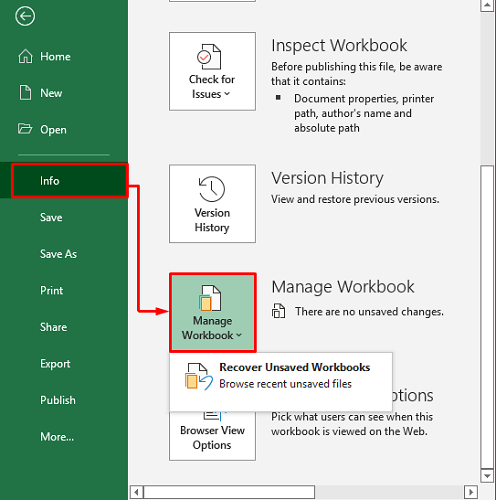
步驟#5:選擇要復原的文件
您將看到已復原或未儲存的檔案的清單。 Excel 通常會在檔案名稱後面附加一個唯一標識符,以指示它是復原的版本。 選擇您要復原的檔案。
步驟#6:儲存復原的文件
選擇恢復的檔案後,按一下 “另存為” 將其儲存到計算機上所需的位置。 如有必要,您可以重新命名該文件以將其與原始文件區分開來。
雖然 Microsoft Excel 提供了用於還原先前版本的文件的內建方法,但第三方資料復原工具可以提高檢索遺失或刪除的 Excel 文件的機會。 其中一個如此強大的工具是 FoneDog 數據恢復 工具。
數據恢復
恢復已刪除的圖像、文檔、音頻和更多文件。
從計算機(包括回收站)和硬盤驅動器中恢復已刪除的數據。
恢復因磁盤意外、操作系統崩潰等原因造成的丟失數據。
免費下載
免費下載

不管你想不想 尋找臨時 Excel 文件 或當需要還原舊版本時,軟體可以成為救星。 在本節中,我們將概述 FoneDog 資料復原工具 並概述步驟 如何恢復先前版本的 Excel 文件 使用這個工具。
步驟#1:下載並安裝FoneDog資料恢復工具
首先在您的電腦上下載並安裝 FoneDog 資料復原工具。 您可以在 FoneDog 官方網站上找到該工具。 請依照螢幕上的指示完成安裝程序。
步驟#2:啟動軟體
安裝完成後,在電腦上啟動 FoneDog 資料恢復工具。
步驟#3:連接儲存裝置(選購)
如果您的 Excel 檔案儲存在外部儲存裝置(例如 USB 隨身碟或外接硬碟)上,請將裝置連接到您的電腦。
步驟 #4:選擇文件類型
在FoneDog資料復原工具中,您將看到要復原的各種檔案類型。 由於我們關注的是 Excel 文件,因此選擇 “文件”或“辦公文件” (具體選項可能因軟體版本而異)。
步驟#5:選擇一個位置
接下來,選擇 Excel 檔案最初儲存的位置。 這可能是您電腦的硬碟或外部儲存裝置。 選擇適當的磁碟機或資料夾,然後按一下 “掃描”.
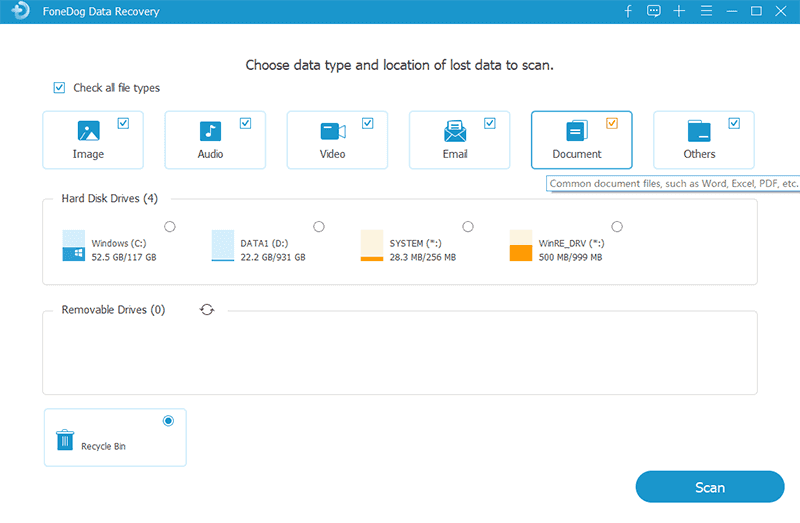
步驟#6:掃描 Excel 文件
FoneDog資料復原工具將啟動所選位置的掃描以尋找Excel文件,包括先前的版本。 掃描過程可能需要一些時間,具體取決於儲存裝置的大小。
步驟#7:預覽並選擇 Excel 文件
掃描完成後,您將看到可恢復 Excel 檔案的清單。 您可以預覽這些文件以確保它們是您要還原的版本。
步驟#8:恢復 Excel 文件
選擇您要復原的 Excel 檔案。 然後,點擊 “恢復” 按鈕。 選擇電腦上要儲存復原的檔案的位置。 建議將它們保存到不同的位置以避免覆蓋資料。
步驟#9:驗證恢復的文件
復原過程完成後,導覽至所選的目標資料夾並驗證復原的 Excel 檔案是否完整且可存取。
FoneDog資料復原工具簡化了還原先前版本的Excel檔案的過程,並為資料擷取提供了可靠的解決方案。 無論您是因為意外刪除、格式化還是其他原因而丟失了 Excel 文件,此工具都可以成為您資料復原工作的有效盟友。 請記住立即採取行動,以增加成功恢復的機會,因為如果您繼續使用丟失檔案的儲存設備,資料可能會被覆蓋。
人們也讀4 解決方案:如何在 Mac 上還原未儲存的 Excel 文件2023 年熱門方法:如何復原 Microsoft Project 文件
在這份綜合指南中,我們探討了各種方法 如何恢復先前版本的 Excel 文件。 這些方法包括使用 Excel 的內建功能(如版本歷史記錄和管理工作簿),以及利用外部工具(如 FoneDog 資料復原工具)。
無論您需要還原未儲存的變更、檢索舊版本或還原已刪除的 Excel 文件,這些方法都為 Excel 文件復原提供了有效的解決方案。 選擇最適合您情況的方法,並確保及時採取行動,以增加成功康復的機會。
發表評論
留言
熱門文章
/
有趣無聊
/
簡單難
謝謝! 這是您的選擇:
Excellent
評分: 4.7 / 5 (基於 109 個評論)