

作者:Vernon Roderick, 最近更新:January 15, 2020
NTFS 代表新技術文件系統。 它是由Microsoft開發的主要文件系統,用於Windows NT操作系統,用於在計算機上存儲文件。 這種類型的文件系統支持大文件大小和最大1TB的硬盤驅動器。 它具有本地和網絡安全性,與其他FAT系統相比,支持壓縮,文件加密和自動修復。 分區是一種整理硬盤驅動器空間的方法。 在分區期間,它將要求您為驅動器的新卷選擇一種文件系統類型,例如NTFS文件系統。
對於計算機系統中可能出現的問題,NTFS分區並不是萬無一失的。 系統崩潰,分區驅動器故障和損壞,惡意軟件或意外格式化等問題將導致NTFS分區損壞,損壞或刪除。 有了這些,這裡介紹了幾種方法來幫助您解決問題 NTFS分區恢復.
第1部分:NTFS分區問題的常見原因第2部分:NTFS分區恢復的重要提示第3部分:使用FoneDog數據恢復進行NTFS分區恢復第4部分:通過檢查磁盤工具進行NTFS分區恢復第5部分:通過壞扇區刪除進行NTFS分區恢復第6部分:通過SFC掃描進行NTFS分區恢復第7部分:通過Windows備份和還原進行NTFS分區恢復第8部分:摘要
有時,您的計算機的NTFS分區驅動器會發生不良情況。 這些情況是由多種因素引起的,例如磁盤分區驅動器的意外格式化,壞扇區,驅動器損壞,系統崩潰,系統錯誤; NTFS分區表,引導扇區或NTFS文件系統分區損壞; 當您重新安裝操作系統的另一個版本時,更改驅動器的文件系統,惡意軟件(例如攻擊系統的病毒或惡意軟件)或人為錯誤(例如選擇錯誤的驅動器進行修復或格式化)。 遇到這些問題,建議執行NTFS分區恢復以將數據還原到系統中。 討論了幾種如何進行NTFS分區恢復的方法。
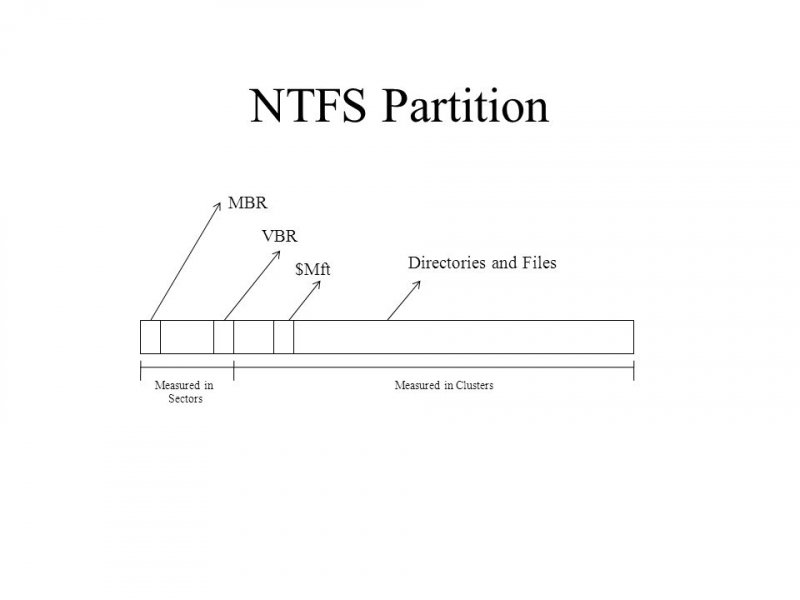
要成功執行NTFS分區恢復,請確保遵循以下重要提示。 當系統遇到分區驅動器問題時,請停止對計算機驅動器進行任何操作。 不要執行任何會覆蓋計算機上任何數據的操作。 接下來,如果可能,請從驅動器中獲取必要的數據備份,並將其存儲在另一個外部設備中。 然後,使用本指南中介紹的方法執行分區驅動器的恢復。 用於NTFS分區恢復的更方便,更可靠的工具是 FoneDog數據恢復 第3部分:使用FoneDog數據恢復進行NTFS分區恢復中對此程序進行了詳細說明。
不用再煩了。 無論您的計算機系統有什麼問題,可靠的專業數據恢復程序都將幫助您解決問題。 FoneDog數據恢復 是一種簡單易用的工具,可以在您的任何設備上恢復任何類型的數據,例如在分區恢復,Windows或Mac崩潰崩潰,文件恢復,硬盤驅動器恢復,存儲卡恢復或閃存的情況下驅動器恢復。
該工具具有簡單的嚮導功能,可讓您對設備執行快速和深度掃描,讓您可以在掃描後預覽結果並過濾搜索結果。 它適用於Windows和Mac OS。 FoneDog Data Recovery可以下載免費試用,並為購買提供30天退款保證。 您可以確保在恢復過程中不會丟失任何數據,並且數據仍然安全。 數據恢復程序可實現很高的數據恢復成功率。
將FoneDog Data Recovery應用程序下載並安裝到可用於Windows和Mac操作系統的計算機上後,啟動它。 通過“啟動程序”列表或任務欄和桌面上的快捷方式圖標訪問程序。
數據恢復
恢復已刪除的圖像,文檔,音頻和更多文件。
從計算機(包括回收站)和硬盤驅動器中獲取已刪除的數據。
恢復因磁盤事故,操作系統崩潰等原因引起的丟失數據。
免費下載
免費下載

在FoneDog數據恢復的主頁上,選擇要還原的文件類型和驅動器(硬盤或可移動磁盤)。 接下來,單擊“掃描”按鈕以開始掃描驅動器。 可以從不同的存儲設備恢復各種數據類型,例如照片,音頻,視頻,電子郵件,文檔,檔案和其他文件。
兩種掃描模式:快速掃描或深度掃描。 建議您對分區恢復進行深度掃描。 快速掃描將以更快的速度運行,而深度掃描將顯示更多內容,並且需要更長的時間才能完成。 結果將在數據掃描後顯示。 掃描數據時,請確保在計算機和設備之間建立良好的連接。
掃描結果將按類型或路徑顯示。 您可以通過在過濾器框中輸入名稱或路徑來過濾結果。 您可以選擇預覽文件以檢查文件的正確性。 之後選擇數據文件,準備好後,單擊“恢復”按鈕以開始數據恢復過程。 除非被告知,否則切勿關閉或重新啟動計算機。 等待該過程完成。
本節將為您提供一個簡單的過程,以教您如何使用Windows Check Disk工具執行NTFS分區恢復。 它將掃描您的磁盤驅動器並提供所需的修復程序。
此過程提供了有關如何在Windows中刪除SD卡中壞道的步驟。 驅動器中的數據存儲在不同的扇區中,當某些扇區變得不可用時,這些稱為壞扇區。 這些分類為邏輯和物理壞道。 邏輯(軟)壞扇區是由軟件問題引起的,而物理(硬)壞扇區是由SD卡中的物理損壞引起的。
要使用Windows資源管理器刪除壞扇區,請執行以下操作:
第一個選項將立即啟動修復過程,並在此過程中或之後重新啟動計算機,而第二個選項將讓您安排修復過程,直到下次重新啟動計算機為止。
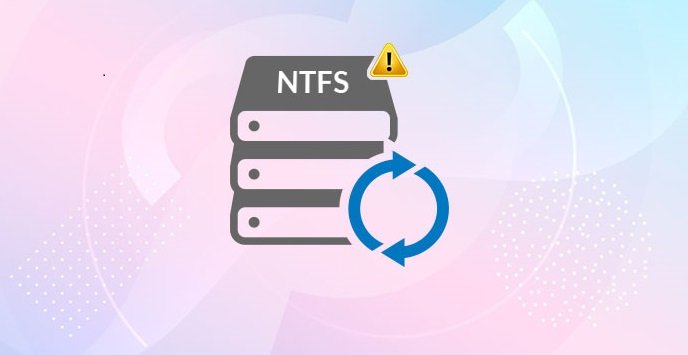
SFC或系統文件檢查器是Windows實用程序,它將掃描您的驅動器並將損壞的文件替換為來自系統的緩存副本。 它將恢復並修復損壞或丟失的系統文件。
本節將教您如何使用Windows中的“備份和還原”功能執行NTFS分區恢復。 備份實用程序將創建備份並將其存儲為還原點,您可以將其保存在其他外部介質中。 使用此備份,您可以通過將備份的外部設備連接到計算機來還原它。
請確保按照以下步驟啟用備份功能:
要還原創建的備份,請將外部媒體連接到計算機:
數據恢復
恢復已刪除的圖像,文檔,音頻和更多文件。
從計算機(包括回收站)和硬盤驅動器中獲取已刪除的數據。
恢復因磁盤事故,操作系統崩潰等原因引起的丟失數據。
免費下載
免費下載

NTFS是一個安全的文件系統,可以處理大量文件和硬盤驅動器。 它更加安全,支持本地和網絡上的文件加密和安全性。 NTFS分區是一種使用NTFS文件系統將硬盤驅動器中的空間與新卷組織在一起的方法。 但是,分區驅動器可能會發生問題,可能會導致數據丟失。 刪除,損壞或損壞的驅動器可能是由多種因素引起的。
因此,本指南提供了有關如何使用Windows中的幾種方法以及更方便,更可靠的工具(例如Windows NT)執行NTFS分區恢復的信息。 FoneDog數據恢復 程序。 它將允許從任何設備和驅動器恢復任何種類的數據。 它可以從任何有問題的情況下進行恢復,例如分區恢復。 您不必擔心,因為FoneDog數據恢復具有簡單的嚮導和幫助功能來執行NTFS分區恢復。
發表評論
留言
熱門文章
/
有趣無聊
/
簡單難
謝謝! 這是您的選擇:
Excellent
評分: 4.7 / 5 (基於 59 個評論)