

作者:Adela D. Louie, 最近更新:June 28, 2021
您是否正在使用 USB 驅動器存儲重要文件? 你有沒有遇到過遇到錯誤的問題,說 最後一個USB設備出現故障的Windows 10 電腦? 如果是這樣,那麼我們將向您展示一個易於執行的解決方案,供您修復此類錯誤。
當某個 USB 設備連接到您的計算機時,通常會出現表明最後一個 USB 設備出現故障的錯誤消息 Windows 10。 Windows 10 計算機所指的 USB 是一個通用概念,它不僅限於 USB 設備。 它也可以是插入 USB 端口的其他一些設備,例如鼠標、鍵盤和您擁有的其他外部設備。
除了文中提到的USB設備故障,win10還會有 參數不正確 錯誤,點擊鏈接解決這個問題。
第 1 部分。 如何修復最後一個 USB 設備故障 Windows 10 錯誤第 2 部分。 更多故障排除:最後一個 USB 設備故障 Windows 10
現在,一旦您的 Windows 10 設備無法識別您的 USB 設備,那麼您可以繼續嘗試下面我們為您提供的不同解決方案。 我們強烈建議您遵循我們將在下面向您展示的解決方案的順序。
要修復最後一個 USB 設備故障 Windows 10 錯誤,這可能是您能想到的最簡單的方法,但它確實有效。 對於大多數無法識別的USB設備,據說沒有任何問題。 然後,讓您的 Windows 10 計算機重新啟動。 但是,在這種情況下重新啟動計算機時,您應該通過直接從電源上拔下 PC 來執行此操作。 所以你必須從它的插座上拔下你的電腦。
這樣做將幫助您的 PC 重新啟動其主板以及您擁有的所有硬件都連接到的地方,其中包括您的 USB 設備。 並且能夠重新啟動 PC 的主板也將有助於修復外部設備的低電源問題。 所以這就是你需要做的。
Step 1: Unplug PC
直接從電源插座上拔下計算機的插頭即可將其關閉。
第 2 步:等待一分鐘
然後,等待大約一兩分鐘,以便您的 PC 也有足夠的時間冷卻。
第 3 步:插入您的 PC
之後,繼續插入計算機,然後打開它。
第 4 步:檢查錯誤
一旦您的計算機恢復運行,請繼續查看錯誤是否仍然發生。
您可以為您修復最後一個 USB 設備故障的 Windows 10 錯誤的另一種方法是使用不同的 USB 電纜或 PC 上的另一個 USB 端口。 這是讓您檢查哪個設備有真正的問題。 如果在更改端口時問題已解決,則問題出現在您使用的先前端口上。 所以你應該把它修好。 您也可以在修復 USB 端口方面有更多經驗的人檢查您的端口,以便他們可以幫助您修復它。
還有一些人的計算機上沒有足夠的 USB 端口,這就是為什麼他們使用 USB根集線器. 如果您的設備已插入 USB 集線器,則必須確保它直接連接到您的計算機。
The Device Manager is one way for you to fix the last USB device malfunctioned Windows 10 error. So with that, here is what you will be needing to do.
The first thing you need is for you to launch your Device Manager. So what you need to do is to head to your search box and then type in their device manager and double-click on it for you to launch it. In some other devices, another way you can do this is to press the Windows + R keys for you to open up your 潤格. 從那裡,只需輸入 devmgmt.msc,然後按 Enter 按鈕。
然後,擴展通用串行總線控制器。 從那裡,您將看到一個顯示通用 USB 集線器的選項,然後右鍵單擊它並單擊屬性。 之後,繼續並單擊驅動程序選項卡,然後單擊更新驅動程序,您將看到兩個選項。
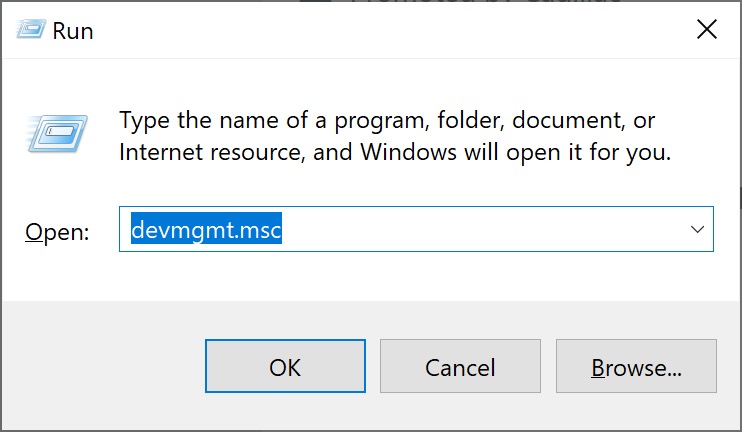
最後,在更新驅動程序的同一路徑上,您可以在遇到錯誤之前繼續並回滾以前的驅動程序。 您所要做的就是選擇選項回滾驅動程序,而不是選擇更新驅動程序選項。
步驟 1:繼續並啟動您的設備管理器選項。 從那裡,繼續尋找通用串行總線控制器選項,然後單擊它。
第 2 步:之後,從屏幕上看到的類別中查找您的 USB Root 集線器選項。 從這裡,右鍵單擊它,然後選擇屬性。
步驟3:然後,繼續選擇電源管理,然後取消選中“允許計算機關閉此設備以節省電源”選項。 然後單擊“確定”按鈕以保存所做的更改。
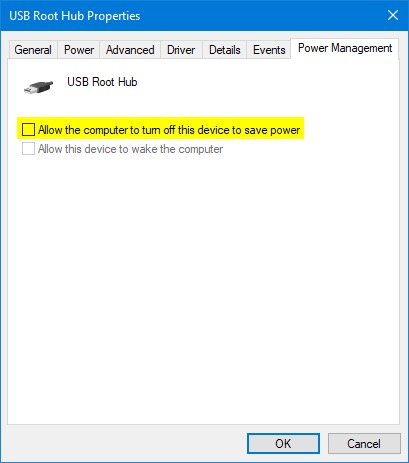
步驟 1:繼續並右鍵單擊您的 Windows 圖標,然後單擊電源選項。
Step 2: And on the next page, go ahead and click on the Change plan setting option.
步驟 3:然後從“編輯計劃設置”中,繼續並選擇“更改高級電源設置”。
步驟 4:在電源選項屏幕上,繼續查找 USB 設置。 然後在 USB 上展開,然後禁用電池和插入設置。
第 5 步:之後,單擊“應用”按鈕,然後單擊“確定”按鈕以保存設置。
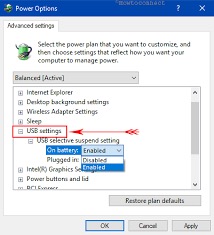
要修復最後一個 USB 設備故障 Windows 10 錯誤,您應該卸載驅動程序可能會導致您完全禁用 USB 端口。 所以在這種方法中,你必須格外小心。
第 1 步:啟動您的設備管理器。
步驟 2:然後查找並展開通用串行總線控制器選項。
步驟 3:然後從那裡,右鍵單擊您的 USB 驅動程序,然後單擊卸載。
步驟4:對您擁有的另一個USB驅動程序執行相同的步驟。
步驟 5:在所有 USB 驅動程序上完成所有操作後,繼續並重新啟動計算機。 然後您的 USB 驅動程序將自動重新安裝,它也將能夠解決任何損壞的 USB 設備。
我們在上面向您展示的所有解決方案都是有關如何修復最後一個 USB 設備使 Windows 10 出現故障的錯誤的所有可能方法。其中之一肯定會幫助您解決此錯誤。
但是,如果您能夠解決問題,但發現您丟失了 USB 驅動器上的數據怎麼辦? 那麼如果是這種情況,那麼你所需要的就是 FoneDog數據恢復.
FoneDog 數據恢復有能力幫助您從 USB 驅動器恢復丟失的數據。 它可以幫助你 恢復丟失的照片、視頻、文檔、電子郵件、音頻和其他數據。 您只需要確保您的 USB 驅動程序正確且穩定地連接到您的計算機。
FoneDog 數據恢復還可以從 Mac 或 Windows 計算機恢復丟失的數據。 它帶有一個非常易於使用的界面,可以在丟失數據的恢復過程中保證其他數據的安全。 現在,要開始恢復這些數據,您需要執行以下操作。
步驟 1:下載、安裝、運行 FoneDog 數據恢復
繼續從官方網站下載 FoneDog 的數據恢復。 然後將其安裝到您的計算機上。 完成安裝過程後,只需單擊該程序即可在 Windows 計算機上啟動它。 然後將您的 USB 驅動器連接到您的計算機。 確保連接穩定。
數據恢復
恢復已刪除的圖像,文檔,音頻和更多文件。
從計算機(包括回收站)和硬盤驅動器中獲取已刪除的數據。
恢復因磁盤事故,操作系統崩潰等原因引起的丟失數據。
免費下載
免費下載

步驟 2:選擇文件類型和 USB 驅動器
然後,在程序的主頁面上,您可以恢復它可以支持的不同類型的文件。 從那裡,繼續並選擇您想要的文件類型。 然後,繼續在 USB 驅動器上選擇要恢復所選文件類型的位置。
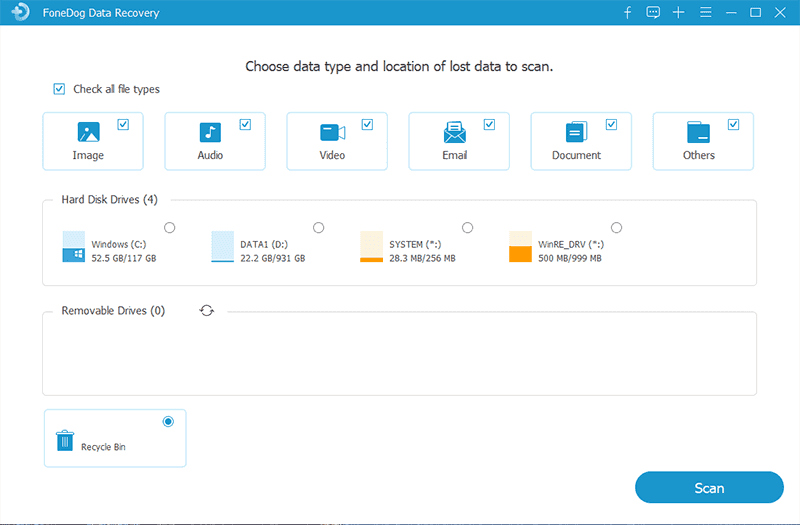
第3步:掃描USB驅動器
完成選擇所需的所有必要內容後,請繼續掃描您的設備。 通過單擊下面的“掃描”按鈕來執行此操作。 然後,您必須從有關如何掃描設備的兩個選項中進行選擇。 您可以選擇快速掃描或深度掃描。 但是,如果您選擇深度掃描,則必須耐心等待該過程完成,因為可能需要更長的時間才能完成。
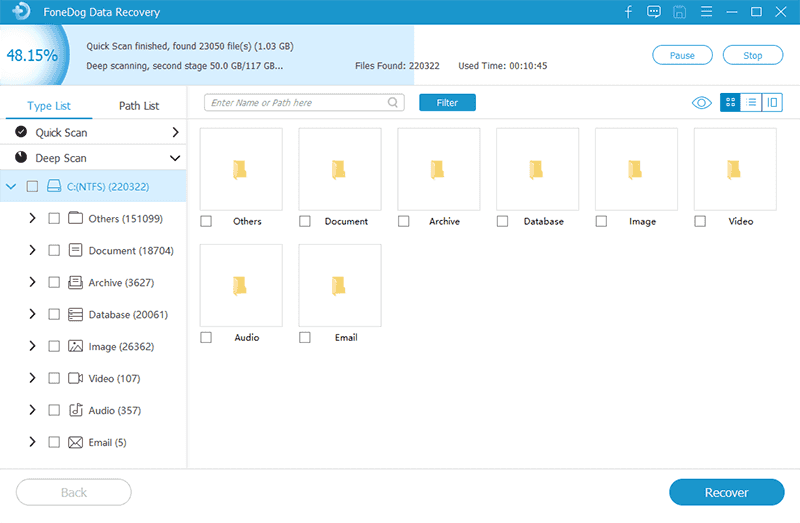
步驟4:查看您的文件
掃描程序完成後,您現在可以繼續查看您的文件。 您可以一一單擊以查看它們並選擇您需要的那些。 您還可以使用搜索欄來查找特定文件。
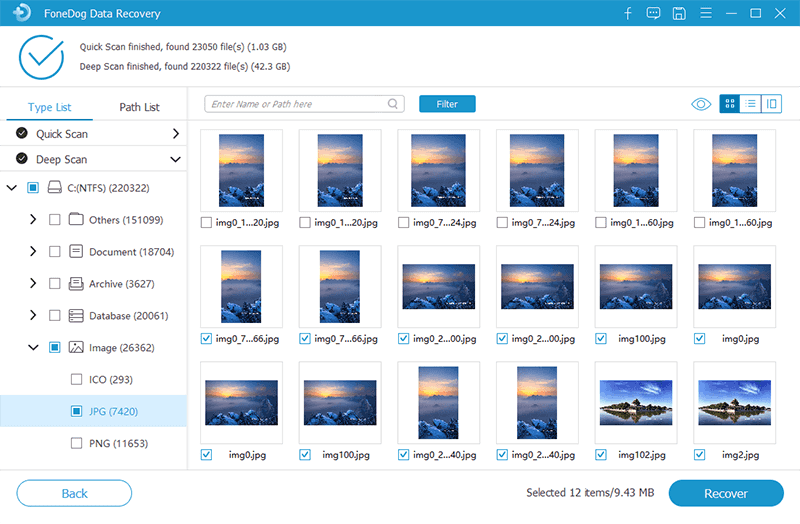
步驟5:恢復文件
完成選擇您需要的所有文件後,您現在可以繼續並恢復它們。 通過單擊屏幕下方的“恢復”按鈕執行此操作,該過程將開始。 從這裡開始,您所要做的就是等待它完成。
這就是使用 FoneDog 數據恢復軟件的容易程度。 它可以立即恢復您的文件,而不會覆蓋您計算機上的其他數據。 從 Mac、Windows、USB 驅動器、存儲卡、外部硬盤驅動器等恢復文件時,簡單、安全且成功率高。
人們也讀3種不同的使用撤消刪除的方法修復Seagate硬盤不顯示的不同方法
現在,當您遇到最後一個 USB 設備故障 Windows 10 的錯誤時,您現在要做的就是按照我們上面指出的解決方案進行操作。 它肯定會幫助您修復此類錯誤。 當需要恢復解決問題後丟失的數據時,您可以指望使用 FoneDog 數據恢復軟件。
這是您從 USB 驅動器以及 Mac 或 Windows 計算機恢復任何文件或數據的好方法。 一款易於使用且可靠的軟件,您可以依靠它來恢復文件和其他重要數據。
發表評論
留言
熱門文章
/
有趣無聊
/
簡單難
謝謝! 這是您的選擇:
Excellent
評分: 4.8 / 5 (基於 108 個評論)