

作者:Adela D. Louie, 最近更新:October 26, 2023
您的 Windows 電腦中是否有某個分割區因已滿而需要刪除? 想知道如何做 windows刪除分割區? 如果是這樣,請繼續閱讀這篇文章,因為我們將向您展示如何做到這一點。
在您的 Windows PC 上,有一種方法可以將您的 HDD 或 SSD 存儲。 Windows 電腦始終支援此類功能,因為它對所有使用者都很方便。 但是,在某些情況下,您可能必須填滿分割區。 因此,它可能會給您一個錯誤,表明您不再有足夠的空間來保存新資料。
因此,如果您遇到這種情況,那麼您需要做的就是讓您的 Windows 刪除分割區或重新建立它。 然後,這將刪除您的數據,這樣您就可以儲存更多新數據。 因此,在這篇文章中,我們將向您展示如何以不同的方式刪除 Windows 分割區。
第 1 部分. 如何讓 Windows 刪除分割區第 2 部分:Windows 刪除分割區出錯! 怎麼辦?部分3。 結論
可以透過三種方法建立 Windows 刪除分割區。 我們將在這篇文章中向您展示它們。
使用磁碟管理來刪除或刪除 Windows PC 上的某個分割區是執行此操作的最簡單方法之一。 為了向您展示這是多麼簡單,您可以遵循以下快速逐步方法。
首先,您必須按鍵盤上的 Windows 按鈕,然後按一下「開始」按鈕。
之後,繼續在搜尋欄位中輸入「建立並格式化硬碟分割區」。 然後,點選鍵盤上的 Enter 按鈕。 然後,就會彈出另一個視窗螢幕。
然後,在「磁碟管理」視窗下,將出現您擁有的硬碟清單。 您看到的那些帶有磁碟機號碼的硬碟意味著它們已經分割。 對於那些名稱為「未分配」的硬碟,表示它們尚未分割。
因此,從該頁面繼續尋找您要刪除或清除的分割區。
一旦找到要刪除的分割區,請繼續操作,然後從螢幕上顯示的下拉式選單中選擇“刪除磁碟區”選項。
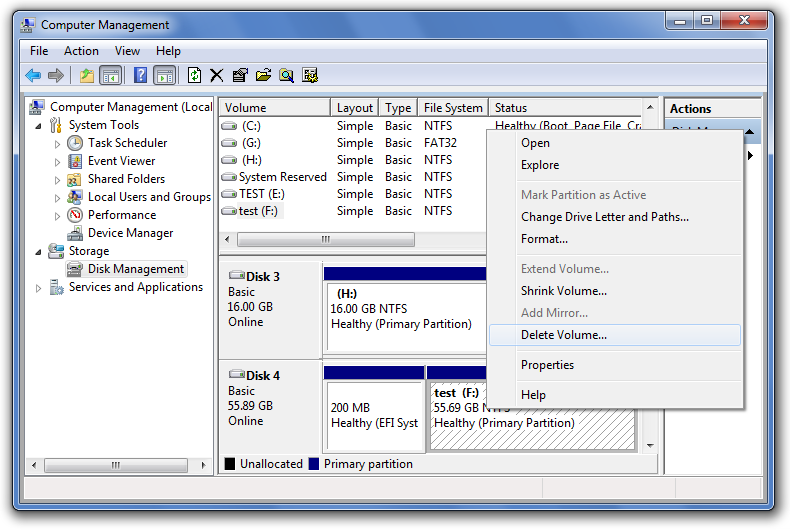
點擊「刪除磁碟區」選項後,螢幕上將顯示一個彈出框。 然後,繼續並點擊“是”按鈕以繼續該過程。 刪除所需的分割區後,它將被標記為未分配空間。
然後,完成上述所有步驟後,您現在將有一些空間來保存更多新資料。 此外,您還可以擴充所需的分割區,或者也可以調整 Windows PC 上的其他分割區。
另一種刪除 Windows 分割區的方法是使用 PC 上的命令提示字元。 要知道如何做到這一點,您需要執行以下操作。
步驟 1:按下鍵盤上的 Windows 鍵 + X 鈕。 另一種方法是右鍵單擊“開始”按鈕,然後選擇“命令提示字元”。 您也可以使用 Cortana 搜尋框在 cmd 上進行搜尋。 然後,右鍵單擊命令提示字元的圖標,然後選擇選項以管理員身份運行。
步驟 2:開啟命令提示字元視窗後,繼續輸入以下命令:“DISKPART“
步驟 3:然後,執行此操作將開始啟動 Diskpart 實用程式。 眾所周知,這就像命令提示字元一樣,但它將幫助您轉到 UAC 提示字元。 在該頁面上,只需單擊“是”按鈕即可。
步驟 4:點選「是」按鈕後,繼續輸入以下內容:列出音量
步驟 5:輸入這些金鑰後,您的 PC 上的所有分割區,包括在正常使用檔案總管時可以找到的所有類型的分割區。
步驟 6:然後,繼續使用磁碟區 X 指示的唯一識別號碼選擇要刪除的分割區。
步驟 7:之後,繼續輸入以下指令:選擇卷號
步驟 8:然後,為了刪除所需的分割區,請繼續輸入:「刪除磁碟區」。 之後,您選擇的分割區將被刪除。
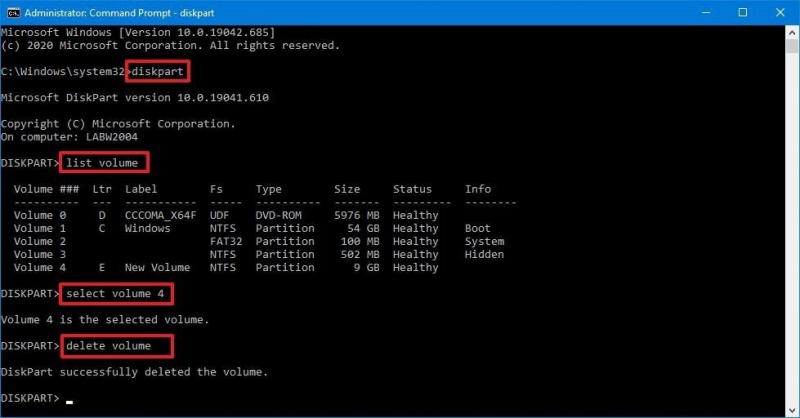
以下是使用 Windows PowerShell 刪除 Windows 分割區時需要遵循的操作。
第 1 步:繼續並按 Windows 鍵 + X 按鈕。 另一種方法是右鍵單擊“開始”按鈕,然後選擇 Windows PowerShell。 或者,您可以使用 Cortana 搜尋框,然後鍵入 Windows PowerShell,然後右鍵單擊命令提示字元並選擇以管理員身份執行。
步驟 2:之後,繼續輸入以下命令,以便您能夠查看電腦上的所有分區:“Get-Volume”
步驟 3:然後,當您看到 PC 上的所有分割區後,請繼續選擇要刪除的分割區。
步驟 4:之後,繼續輸入以下命令:“Remove-Partition -DriveLetter”
步驟5:然後,繼續更改您要刪除的分割區的盤符。 然後,這將要求您確認所做的更改。 您可以選擇點擊 Y 按鈕表示“是”,或點擊 A 按鈕表示“全部同意”。 然後,這將刪除您選擇的分割區並將其移至未分配的空間。
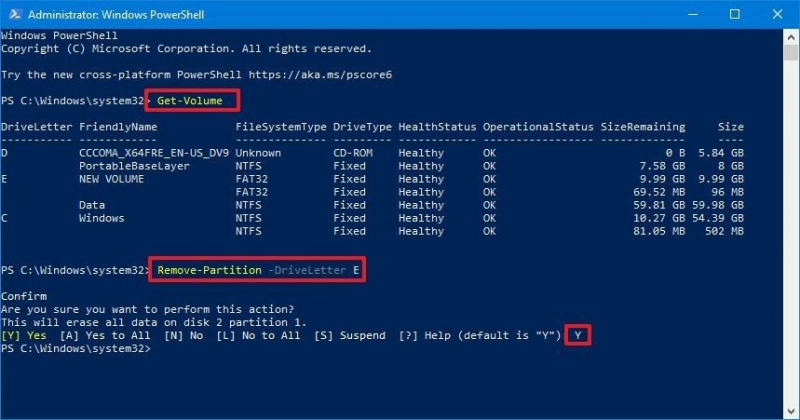
現在,我們已經告訴您,刪除 Windows PC 上的某個分割區將使您的 PC 上擁有更多空間。 然而,當最壞的情況發生時,如果你刪除了錯誤的分割區怎麼辦? 現在,這可能非常令人震驚。
好吧,如果您遇到這種情況,您可以使用一種最好的工具來恢復您意外刪除的分割區。 這是透過使用 FoneDog 資料恢復軟體。
FoneDog 數據恢復 軟體將能夠幫助您恢復意外刪除的分割區。 這是因為FoneDog資料復原軟體是一種專業的資料復原工具,可以恢復您意外刪除的分割區上遺失的資料。 有一篇詳細的文章介紹 如何在 Windows 10 中還原分割區,您可以點擊查看。
透過 FoneDog 資料恢復 軟體,您可以 恢復您的電子郵件、影像、影片、文件、音訊等。 使用起來也非常安全,因為它不會影響電腦上仍然存在的那些資料或分割區。 而且它也非常易於使用,因為它具有易於導航的介面。
數據恢復
恢復已刪除的圖像、文檔、音頻和更多文件。
從計算機(包括回收站)和硬盤驅動器中恢復已刪除的數據。
恢復因磁盤意外、操作系統崩潰等原因造成的丟失數據。
免費下載
免費下載

人們也讀如何恢復外部硬碟上遺失的分割區執行 NTFS 分割區復原的 5 種解決方案
正如您所看到的,如果您想製作這些,您可以執行這些過程 windows刪除分割區。 您可以選擇我們上面向您展示的方法之一。 如果萬一發生不好的事情,例如意外刪除了錯誤的分割區,那麼您可以使用 FoneDog 資料復原 軟體將能夠取回該分割區包含的那些您意外刪除的資料。 該工具是您在這種情況下可以使用的最佳工具。
發表評論
留言
熱門文章
/
有趣無聊
/
簡單難
謝謝! 這是您的選擇:
Excellent
評分: 4.6 / 5 (基於 89 個評論)