作者:Nathan E. Malpass, 最近更新:November 16, 2023
遺失有價值的 Word 文件可能會令人心痛,尤其是當它包含重要資訊或數小時的辛苦工作時。 無論您的 Word文件因意外關閉而未儲存而消失、突然的系統崩潰或文件損壞,好消息是您並不孤單面臨這種困境,並且有許多方法可用於 Word文件恢復.
在本文中,我們將探討一系列 Word 文件恢復方法,從快速簡單的技術到更高級的解決方案,以確保您有最佳的機會找回寶貴的文件。 因此,讓我們深入了解文件搶救的世界,並了解如何輕鬆搶救 Word 文件。
第 1 部分:適用於 Mac 的 Word 文件恢復方法第 2 部分:適用於 Windows 的 Word 文件復原方法第 3 部分:Mac 和 Windows 上 Word 文件恢復的最佳工具:FoneDog 資料恢復概要
第 1 部分:適用於 Mac 的 Word 文件恢復方法
方法#1:使用垃圾桶
如果您是 Mac 用戶,您意外刪除的 Word 文件很可能仍駐留在廢紙簍中。 以下是您如何使用此方法來恢復您的珍貴文件:
-
找到並打開垃圾箱:點擊 垃圾桶圖標 在 Mac 的擴充塢中。 它看起來像一個垃圾桶。
-
搜尋您的文檔:在垃圾箱中,您將找到已刪除檔案的清單。 如果您還記得的話,請使用右上角的搜尋欄按名稱搜尋您的 Word 文件。
-
恢復您的文檔:找到文件後,右鍵單擊它或將其拖曳到桌面上。 此操作會將檔案還原到原始位置。
-
檢查原始位置:轉到最初儲存 Word 文件的資料夾,您應該可以再次在那裡找到它。
如果您在刪除文件後尚未清空“廢紙簍”,則使用“廢紙簍”是在 Mac 上恢復 Word 文件的一種快速而簡單的方法。 但是,如果您在“廢紙簍”中找不到您的文檔,或者它已從“廢紙簍”中刪除,請不要擔心,因為還有更多方法可以探索恢復丟失的 Word 文件。
方法#2:使用時間機器
時間機器macOS 上的內建備份功能在恢復遺失或刪除的 Word 文件時可以成為救星。 以下是如何在 Mac 上使用 Time Machine 進行 Word 文件復原:
-
連接您的備份驅動器:確保儲存 Time Machine 檔案的外部備份磁碟機已連接到您的 Mac。
-
啟動時間機器: 點擊 蘋果標誌 並選擇 “系統偏好設定”。 在「系統偏好設定」視窗中,按一下 “時光機”.
-
選擇“進入時間機器”:在「時間機器」偏好設定中,按一下 “選擇備份磁碟” 按鈕並選擇您的備份磁碟機。 然後,點擊 “使用磁碟”.
-
穿越時空:設定好 Time Machine 後,點擊選單列中的 Time Machine 圖示並選擇 《進入時光機》。 這將允許您按時間順序瀏覽備份。
-
找到並恢復您的文檔:使用右側的時間軸導覽至 Word 文件上次可用的日期。 當您找到所需文件的版本時,請選擇它並按一下 “恢復”.
-
儲存已復原的文檔:復原的 Word 文件將放置在您選擇的日期所在的相同位置。 將其保存到您想要的位置。
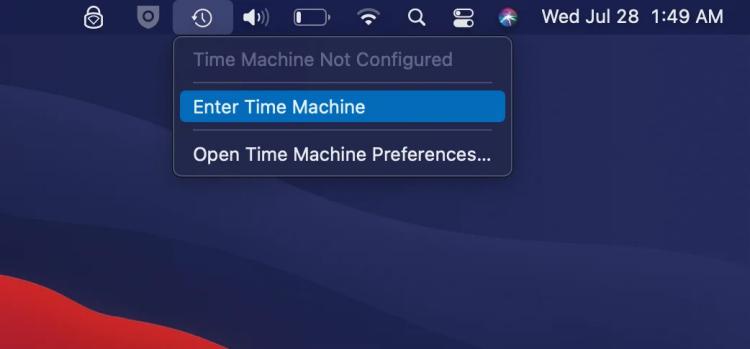
Time Machine 保留文件的多個版本,使其成為恢復舊版本 Word 文件的強大工具,尤其是當您不確定文件何時被刪除或遺失時。 使用 Time Machine 時請耐心等待,因為可能需要一些時間才能找到您需要的特定版本。
方法#3:使用終端
如果您習慣在 Mac 上使用終端,則可以採用命令列技術來嘗試還原 Word 文件。 請記住,此方法更高級,應謹慎使用。 操作方法如下:
-
打開終端:您可以在“應用程式”資料夾內的“實用工具”資料夾中找到“終端”,也可以使用 Spotlight 進行搜尋。
-
導航到垃圾箱: 使用 cd 命令導航到「廢紙簍」資料夾。 您可以鍵入以下內容來執行此操作:
cd ~/.Trash
-
列出文件:若要查看「垃圾箱」資料夾的內容,請使用 LS。 這將顯示垃圾箱中所有文件的清單。
-
恢復您的Word文檔:如果您在清單中看到您的 Word 文檔,您可以使用 mv 命令將其移動到另一個位置。 代替 DOCX 與你的文件的實際名稱和 /路徑/到/恢復/位置 與要恢復檔案的路徑。 這會將檔案移動到指定位置。 例如:
mv your_document.docx /path/to/restore/location
對於熟悉命令列介面的人來說,使用終端機是一種強大的方法,但請務必謹慎行事。 終端機中的錯誤可能會導致資料遺失或系統不穩定,因此在嘗試此方法之前,請確保您了解所使用的命令並盡可能備份資料。
第 2 部分:適用於 Windows 的 Word 文件復原方法
方法#1:使用回收站
如果您是 Windows 用戶,回收站可以成為恢復已刪除的 Word 文件的第一道防線。 以下是如何使用此方法進行 Word 文件恢復:
-
打開回收站:找到桌面上的回收站圖標,然後雙擊將其打開。
-
搜尋您的文檔:在回收站中,您將看到最近刪除的檔案清單。 您可以捲動清單或使用右上角的搜尋列按名稱或文件類型搜尋 Word 文件。
-
恢復您的文檔:找到 Word 文件後,右鍵單擊它並選擇 “恢復”。 此操作會將檔案移回其在電腦上的原始位置。
-
檢查原始位置:轉到最初儲存 Word 文件的資料夾,您應該可以再次在那裡找到它。
使用回收站是在 Windows 電腦上恢復最近刪除的 Word 文件的簡單有效的方法。 但是,如果您在回收站中找不到您的文件或它已被永久刪除,請不要擔心; 還有更多方法可以 清空回收站後取回數據.
方法#2:使用自動恢復功能
Microsoft Word 是流行的 Windows 文字處理軟體,具有自動復原功能,可協助您復原未儲存或遺失的文件。 以下是如何使用此方法:
-
打開微軟 Word:在您的電腦上啟動 Microsoft Word。
-
轉到“檔案”選單:點擊 “文件” Word 視窗左上角的標籤。
-
選擇“開啟”:在選單中,按一下 “打開” 打開文件資源管理器。
-
導航至自動恢復文件:在檔案總管中,導覽至以下位置。 代替 “您的用戶名” 使用您的實際 Windows 使用者名稱:
C:\Users\YourUserName\AppData\Roaming\Microsoft\Word
-
搜尋您的文檔: 在裡面 “單字” 資料夾,尋找有以下內容的文件 “.asd” 擴大。 這些是自動恢復檔案。 您可以使用檔案總管視窗右上角的搜尋列按名稱搜尋文件。
-
恢復您的文檔:找到與遺失文件對應的自動恢復文件後,請雙擊該文件即可在 Microsoft Word 中將其開啟。
-
儲存已復原的文檔:開啟自動復原檔案後,立即將其儲存到新位置,以確保您不會再次遺失。
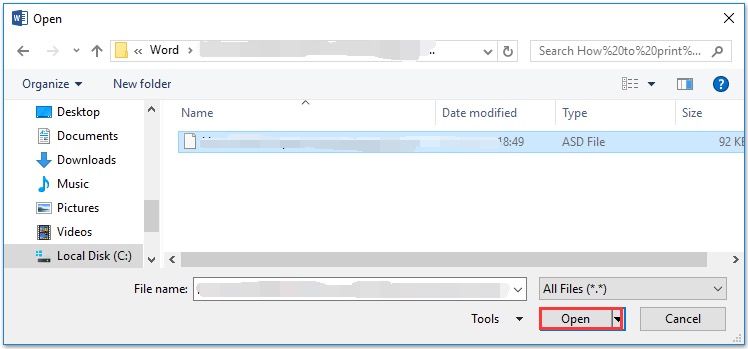
自動恢復功能 微軟Word 是一個有價值的工具,用於恢復因軟體崩潰或意外關閉而未儲存或遺失的文件。 它定期保存您工作的備份副本,為意外資料遺失提供安全網。
方法#3:使用命令提示符
在 Windows 中,您還可以使用命令提示字元嘗試恢復 Word 文檔,特別是在處理遺失的文件或無法存取的文件時。 以下是使用 Command 進行 Word 文件恢復的方法:
-
打開命令提示符: 按 的Windows + X,然後選擇 “Windows 終端機”或“命令提示字元” (在舊版本中,您可以選擇 “命令提示字元(管理員)”)。 這將打開命令提示字元視窗。
-
導航至驅動器:您需要導覽到遺失的 Word 文件所在的磁碟機。 使用 cd 命令後跟驅動器號。 代替 “D” 具有適當的驅動器號。 例如:
光碟D:
-
使用 dir 指令:進入正確的驅動器後,使用 DIR 指令列出目前位置的檔案和目錄。 您也可以使用以下命令導航到特定目錄 cd
-
恢復文檔:如果您知道遺失的 Word 文件的名稱或部分文件的名稱,您可以使用 複製 命令嘗試恢復它。 例如:
複製 /b 檔名.docx 目的地
將「filename.docx」替換為 Word 文件的實際名稱,將「destination」替換為要複製檔案的位置。
如果檔案被刪除或損壞,此方法可能並不總是有效,但值得一試。
使用命令提示字元是一種更進階的方法,應謹慎使用。 確保您充分了解所使用的命令,並在嘗試任何檔案復原作業之前始終對重要檔案進行備份。
方法#4:使用先前版本的功能
Windows 有一個稱為「先前版本」的功能,它可以成為還原舊版 Word 文件的有用工具。 以下是如何使用此方法:
-
右鍵單擊文檔:導覽至 Word 文件所在的資料夾。 右鍵單擊要恢復的資料夾或特定文件。
-
選擇“恢復先前的版本”:右鍵點選後出現的上下文選單中,選擇 “還原以前的版本”。 這將在資料夾的屬性視窗中開啟“先前的版本”標籤。
-
選擇先前的版本: 在裡面 “之前的版本” 選項卡,您將看到該資料夾或檔案的先前版本的清單。 選擇您認為包含要復原的 Word 文件的版本。
-
點擊“恢復”:選擇先前的版本後,按一下 “恢復” 按鈕。 這會將資料夾或檔案的目前版本替換為所選的先前版本。
-
檢查恢復的文檔:導航到 Word 文件的位置,您應該會發現文件的舊版本已恢復。
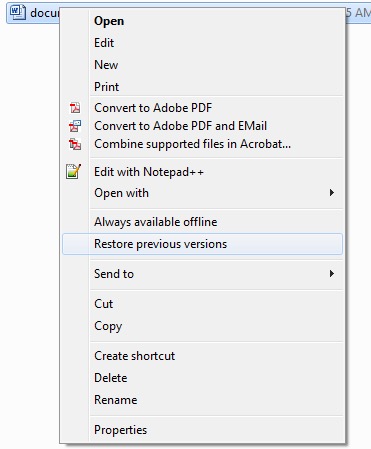
Windows 中的「先前版本」功能對於還原 Word 文件的早期版本特別有用,如果啟用了系統還原,則該功能效果很好。 但是,對於最近的變更或您尚未將系統配置為建立檔案的早期版本,此方法可能不那麼有效。
第 3 部分:Mac 和 Windows 上 Word 文件恢復的最佳工具:FoneDog 資料恢復
FoneDog 數據恢復 是一款多功能且可靠的資料復原工具,可在 Mac 和 Windows 系統上無縫運作。 它是恢復因各種原因而刪除、遺失或損壞的 Word 文件和各種其他文件類型的絕佳選擇。
數據恢復
恢復已刪除的圖像、文檔、音頻和更多文件。
從計算機(包括回收站)和硬盤驅動器中恢復已刪除的數據。
恢復因磁盤意外、操作系統崩潰等原因造成的丟失數據。
免費下載
免費下載

以下概述了其功能以及恢復 Word 文件的步驟:
主要功能:
-
跨平台兼容性: FoneDog資料復原適用於Mac和Windows,使其成為不同平台上使用者的多功能解決方案。
-
文件恢復: 此工具專門用於恢復各種文件類型,包括 Word 文件(DOC 和 DOCX)、Excel 電子表格、PDF 等。
-
多種恢復模式: FoneDog提供多種復原模式,例如“已刪除檔案復原”、“分割復原”和“原始檔案復原”,以滿足不同的資料遺失情況。
-
恢復前預覽: 您可以在恢復可恢復的文件之前對其進行預覽,以幫助您確保恢復正確的文件。
-
選擇性恢復: 您可以靈活地選擇要恢復的特定 Word 文檔,而不是一次恢復所有文件。
-
用戶友好的界面: FoneDog的使用者友善介面使恢復過程變得簡單,即使對於技術專業知識有限的使用者也是如此。
使用 FoneDog 資料恢復 恢復 Word 文件的步驟:
這是有關如何使用 FoneDog 資料復原 的逐步指南 W訂單文檔恢復 在 Mac 和 Windows 系統上:
對於Mac:
-
下載並安裝適用於Mac的FoneDog資料復原: 首先在 Mac 電腦上下載並安裝軟體。
-
啟動軟體: 透過點選「應用程式」資料夾中的圖示開啟FoneDog Data Recovery。
-
選擇恢復模式: 您將看到恢復模式選項。 根據您的資料遺失情況選擇適當的模式(例如「已刪除檔案復原」)。
-
選擇驅動器或位置: 選擇儲存 Word 文件的磁碟機或位置。
-
掃描遺失的文件: 點擊 “掃描” 按鈕啟動掃描程序。 軟體將搜尋遺失或刪除的 Word 文件。
-
預覽並選擇文件: 掃描完成後,您可以預覽可恢復的檔案。 選擇要復原的 Word 文件。
-
恢復Word文檔: 點擊 “恢復” 按鈕,選擇儲存恢復文件的位置,然後確認恢復。
對於Windows:
-
下載並安裝適用於Windows的FoneDog資料復原: 在 Windows 電腦上下載並安裝軟體。
-
啟動軟體: 透過雙擊桌面捷徑或從「開始」功能表執行FoneDog Data Recovery。
-
選擇恢復模式: 選擇與您的資料遺失情況相符的適當恢復模式(例如「已刪除檔案復原」)。
-
選擇驅動器或位置: 選擇 Word 文件所在的磁碟機或位置。
-
開始掃描: 點擊 “掃描” 按鈕開始掃描遺失或刪除的 Word 文件。
-
預覽並選擇文件: 掃描完成後,您可以預覽可恢復的檔案。 選擇您要復原的 Word 文件。
-
恢復Word文檔: 點擊 “恢復” 按鈕,指定儲存復原檔案的位置,並確認復原過程。
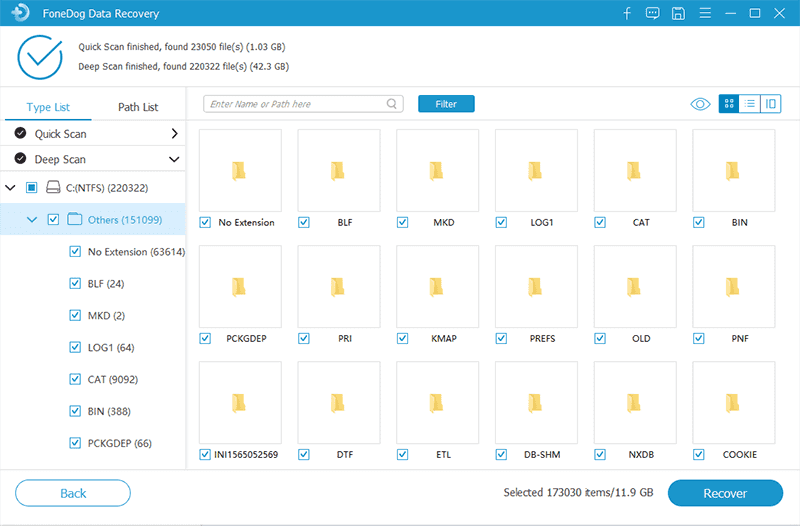
FoneDog資料復原簡化了Word文件復原流程,使所有技能等級的使用者都可以使用它。 其全面的功能以及與 Mac 和 Windows 系統的兼容性使其成為檢索可能被意外刪除或遺失的重要文件的首選。
人們也讀如何從損壞的硬盤中恢復數據如何在 Mac 上恢復丟失文件的 4 種強大方法
概要
Word文件恢復 是 Mac 和 Windows 使用者的共同需求。 在本文中,我們探討了適用於這兩個平台的各種 Word 文件恢復方法。 以下是所討論方法的摘要。 雖然這些方法可能有效,但它們可能有局限性,例如需要最近的備份或還原被覆蓋檔案的限制。
對於全面且使用者友好的解決方案,您可以考慮使用第三方資料復原軟體,例如 FoneDog Data Recovery,它與 Mac 和 Windows 相容。 該軟體提供高級功能,包括選擇性文件復原和預覽,使其成為檢索遺失或刪除的 Word 文件和各種其他文件類型的可靠選擇。
選擇適合您的特定情況和技術專長的方法,以增加成功恢復 Word 文件的機會。


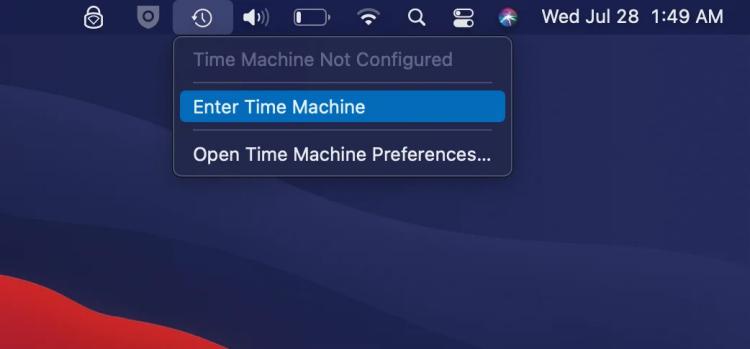
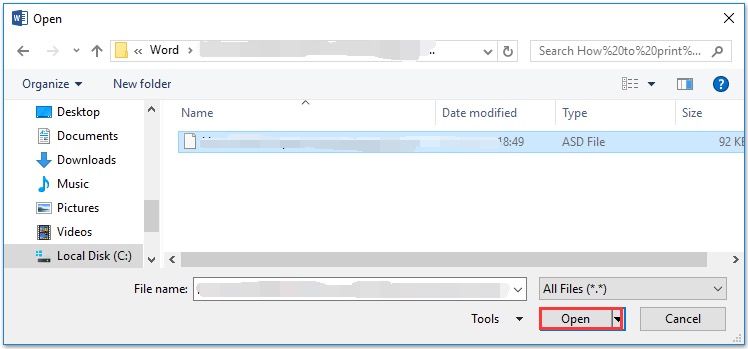
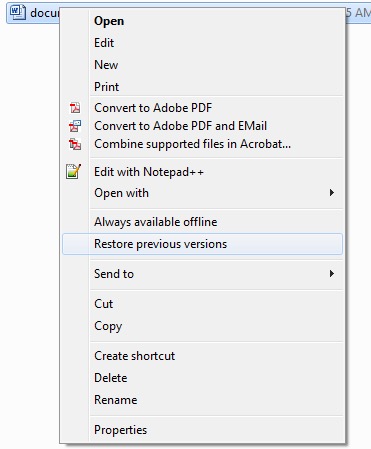

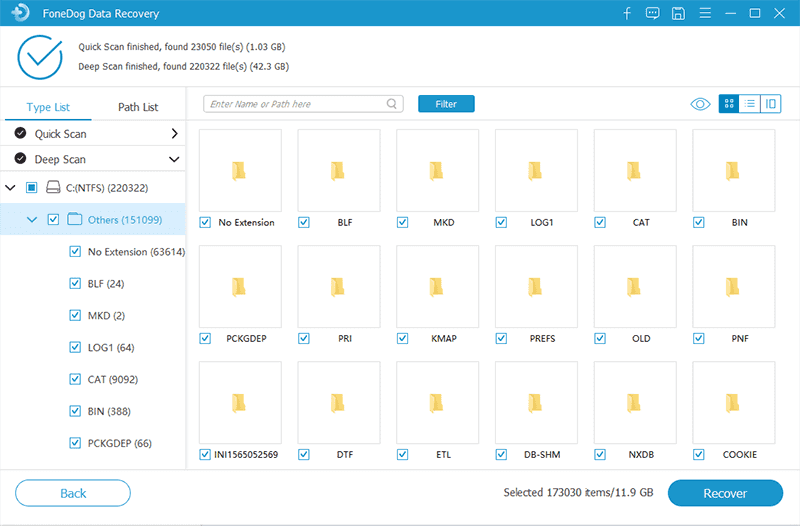
/
/