

作者:Adela D. Louie, 最近更新:May 17, 2018
現在有一個備份真的是一個好主意。 這是因為備份更重要,也是必要的事情,因為我們實際上傾向於在我們的計算機上創建和存儲。 這就是我們為什麼嘗試搜索實際信息的原因 將MacBook備份到iCloud.
實際上,它也是一個有效的修復Mac運行緩慢的解決方案 .
雖然對於許多用戶來說,將他們的MacBook備份到iCloud仍然有點困難。 所以在這裡,我們將展示如何做到這一點 備份你的MacBook 對於您的iCloud,無論您的計算機發生什麼,您都可以隨時輕鬆訪問或恢復您的數據。
現在,我給出一些解決方案 如何在iCloud上備份MacBook.
部分1:什麼是iCloud Drive for Backup MacBook部分2:是否有用於備份MacBook的iCloud Drive應用程序?部分3:如何將MacBook備份到iCloud視頻指南:如何備份和還原MacBook部分4:將MacBook備份到icloud的其他方法部分5:結論
人們也讀如何有選擇地將iPhone備份到計算機4輕鬆將iPhone備份到Mac
iCloud驅動器被稱為在線或虛擬存儲空間,也是Apple為其所有用戶製作的同步服務。 只要您註冊iCloud,您就可以免費獲得5GB存儲空間。 但是如果5GB存儲空間不夠用,那麼您可以選擇購買更多。 這將包括您的照片存儲以及iCloud備份MacBook。 如果您想升級iCloud存儲,您只需按照以下步驟操作即可。
- 轉到您的設置
- 選擇iCloud
- 然後選擇存儲
- 選擇存儲計劃
- 選擇存儲選項
- 然後選擇購買
- 然後輸入您的密碼以繼續購買。
- 這是您可以選擇每月訂閱的存儲空間列表及其 價格 以及。
-20GB - 每月$ 0.99
-200GB - 每月$ 3.99
-500GB - 每月只需$ 9.99
-1TB - 每月只需$ 19.99
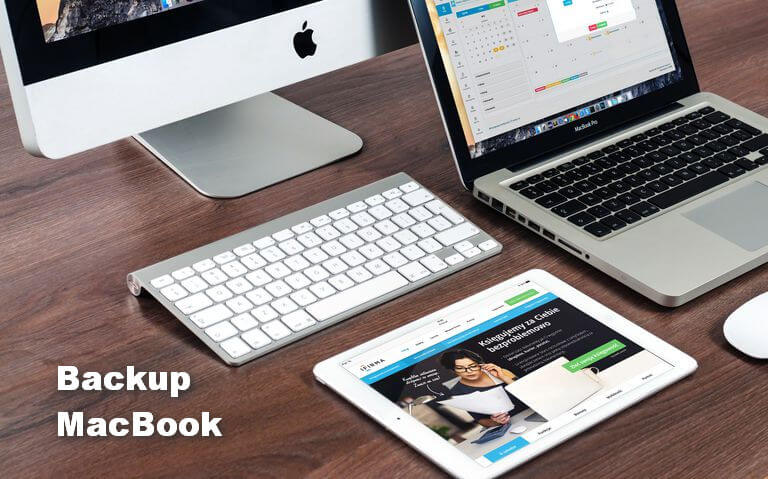
如果您有任何想法,如果有任何應用程序可以用於iCloud Drive工作,那麼您的問題的答案是否定的。 您不需要使用任何iCloud Drive應用程序,這適用於iPhone,iPad,Mac或Windows等所有設備。 可能看起來有一個iCloud Drive應用程序,但沒有。 但是,有些應用程序可以與您的iCloud Drive配合使用,實際上可以讓用戶訪問iCloud驅動器以及可以啟動的文件類型。 Stil,我們希望Apple或任何第三方能夠提供可訪問文件的iCloud Drive應用程序。 但就目前而言,沒有iCloud Drive應用,只有可以支持iCloud Drive的應用。
現在,既然我們正在討論在iCloud上備份MacBook,那麼您已經知道如何才能做到這一點。 眾所周知,如果您嘗試在Macbook和iPhone設備上使用一個iCoud帳戶,那麼您在MacBook和iPhone上備份的所有內容都將在一個iCloud存儲中同步。 因此,一旦您嘗試將iOS設備插入MacBook,就可以輕鬆恢復它們。 為了你這樣做,我們建議你使用除了 FoneDog Toolkit - iOS數據備份和恢復.
FoneDog iOS數據備份和還原允許您將任何備份導出到您的計算機。 FoneDog工具包 - iOS數據備份和恢復將允許您恢復備份,而不會丟失iOS設備上的任何數據。 它也是100%安全使用,因為您的所有信息都將保持安全,我們關心您的隱私。
這個程序 您不僅可以將iOS設備上的任何備份還原到MacBook,還可以幫助您備份數據。 如果您想在不使用iCloud的情況下將iOS設備備份到計算機,這是您可以使用的另一種方法。 這樣,您就不需要購買更多的iCloud存儲,因為您只需使用FoneDog工具包 - iOS數據備份和還原來從iOS設備備份您的文件或數據。 現在,在上述情況下,您在MacBook和iOS設備上使用相同的iCloud帳戶,突然您丟失了數據,您可以輕鬆訪問備份,然後在MacBook上恢復它們。以下是如何通過FoneDog Toolkit-iOS數據備份和還原將數據恢復到MacBook上。
從我們的官方網站下載FoneDog Toolkit iOS數據備份和恢復, www.fonedog.com,並將其安裝在MacBook上。
成功安裝FoneDog Toolkit - iOS數據備份和還原到MacBook後,繼續啟動程序,然後使用USB線將iOS設備連接到MacBook。
在程序的主界面上,繼續選擇iOS Data Restore。

注意:
確保您已下載最新版本的iTunes。 如果您沒有最新版本的iTunes,請繼續下載新版本。 此外,請確保在整個過程中將iOS設備連接到MacBook。
選擇iOS數據還原後,FoneDog Toolkit - iOS數據備份和還原將顯示已製作的備份文件列表。 您將能夠看到備份文件的位置,時間和日期。
選擇要還原的所需備份文件,然後單擊“現在查看“按鈕繼續。

在MacBook上選擇要還原的所需備份後,FoneDog Toolkit - iOS數據備份和還原將開始掃描您的備份文件。
您還可以在屏幕上看到進度,並且可以選擇暫停掃描處理器,您可以單擊“停止”以停止掃描過程並繼續下一步。
如果您不想執行任何上述選項,請等待掃描過程完成。

掃描過程完成後,您現在可以預覽FoneDog Toolkit掃描的所有數據或文件 - iOS數據備份和還原。 只需單擊該文件,您就可以在屏幕左側看到預覽。
現在,您可以有選擇地選擇要還原的所有數據。 一旦選擇了所需的數據,請繼續並點擊“恢復到PC“按鈕,用於在MacBook上恢復所選數據。

在Mac上使用iCloud就像安裝OS X Yosemite一樣簡單。 安裝免費更新後,它將自動開啟。
在此處,您必須確保MacBook在OS X v10.7.4或更高版本上運行。 之後,您必須啟動位於屏幕左上角的Apple菜單上的系統偏好設置。 之後,選擇iCloud icon.iCloud然後會要求您輸入您的Apple ID和密碼以供您登錄。單擊其中表示您要使用iCloud作為備份方法存儲您所有信息的方框在你的MacBook上。 然後單擊“下一步”按鈕。
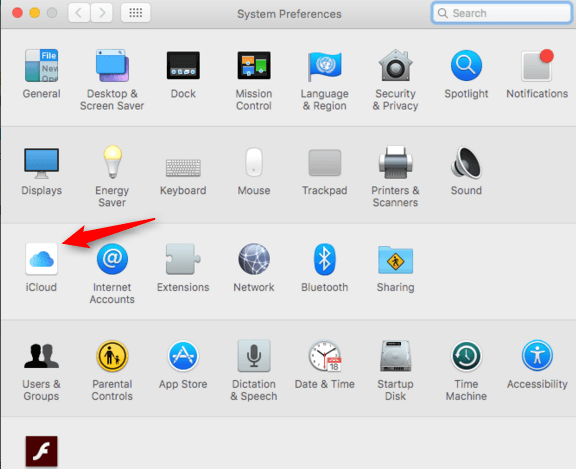
在下一頁上,您必須選擇要備份的所有數據。 註冊iCloud後,Apple將為您提供5GB的存儲空間。 考慮到您的存儲空間有限,您必須從MacBook中選擇那些重要的文件和數據來備份。 如果您想在iCloud上擴展存儲空間,則可以選擇訂閱或購買更大的存儲空間。
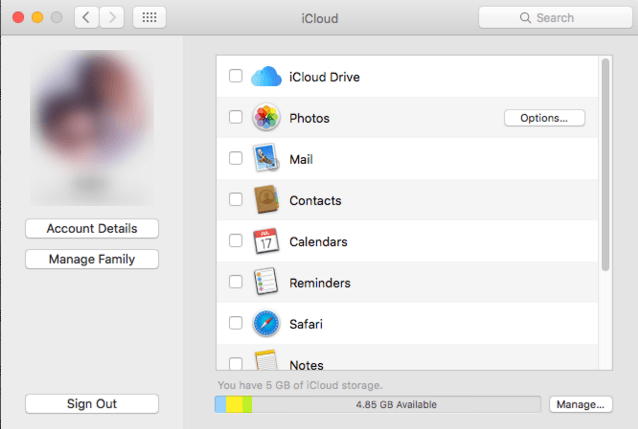
注意:
默認情況下,所有數據在每個文件旁邊都有一個複選標記。 您只需取消選中所有選中的文件,然後只需選擇要備份的數據或文件即可。 作為附加信息,如果您想查看已在存儲空間中消耗了多少,或者想要升級存儲空間,請繼續點擊對話框右下角的“管理”,然後選擇“更改存儲計劃”
iCloud Drive圖標位於屏幕的右上角。 您可以在任何保存對話框中選擇iCloud Drive,或者只需將文件拖到屏幕左側面板中的iCloud Drive即可。 之後,您可以通過單擊iCloud Drive圖標旁邊的“選項”按鈕繼續選擇要保存到iCloud Drive的所有應用程序。
您可以通過單擊iCloud Drive圖標下方的框來選擇要存儲在iCloud上的文件的應用程序。
選擇“照片”,以便在iCloud上備份和訪問照片。
選擇“郵件”以在iCloud上同步和存儲所有電子郵件。
單擊“聯繫人”以在iCloud上保留聯繫人的副本。
選中“日曆”以備份iCloud上的日曆。
選擇“提醒”以在iCloud上保留提醒的副本。
選擇“Safari”可以在iCloud上獲得Safari數據的副本,例如瀏覽歷史記錄和收藏夾。
選擇“備註”以備份iCloud上的備註。
選擇“鑰匙串”以在使用Apple ID登錄的設備之間共享密碼和付款數據的加密副本。
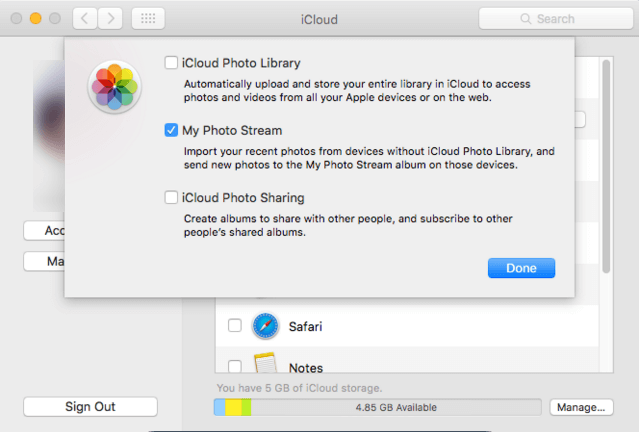
注意:
您還可以選擇Photo Stream,以便iCloud能夠保存在1000天內拍攝的第一張30照片。 如果您在iPhone設備上也使用相同的iCloud,那麼即使沒有將iPhone設備連接到MacBook,您的iCloud設備上的照片也會自動保存在您的iCloud上。
確實,將Macbook備份到iCloud的解決方案非常容易。 在MacBook上設置iCloud真的很容易。 設置iCloud和自動備份後,您選擇在iCloud上備份的所有文件都將同步。 您也可以在任何iOS設備上使用相同的iCloud。 這樣,您可以將兩個數據保存在一個iClloud存儲上。 如果您想要免費的5GB存儲空間不足,您還可以購買更多存儲空間。 如果所有其他方法都失敗並且您想從iCloud備份中恢復部分或全部數據,我們強烈建議您使用FoneDog工具包 - iOS數據備份和還原。 這個驚人而精彩的程序將幫助您將備份文件恢復到MacBook甚至任何iOS設備。
關於FoneDog工具包 - iOS數據備份和恢復的最好的事情是,在恢復備份文件的整個過程中,您不會丟失任何數據和承諾! 無論發生什麼,我們都確保您的所有個人數據和信息都保持安全.FoneDog工具包 - iOS數據備份和恢復不僅可以幫助您恢復備份文件,還可以幫助您備份它們。 您可以使用此程序從您的iOS設備備份您的數據,這樣您就不需要為您的iCloud購買更多的存儲空間。這是一個非常精彩且有用的程序,您可以保證不會丟失任何您隱私的數據應始終保持安全。
發表評論
留言
熱門文章
/
有趣無聊
/
簡單難
謝謝! 這是您的選擇:
Excellent
評分: 4.8 / 5 (基於 97 個評論)