

作者:Vernon Roderick, 最近更新:June 2, 2018
接下來,我們將學習如何 管理iCloud存儲 為了有更多的存儲來備份我們的重要數據。
iPhone用戶通常使用iCloud作為主要備份。 但是,就像其他任何事情一樣, 需要管理iCloud存儲 很好,因為這是每個用戶存儲他們的個人文件的首選地點。
如果iCloud存儲無法正常運行,例如存儲空間不足,那麼用戶可能會遇到設備問題。
用戶將遇到的最常見問題是iCloud將開始無法備份未來的備份活動。 在某些情況下,當用戶在iCloud存儲佔用較多時嘗試備份文件時,用戶也會遇到損壞的備份文件。
始終檢查您的iCloud存儲,並確定它是否仍有足夠的存儲空間。
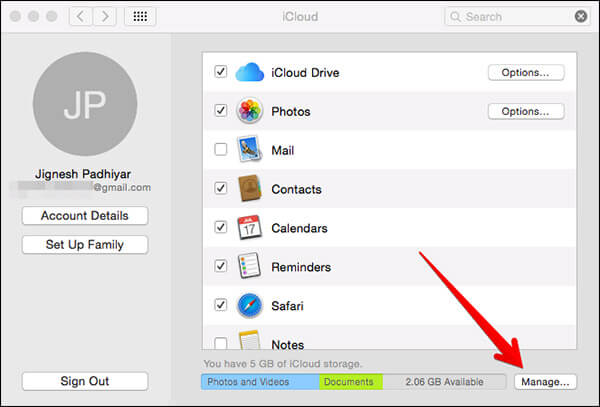
部分1。 如何管理您的iCloud存儲。部分2。 如何釋放iCloud存儲空間部分3。 在清除iCloud存儲之前備份iPhone的最佳方法部分4。 使用iCloud Drive和在線iCloud管理您的iCloud存儲
人們也讀如何有選擇地將iPhone備份到計算機4輕鬆將iPhone備份到Mac
首先,檢查您的iCloud的存儲空間,看看文件大小的應用程序和文件是什麼。 這樣,您就會知道要刪除哪個或哪些文件。 了解如何查看下面的iCloud存儲空間。
對於iOS 10.2和早期版本的用戶,請按照以下步驟操作。
步驟1:在Apple設備上,打開“設置”。
步驟2:然後點擊iCloud。
步驟3:在iCloud選項卡下,點擊存儲
對於iOS 10.3及更高版本的用戶,請閱讀以下內容。
步驟1:打開您的設置。
步驟2:點擊界面上的[您的姓名]。
步驟3:轉到iCloud,然後點擊管理存儲。
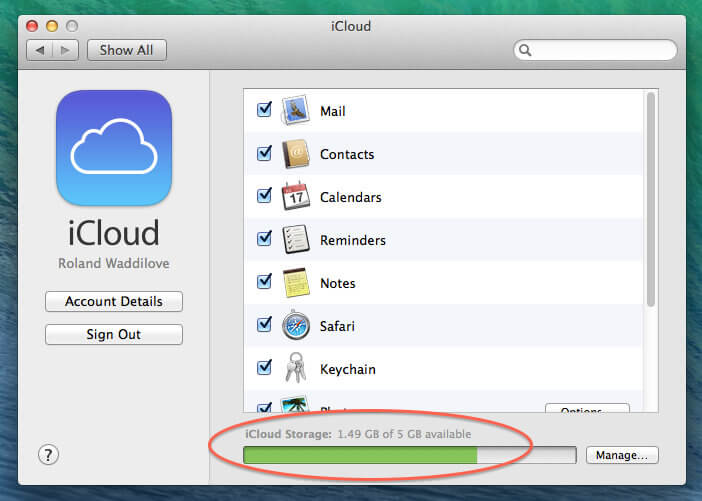
既然您可能知道導致iCloud存儲惡化的原因,您現在可以減少這些應用程序和文件。 請注意,無論何時將應用程序安裝到您的設備,該應用程序都將自動備份到您的iCloud存儲。 如果您碰巧在您的設備上安裝了一個非常大的應用程序 - 例如手機遊戲,那麼您的iCloud存儲將更容易受到影響。請注意:
當您決定從iCloud存儲中刪除這些應用程序時,它會自動關閉該特定應用程序的iCloud Backup選項,並立即從設備中刪除其所有文件和組件。
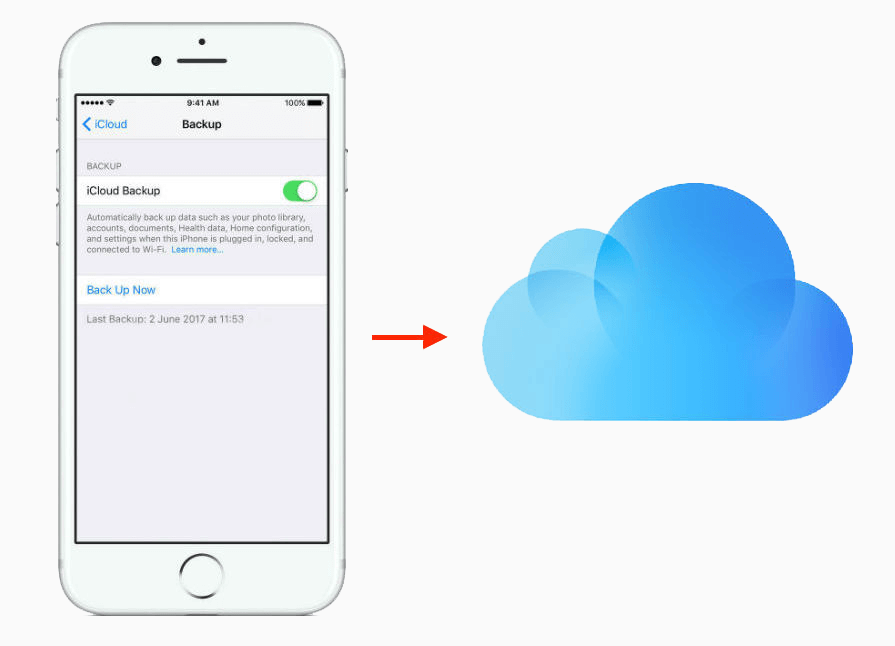
要選擇要備份到iCloud的應用程序, 請按照以下步驟操作.對於使用iOS 10.3版本最新的iPhone用戶,請閱讀以下內容:步驟1:在設備上打開“設置”,點擊手機界面上的[您的姓名],然後轉到iCloud。
適用於iOS 11用戶,在iCloud選項下,點擊Manage Storage,然後點擊Backup。
對於10.3用戶,點擊iCloud Storage選項,然後點擊Manage Storage。
步驟3:選擇設備上當前正在使用的設備名稱。
步驟4:通過將其關閉,選擇您不希望包含在備份中的應用程序。 這是在選擇要備份的數據下。
步驟5:點擊關閉和刪除。
對於使用iOS 10.2及更早版本的iPhone用戶,請遵循以下指南:步驟1:打開設置,點擊iCloud,點擊存儲選項,最後打開管理存儲。
步驟2:點擊您設備的名稱。
步驟3:在備份選項中關閉您不想備份的應用程序。
步驟4:點擊關閉和刪除。
如果你想 釋放您的iCloud存儲空間 通過刪除現有備份文件,您可能需要先將其備份到計算機,以便在計算機上備份備份。 這也是一個更安全的選擇,對於您從iCloud存儲中刪除這些備份文件的原因,您沒有額外的遺憾。
要開始刪除備份文件,請閱讀以下說明。 步驟1:轉到設備上的“設置”應用,然後將其打開。
步驟2:在設置上,您將在界面頂部看到Apple ID。 您的Apple ID是您用於為Apple ID簽名的名稱。
步驟3:點擊iCloud選項。
步驟4:打開iCloud下的Manage Storage選項。
步驟5:在iCloud下,您將看到雲的存儲空間以及剩餘的存儲空間,以及存儲在該存儲上的應用程序。 查找備份選項並將其打開。
步驟6:單擊“備份”後,將顯示備份文件列表。 選擇要刪除的項目,然後點擊刪除備份。
步驟7:系統將提示您確認操作,只需點擊“關閉並刪除”即可。
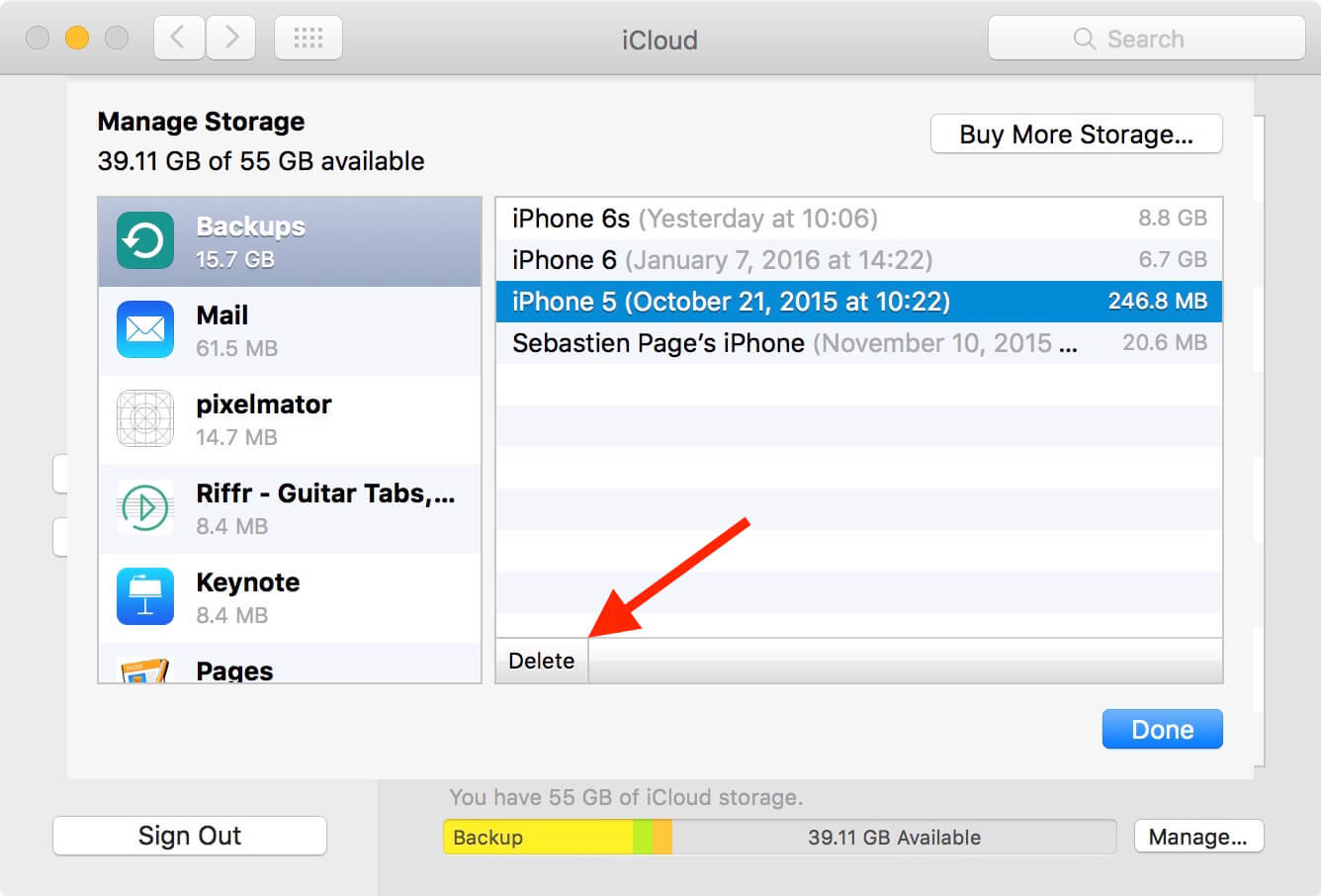
Fonedog iOS數據備份和還原 是一個專業的工具,可以幫助您將數據從iCloud備份到PC,因此您不必在iCloud中備份大量的照片和視頻,然後您可以備份其他重要數據。 免費下載 在此版本中,您可以使用它將數據從iPhone備份到PC,以便更好地管理iCloud存儲。
Fonedog是一個安全的免費iOS數據備份和恢復,可以將數據備份到PC,如照片,消息,聯繫人等。
您可以使用這些選項管理文件,因為畢竟您使用iCloud作為備份存儲。 您可以選擇從設備中刪除存儲在iCloud中的文件。
使用iCloud Drive,您只需轉到MacBook電腦上的iCloud Drive,進入Apple菜單,然後打開系統偏好設置。 進入系統偏好設置後,只需單擊iCloud即可。 系統會要求您輸入登錄憑據以便能夠登錄Apple ID。
登錄然後繼續下一步。 然後,打開iCloud Drive。 在“選項”下,確保選擇要管理/刪除的應用程序和文件。
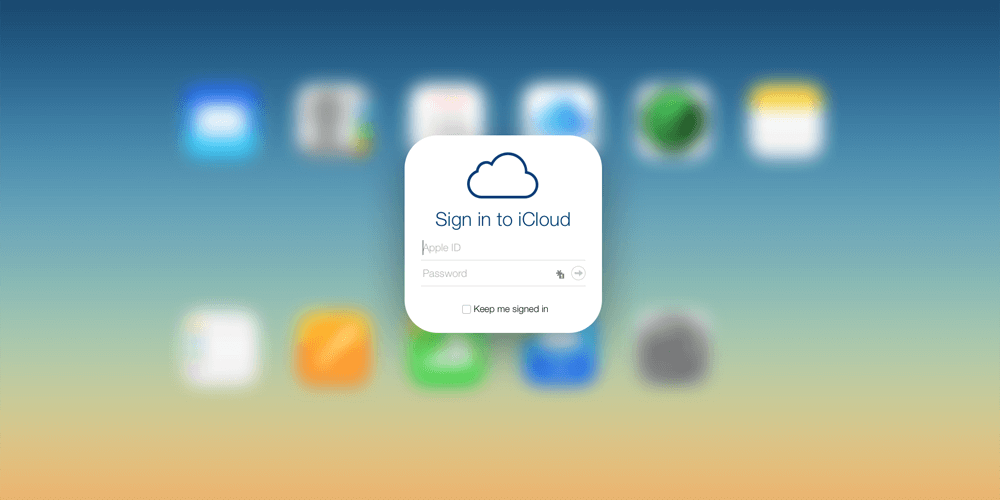
On iCloud.com,您可以通過訪問網站從iCloud Drive管理您的文件。 打開您信任的瀏覽器,然後輸入 iCloud.com 在搜索欄上,然後按Enter鍵。 進入頁面後,登錄iCloud帳戶,然後單擊iCloud Drive應用程序繼續。
選擇要刪除的文件,然後點擊垃圾桶框圖標。 然後將刪除這些文件,並自動將其重定向到“最近刪除”文件夾。 最近刪除的文件夾就像計算機上的回收站,其中將存儲所有已刪除的文件。 選擇要刪除的“最近刪除”文件夾上的文件,然後單擊“刪除”。
發表評論
留言
熱門文章
/
有趣無聊
/
簡單難
謝謝! 這是您的選擇:
Excellent
評分: 4.8 / 5 (基於 103 個評論)