

作者:Adela D. Louie, 最近更新:September 18, 2021
您在移動設備上的聯繫人是最重要的數據之一。 這就是為什麼一旦您從列表中丟失重要聯繫人而您沒有備份它,那麼它真的會讓您發瘋。
現在,這就是原因之一 備份 iPhone 上的通訊錄 設備非常重要。 因為一旦你的手機發生不幸的事情,你仍然有辦法取回你的數據。
因此, 如何使用 iCloud 將聯繫人從 iPhone 同步到 Mac? 這就是我們要在這裡向您展示的內容。
第 1 部分。如何使用 iCloud 將聯繫人從 iPhone 同步到 Mac 第 2 部分。 iPhone 聯繫人無法在 Mac 上同步的原因 第 3 部分。 使用 iCloud 在 iPhone 和 Mac 上強制同步 第 4 部分。 如何在不使用 iCloud 的情況下將聯繫人從 iPhone 同步到 Mac 第 5 部分。 如何將聯繫人從 iPhone 同步到 Mac 的最佳方式 部分6。 結論
如何從 iPhone 設備備份聯繫人的最簡單方法之一是使用您的 iCloud的. 這樣做的主要原因是,一旦您使用 iCloud 將數據從 iPhone 備份到 Mac,所有信息都會正確同步。 但是,一旦您嘗試從 iPhone 更新聯繫人列表,您在 Mac 中同步的列表也將更新。
但是,當您將聯繫人從 iPhone 同步到 Mac 時,您必須記住一件事。 如果你這樣做,你可能很容易用完空間。 因此,如果您仍然需要它們,請確保始終檢查您的數據,以便您可以通過從設備中刪除那些不需要的數據來清理一些空間。
現在,要了解如何使用 iCloud 將聯繫人從 iPhone 同步到 Mac,請按照以下步驟操作。
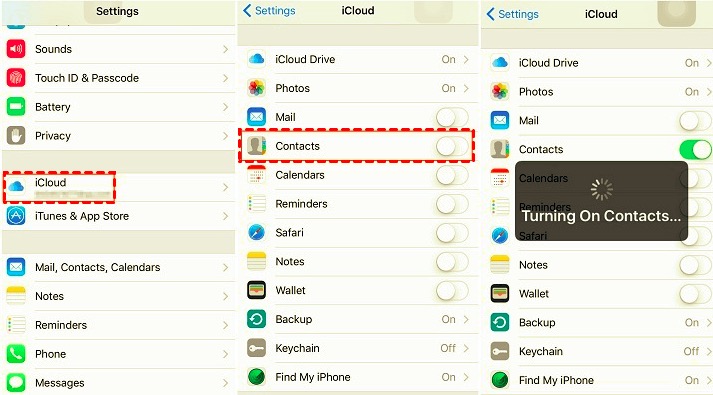
現在,如何使用 iCloud 將聯繫人從 iPhone 同步到 Mac 的方法似乎很簡單。 但是,這並不意味著您不會在使用它時遇到任何問題。 現在,有一些原因可以解釋為什麼您可能會遇到一些錯誤或其他可能讓您感到沮喪的事情。 但別擔心,因為我們將在此處向您展示您需要做的事情,以防您遇到這種情況。
正如我們上面提到的,當您將聯繫人從 iPhone 同步到 Mac 時,您可能會遇到一些問題。 最常見的問題之一是,在某些時候,您的聯繫人可能無法從 iPhone 設備同步到 Mac。 以下是發生這種情況的原因。
一旦您的 iCloud 存儲空間不足,您將無法從 iPhone 設備或任何 iOS 設備同步任何數據。 為了能夠解決這個問題,您需要釋放一些空間,以便您可以同步更多數據並進行備份。
在這裡,您必須確保 Mac 上的 iCloud 帳戶登錄名與您在 iPhone 設備上登錄的帳戶相同。
如果您遇到無法使用 iCloud 將數據從 iPhone 同步到 Mac,則必須檢查兩台設備上的同步功能是否已打開。
現在您已經知道如何使用 iCloud 將聯繫人從 iPhone 同步到 Mac。 如果以防萬一您的 iCloud 無法同步您的數據,還有另一種方法可以做到這一點。 那是通過強制同步您的數據。 以下是強制同步數據的方法。
嘗試上述步驟後,您仍然無法同步數據,那麼您可以嘗試註銷並重新登錄您的 iCloud 帳戶。 為此,您可以遵循以下步驟。
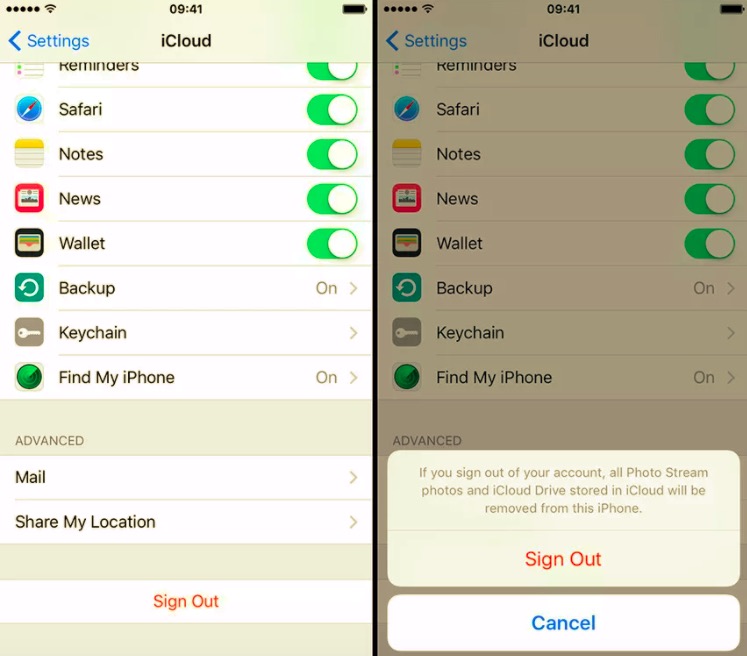
以上向您展示瞭如何使用 iCloud 將聯繫人從 iPhone 同步到 Mac。 如果您想要另一種選擇,了解如何在無需使用 iCloud 的情況下將 iPhone 上的聯繫人同步到 Mac,那麼這裡有一些額外的方法可以幫助您做到這一點。
當您嘗試使用 USB 數據線將聯繫人從 iPhone 傳輸到 Mac 時,這會自動使用您的 iTunes的. 但是,在執行此操作之前,您必須確保設備上的同步功能已關閉。 一旦您確保了這一點,那麼您就可以繼續並按照以下步驟操作。
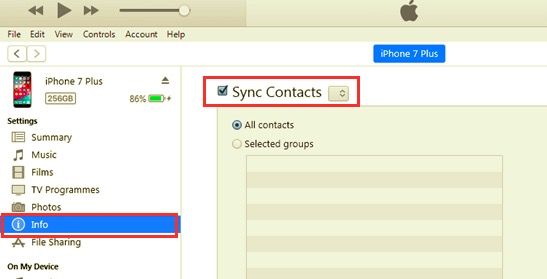
如果您有很多聯繫人要從 iPhone 傳輸到 Mac,那麼實現此目的的一種方法是在您的兩台設備上使用 AirDrop 功能。 這樣,您就可以從地址簿中轉移所有聯繫人。 這是您如何做到這一點。
在這種方法中,您必須確保 iPhone 和 Mac 上的 AirDrop 功能都已打開。
現在,在學習如何使用 iCloud 和不使用 iCloud 將聯繫人從 iPhone 同步到 Mac 之後,如果您仍然想知道如何進行聯繫人轉移的最佳和最簡單的方法,那麼我們有您可以使用的完美工具為了讓你做到這一點。 那是通過使用 FoneDog iOS數據備份和還原.
FoneDog iOS數據備份和還原 是一個一站式工具,您可以使用它來將數據從 iPhone 設備同步和備份到另一台設備(例如 Mac)。 好消息是 FoneDog iOS 數據備份和恢復 使用起來非常簡單和安全。 此外,它還可以將 iPhone 上的任何數據備份到 Mac。
iOS數據備份和還原 單擊一下即可將整個iOS設備備份到您的計算機上。 允許預覽和還原備份中的任何項目到設備。 將您想要的備份導出到計算機。 恢復期間設備上沒有數據丟失。 iPhone Restore不會覆蓋您的數據 免費下載 免費下載
除了我們提到的所有信息之外,該工具還有一個非常方便的功能。 那就是您可以利用它來恢復數據,以及您通過使用 FoneDog iOS 數據和恢復工具從 iPhone 備份到 Mac 的數據。 這不是很棒嗎?
並向您展示如何輕鬆使用 FoneDog iOS數據備份和還原 是的,這是一個快速指南,介紹如何通過幾個步驟將您的聯繫人從 iPhone 備份到 Mac。
一旦您在 Mac 上完全安裝了 FoneDog iOS 數據備份和恢復工具,只需雙擊它即可啟動該程序。 然後,使用您的 iPhone 將您的 iPhone 連接到您的 Mac USB電纜 並等待程序識別您的設備。
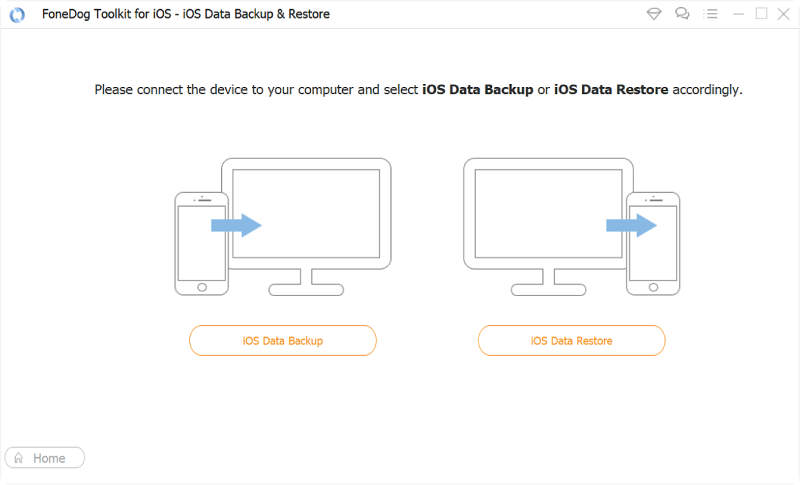
一旦程序能夠識別您的設備,您將被引導到程序的主界面。 從那裡,只需單擊 iOS 數據備份和恢復。
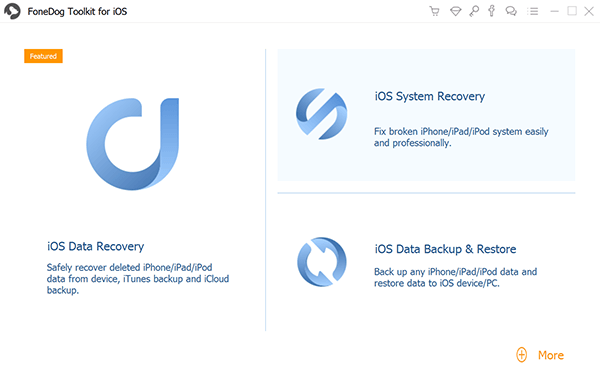
然後在下一個界面上,程序將要求您選擇要使用的備份模式。 FoneDog iOS 數據備份和恢復實際上有兩種模式可供您選擇。
一個是 標準備份 另一個是 加密備份 您可以在其中為您編碼一個密碼,以確保您的備份是安全的,並且除了您之外沒有人能夠看到它。 單擊備份模式後,只需單擊“開始”按鈕即可。
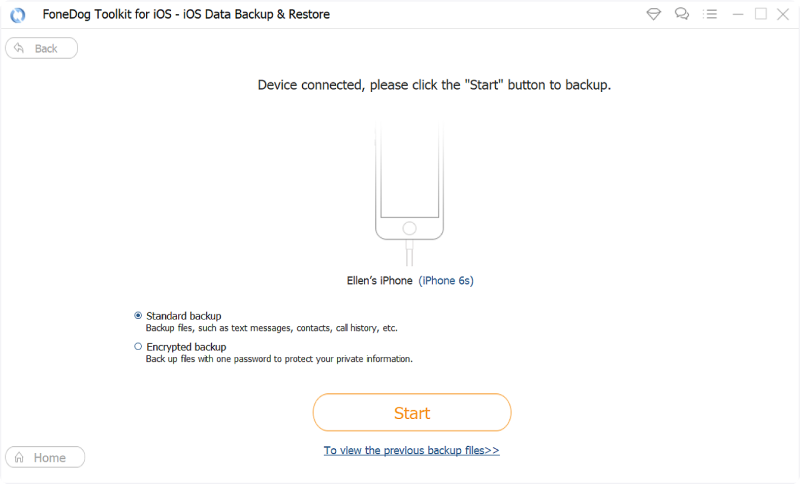
然後,只需從下一個界面中選擇聯繫人文件類型,即可將您的聯繫人從 iPhone 備份到 Mac。 之後,單擊“下一步”按鈕。
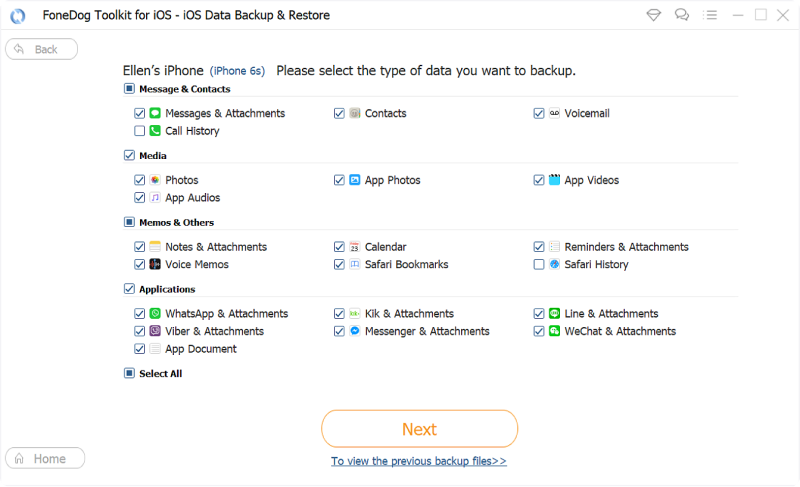
然後,FoneDog iOS 數據備份和恢復將開始將 iPhone 上的所有聯繫人備份到 Mac。 備份完成後,FoneDog iOS 數據備份和恢復將向您顯示它能夠在您的 Mac 上備份的所有聯繫人。
從這裡,您可以選擇 備份更多 如果您想處理更多數據。 或者你可以選擇 恢復iOS數據 選項,以防萬一您要將收集的數據恢復到另一台 iOS 設備或另一台計算機。
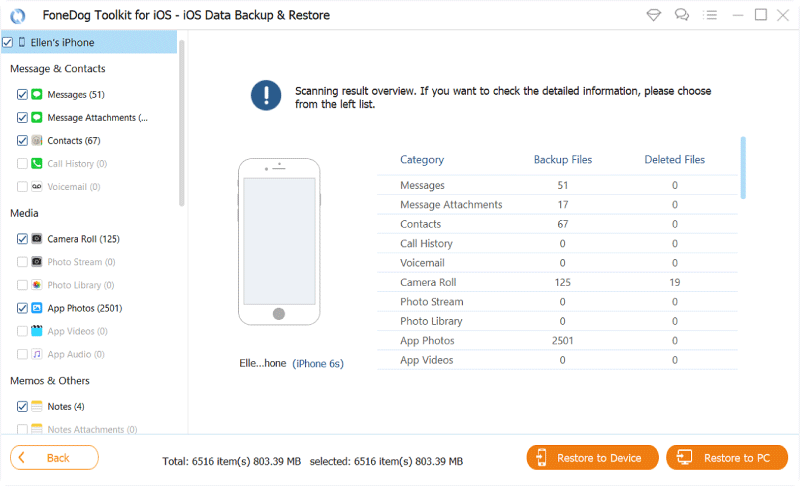
如您所見,使用 FoneDog iOS 數據備份和恢復將您的聯繫人從 iPhone 備份到 Mac 非常容易。 而且,通過使用此程序,您還可以將數據恢復或傳輸到您擁有的另一台 iPhone 或 Mac 設備。
人們也讀如何從 iCloud 導出聯繫人?關於如何從iPhone保存聯繫人的終極指南
從 iPhone 設備備份數據是最重要的方法之一,因此您可以保護您的數據。 因此,萬一您的設備出現問題,例如損壞或意外刪除您的數據,您仍然可以將它們取回並將它們恢復到舊 iPhone 或新 iOS 設備。
這實際上是讓您更輕鬆、更輕鬆、更安全地將同步過程從 iPhone 設備同步到 Mac 的最佳方式之一。 但是,如果您仍然更喜歡使用 iCloud 帳戶,那麼這取決於您。 這篇文章已經告訴你 如何使用 iCloud 將聯繫人從 iPhone 同步到 Mac.
但是對於大多數傳輸數據的人來說,我們強烈建議您使用 FoneDog iOS 數據備份和恢復。 在備份數據時,它非常高效、安全且準確。
發表評論
留言
熱門文章
/
有趣無聊
/
簡單難
謝謝! 這是您的選擇:
Excellent
評分: 4.9 / 5 (基於 104 個評論)