

作者:Gina Barrow, 最近更新:July 2, 2018
你是否很難找到方法 將照片從iPhone傳輸到計算機? 別擔心,我們會一起搞清楚!
如何將照片從iPhone傳輸到計算機有幾種方法,今天我們將向您展示所有可能的選項。 讓我們仔細看看下面的方法:
人們也讀如何將照片從iPad傳輸到PC?6如何將照片從iPhone複製到Mac。
部分1。 使用iCloud照片庫部分2。 使用FoneDog Toolkit- iOS數據備份和恢復視頻指南:如何將圖片從iPhone移動到計算機部分3。 將照片從iPhone傳輸到Mac部分4。 將照片從iPhone傳輸到計算機部分5。 概要
您必須做的第一件事就是決定從iPhone傳輸照片的位置。 您有3基本照片傳輸選項; 第一種是使用iCloud Photo Library,它可以創建所有媒體內容(如照片和視頻)的集合。 接下來是將它們本地傳輸並保存到Mac或PC。
iCloud Photo Library是一個跨所有iOS設備的無縫連接,如iPhone,iPad,iPod Touch,Mac,Apple TV甚至Windows計算機。
您只需一個iCloud帳戶即可在所有設備上進行設置。 您可以通過創建iCloud帳戶並打開iCloud照片庫來完成此操作。
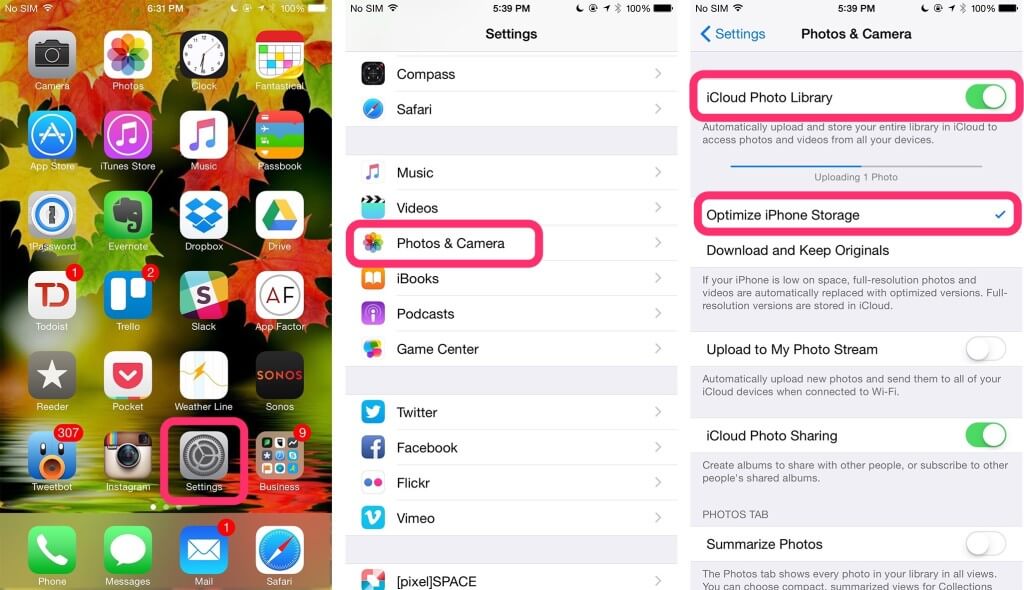
在iPhone上打開iCloud照片庫:
在Mac上打開iCloud照片庫:
打開PC上的iCloud Photo Library:
下載並安裝適用於Windows的iCloud
完成上述步驟後,您在任何iOS設備上拍攝的每張照片都將上傳到iCloud,現在可供任何這些設備訪問。
到目前為止,我們看到的唯一缺點是,您放入iCloud照片庫的所有照片和視頻都將佔用iCloud空間。 因此,您必須確保有足夠的空間來滿足整個集合。 如果需要,您也可以選擇升級iCloud存儲。
相關文章指南 on 如何檢索丟失或丟失的媒體文件,這是一個完整的教程,向您顯示從iPhone設備中找回丟失的數據或媒體。 為什麼不點擊閱讀更多。 另一個有用的教程 也在這裡,如何做iCloud短信恢復,按照這篇文章,你可以 恢復短信 來自iCloud帳戶。
如果您正在尋找一種方便,順暢的文件傳輸的絕佳選擇,我們強烈建議您使用FoneDog Toolkit- iOS數據備份和恢復。
它可以讓您備份從聯繫人到照片的所有內容,而不必擔心丟失任何內容。 您可以選擇性地將備份文件還原到您希望使用iOS設備或計算機的任何平台。該軟件可以下載到Windows和Mac。
通過以下步驟了解如何使用FoneDog Toolkit- iOS數據備份和還原:


單擊播放器以了解如何將圖像從iPhone設備傳輸到PC。 這個FoneDog iOS數據恢復是您的問題的完美解決方案。
下一個選項 將照片從iPhone傳輸到計算機 是通過使用照片應用程序將媒體文件導入Mac。 此方法不需要iCloud Photo Library,也可以用於數碼相機甚至外部卡。
要更好地了解如何將照片從iPhone傳輸到Mac,請按照以下簡單指南操作:
首先要做的是將iTunes更新到最新版本。
而已! 這個過程非常簡單! 你可以隨時隨地。
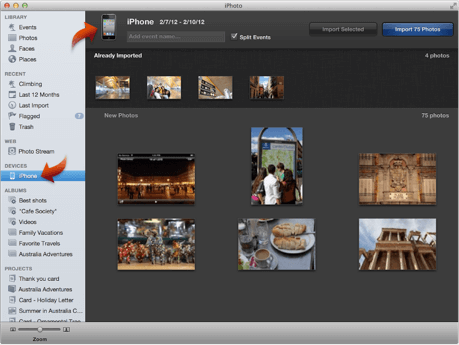
最後,你可以 將照片從iPhone傳輸到計算機或PC 通過使用類似Mac的步驟。 我們將使用Windows Photos應用程序與iTunes一起進行傳輸。 按照步驟 下面將介紹如何在Windows 10上執行此操作:
再次確保您擁有iTunes的最新版PC
這個過程非常簡單,您甚至不需要擁有Mac。 您的Windows計算機具有競爭力。
在Windows上使用自動播放:
將照片從iPhone傳輸到計算機的另一個選項是通過自動播放。 到目前為止這是最簡單的,所以請檢查以下方法:
這適用於Windows 7和8。 但是,如果未彈出自動播放,則可以執行基本故障排除,例如重新啟動設備。
你有它; 您剛學會了將照片從iPhone傳輸到計算機的不同方法。 我希望你找到了最簡單的方法。 無論如何,您需要一個長期備份和恢復選項,然後選擇FoneDog Toolkit- iOS備份和恢復,這也是一個 照片轉移工具 讓你將圖像從iPhone移動到PC。
該程序認真對待備份並安全地恢復您的文件。 它可以確保您在完成其餘工作的同時獲得最佳的電話體驗。 下載免費版本並告訴您的朋友!
發表評論
留言
熱門文章
/
有趣無聊
/
簡單難
謝謝! 這是您的選擇:
Excellent
評分: 4.6 / 5 (基於 70 個評論)