

作者:Vernon Roderick, 最近更新:June 25, 2021
您可能聽說過使用 iCloud 服務器在 Mac 上恢復文件。 除了這種方法,還有其他方法可以恢復您的文件。 但是,如果您要恢復文件,為什麼不創建一個備份呢? 這樣,您就不必費心學習恢復文件的複雜方法。
您可以簡單地創建一個備份和 從Time Machine還原Mac. 幸運的是,有很多方法可以做到這一點。 這就是我們今天要討論的內容。 但在此之前,您知道 Mac 上的 Time Machine 是什麼嗎?
作為題外話,除了將 Mac 備份到 Time Machine 之外,這裡還有一篇關於 將您的 Mac 備份到 iCloud. 你可以了解更多。
第 1 部分。什麼是時間機器?第 2 部分。 替代品 - 第三方軟件第 3 部分。 創建 Time Machine 備份第 4 部分。 從 Time Machine 備份恢復 Mac第 5 部分。僅從 Time Machine 備份恢復文件第 6 部分。 從 Time Machine 遷移到新 Mac結束語
對於 Windows 用戶,術語“Time Machine”可能是陌生的。 考慮到 Time Machine 是一個功能 Mac,這是理所當然的。 備份 Mac 的主要方式有三種。 那是通過使用其他存儲設備、使用第三方應用程序或使用 Time Machine。
就個人而言,我們建議使用 Time Machine。 為什麼? Time Machine 是一項功能,可讓您創建 Mac 系統的備份,然後從 Time Machine 恢復 Mac。 這是一種非常可靠的方法,因為它是 Mac 中的內置功能. 這意味著它是由開發 macOS 的同一個人開發的。
它的工作原理是每隔一段時間,特別是每小時創建一個 Mac 系統的副本。 這就是為什麼即使您只丟失了一個文件,您也可以從 Time Machine 恢復 Mac。 不僅是文件,您還可以從您的應用中取回數據。
但是,在我們討論這個問題之前,您可能想先了解一個替代方案。
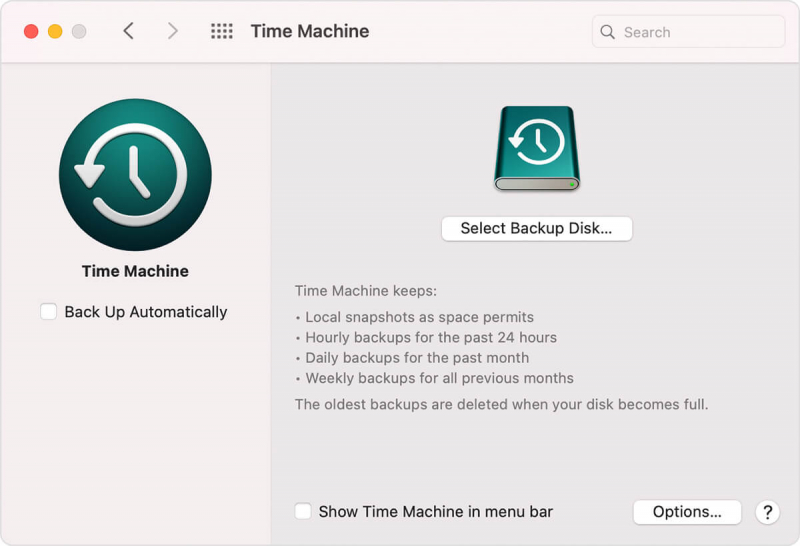
儘管不可否認,使用內置功能是解決問題最安全、最可靠的方法,但您仍然不能停止嘗試其他可能被證明更有用的解決方案。
這就是我們擁有第三方工具的原因,也是我們推薦的原因 FoneDog數據恢復. 那麼什麼是FoneDog數據恢復? FoneDog Data Recovery 是專門用於恢復各種數據的軟件。
由於您在本文中的主要目的是學習如何從 Time Machine 恢復 Mac,您可能正在執行恢復文件的任務。 由於 FoneDog 幾乎可以 恢復您在 Windows 10 中丟失的任何文件 或 Mac 等,它是您問題的完美解決方案。
此外,無論您使用的是 Mac 還是 Windows,都可以使用此軟件。 那麼如何使用 FoneDog 數據恢復工具呢?
首先,您應該首先確保已在 PC 上下載並安裝了該軟件。 現在運行 FoneDog 數據恢復軟件。 應該有一個用於配置文件類型和存儲驅動器的界面。 對於文件類型,我們建議單擊 檢查所有文件類型. 然後對於存儲驅動器,選擇您丟失的文件最初所在的驅動器。
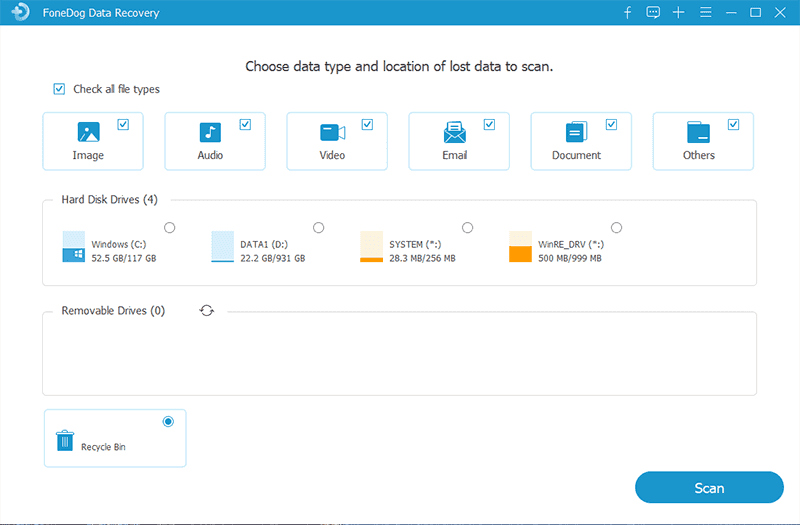
配置完成後,單擊“掃描”按鈕開始掃描。 速度可能會因掃描的文件數量而異。 要進行更準確的掃描,請選擇 深層掃描,雖然它可能需要比平時更長的時間。
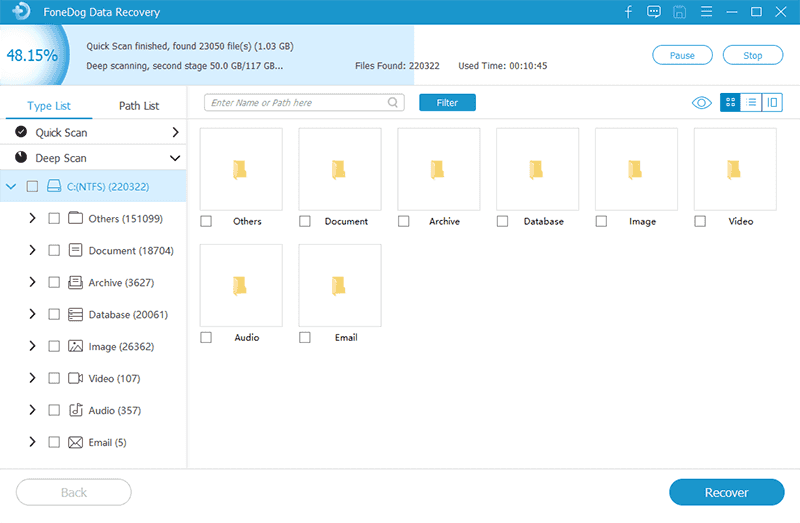
掃描後,您將被帶到另一個屏幕,其中包含一系列項目。 這些是可恢復的文件。 要選擇文件,請單擊該項目的框。 完成選擇後,單擊 恢復.
此時,除了等待該過程完成之外,您無需執行任何操作。 之後,您已成功完成從 Time Machine 恢復 Mac 的任務。
現在,如果您真的想盡可能避免使用第三方軟件,畢竟使用 Time Machine 可能符合您的最大利益。
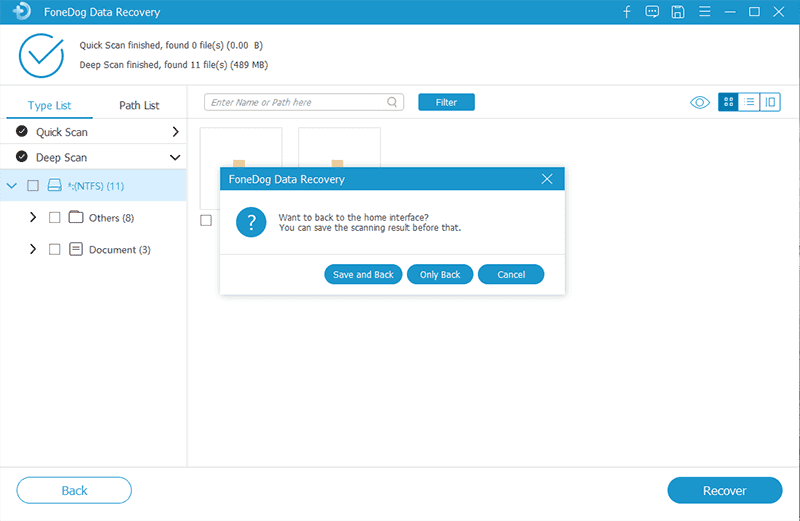
在從 Time Machine 恢復 Mac 之前,您必須先創建備份。 使用 Time Machine 功能創建備份並不是很複雜,因為它只是為了這個目的而製作的。
不幸的是,您必須先獲得一個存儲驅動器。 滿足此條件後,您可以從以下步驟開始:
確保此驅動器具有 Mac OS 擴展格式。 如果不是,您可以通過使用磁盤工具格式化驅動器來實現。
如果由於某種原因,您沒有看到任何警報,您可以按照以下步驟開始
此時,您所要做的就是等待該過程完成。 您還可以為驅動器添加密碼。 完成此操作後,您可以自由地做任何想做的事情,因為您可以 r使用您創建的備份從 Time Machine 電子存儲 Mac。
但是,請確保您不會丟失用於備份的驅動器。 現在雖然只有一種方法可以創建備份,但有兩種方法可以從 Time Machine 恢復 Mac。
第一種是通過還原整個系統,而第二種是還原單個文件。 讓我們從第一個開始,您可能會發現它更有用。
使用 Time Machine 的最佳方式是從 Time Machine 恢復 Mac。 這意味著您將把 macOS 恢復到默認設置。 簡而言之,您將把 PC 上的時間倒回到剛購買時的狀態。
由於您不會選擇要恢復的文件,因此這就像餡餅一樣簡單,儘管需要更長的時間。
為此,您將必須執行以下步驟:
您應該被帶到 macOS 實用程序屏幕。
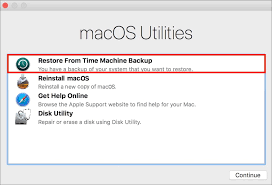
這可能需要一段時間,因為您正在從技術上恢復 Mac 的所有文件。 如果這不是您的目標,而您只是想恢復一些文件,那麼這是一個更好的主意。
如前所述,有兩種方法可以從 Time Machine 恢復 Mac。 第一個涉及整體恢復 macOS。 第二個是當您僅從 Mac 恢復選定的文件時。
既然如此,設置它可能需要更長的時間。 但是,既然您不會恢復整個 macOS,實際恢復過程會更快。
這是你如何做到這一點:
這一次,您可以選擇要恢復的文件,而不是整體恢復 macOS。
說到遷移助手,如果您是想要將文件傳輸到新 Mac 的用戶,那麼還有一種方法可以使用 Time Machine。
幸運的是,您不僅可以從 Time Machine 恢復 Mac,還可以使用相同的功能進行遷移。 正如我們所說,這與遷移助手有關。
您可以通過以下方式訪問此功能:
此時,您的新 Mac 現在應該擁有您曾經在舊 Mac 上擁有的文件。 這樣,您在技術上嘗試使用更新的設備或 PC 從 Time Machine 恢復 Mac。 無論哪種方式,這都結束了我們使用 Time Machine 的方法。
人們也讀在Mac上強制清空垃圾桶的最佳方法如何在Mac(Google Chrome)上恢復已刪除的歷史記錄
有很多方法可以 從Time Machine還原Mac,其中大部分即使對於沒有技術知識的初學者也是可行的。
但是,您仍然必須獲得必要的資源,例如存儲驅動器。 不幸的是,這是大多數用戶的主要問題。
不是他們做不到,而是他們沒有足夠的資源。 因此,在您做出可能導致您丟失文件的魯莽行為之前,請記住這一點。
發表評論
留言
熱門文章
/
有趣無聊
/
簡單難
謝謝! 這是您的選擇:
Excellent
評分: 4.7 / 5 (基於 80 個評論)