

作者:Vernon Roderick, 最近更新:June 24, 2021
您可能認為您的所有文件都可以在需要時輕鬆找到。 但是,情況並非總是如此,尤其是在您使用 Windows 10 時。這是因為,默認情況下,某些文件通常是隱藏的,除非使用某個功能訪問。 這是為了防止意外刪除。 有很多方法可以 Windows 10 顯示隱藏文件. Windows 10 也將有 訪問被拒絕文件夾錯誤,你可以點擊鏈接的文章來參考如何解決這個問題。
由於我們將處理 Windows 10,因此您可以預期該過程會有些複雜。 無論哪種方式,嘗試一下都沒有壞處。 但是,在我們轉到 Windows 10 顯示隱藏文件的第一個選項之前,讓我們首先討論為什麼首先隱藏此類文件。
第 1 部分。 為什麼您的某些文件隱藏在 Windows 10 中?第 2 部分。 如何在 Windows 10 中隱藏/取消隱藏文件?第 3 部分。 Windows 10 顯示隱藏文件不起作用第 4 部分。 恢復 Windows 10 隱藏文件
關於為什麼用戶擁有被系統自動隱藏的文件,有很多抱怨。 但這不應該是正確的回應。 應該接近您的第一個想法是問題的原因。 幸運的是,Windows 特別提到了很多默認情況下隱藏文件的原因:
雖然系統是這些原因的原因,但也有系統因外界干擾而隱藏文件的情況。 當您遇到欺騙系統隱藏文件的病毒時,通常就是這種情況。
幸運的是,這種感染是輕量級的,除了隱藏文件之外,它們不會對您的文件做任何事情。 這正是您應該了解 Windows 10 顯示隱藏文件的不同方法的原因。 因此,事不宜遲,讓我們進入我們的第一個選項。
一般來說,有三種顯示隱藏文件的方法。 第一個是通過使用 控制面板,我們都知道這是一個非常可靠的選擇。 第二個涉及使用文件資源管理器,您可以考慮將其作為替代方案,並通過註冊表,只有在前兩個不起作用時才應該使用它。
幸運的是,這不僅適用於 Windows 10 顯示隱藏文件,也適用於 Windows 7 和 8.1。 但由於我們談論的是控制面板,因此每個版本的 Windows 的界面可能會有所不同。 無論如何,如果您使用的是 Windows 10,以下是使用第一種方法的方法:
第一步是前往您將配置設置的位置,即控制面板。 要在 Windows 10 上執行此操作,您只需按鍵盤上的 Win 鍵 + X。 這應該顯示您應該選擇控制面板的選項。 您也可以在窗口搜索欄上搜索控制面板。
無論您使用何種方法進入控制面板,您都應該看到相同的界面。 應該會顯示很多選項。 默認情況下,您需要的選項不會在此處顯示。 因此,您應該首先單擊窗口右上角的按類別查看,然後選擇大圖標。 然後,單擊此時應顯示的文件資源管理器選項。
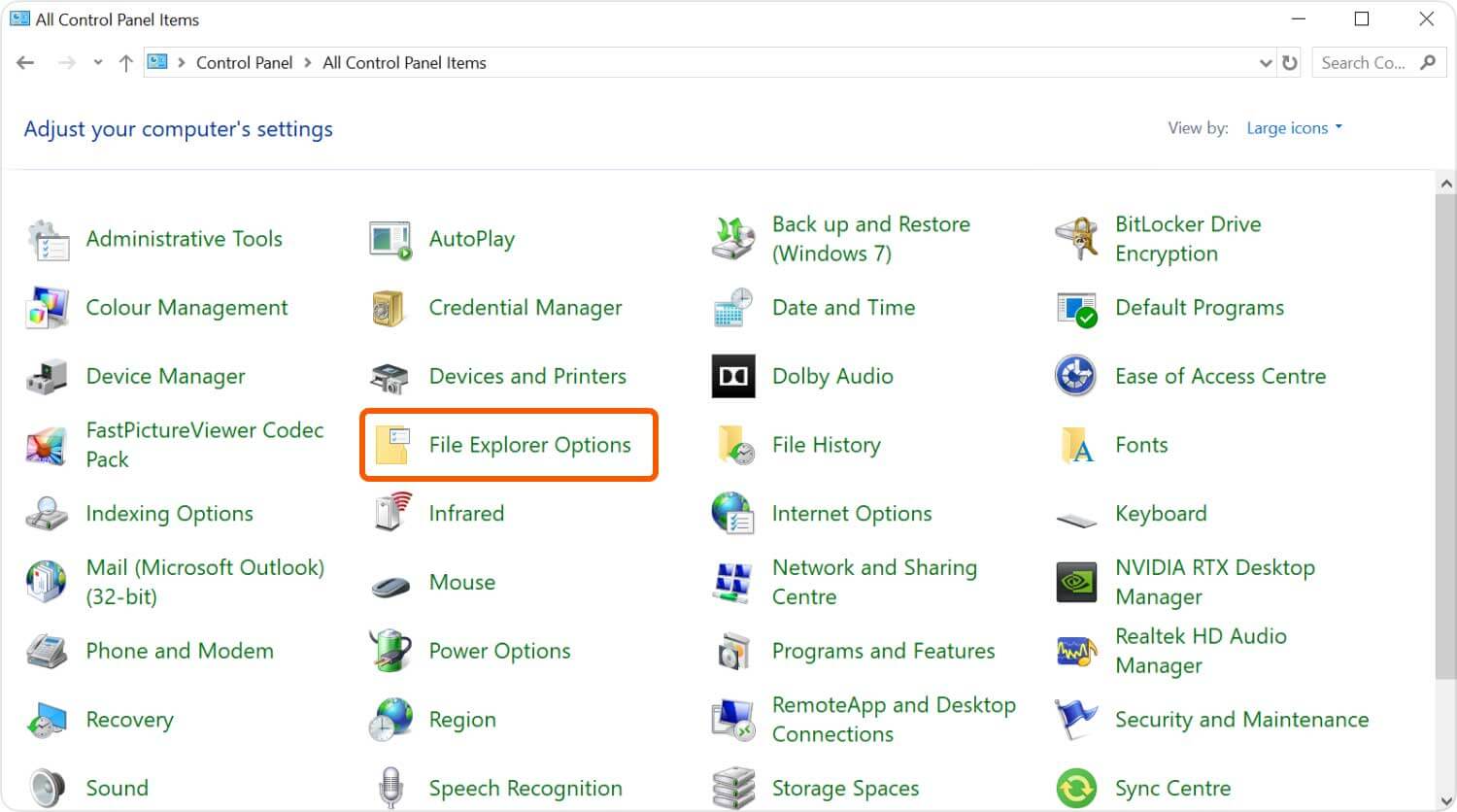
現在應該會彈出一個窗口。 默認情況下,您將位於“常規”選項卡上,但您必須選擇“查看”選項卡,因為這是隱藏文件夾選項所在的位置。
在視圖選項卡上,應該有一個高級設置選項。 在這裡,您將看到顯示隱藏的文件、文件夾和驅動器選項。 確保已標記此選項。 此處還應該有其他選項可以調整,以便您可以輕鬆查看文件。 完成配置後,點擊確定按鈕。 然後,您將能夠看到以其他方式隱藏的文件。
這應該是 Windows 10 為大多數用戶顯示隱藏文件的最佳選擇。 但是,如果您認為這會佔用太多時間並且您不一定要配置其他選項,那麼這裡有一個更快的方法。
我們都知道文件資源管理器是一種可以讓您輕鬆瀏覽文件夾和文件的功能。 考慮到它是那種功能,您可以期待一些文件夾選項也可用,這將是 Windows 10 顯示隱藏文件的選項。 以下是使用文件資源管理器實現目標的方法:
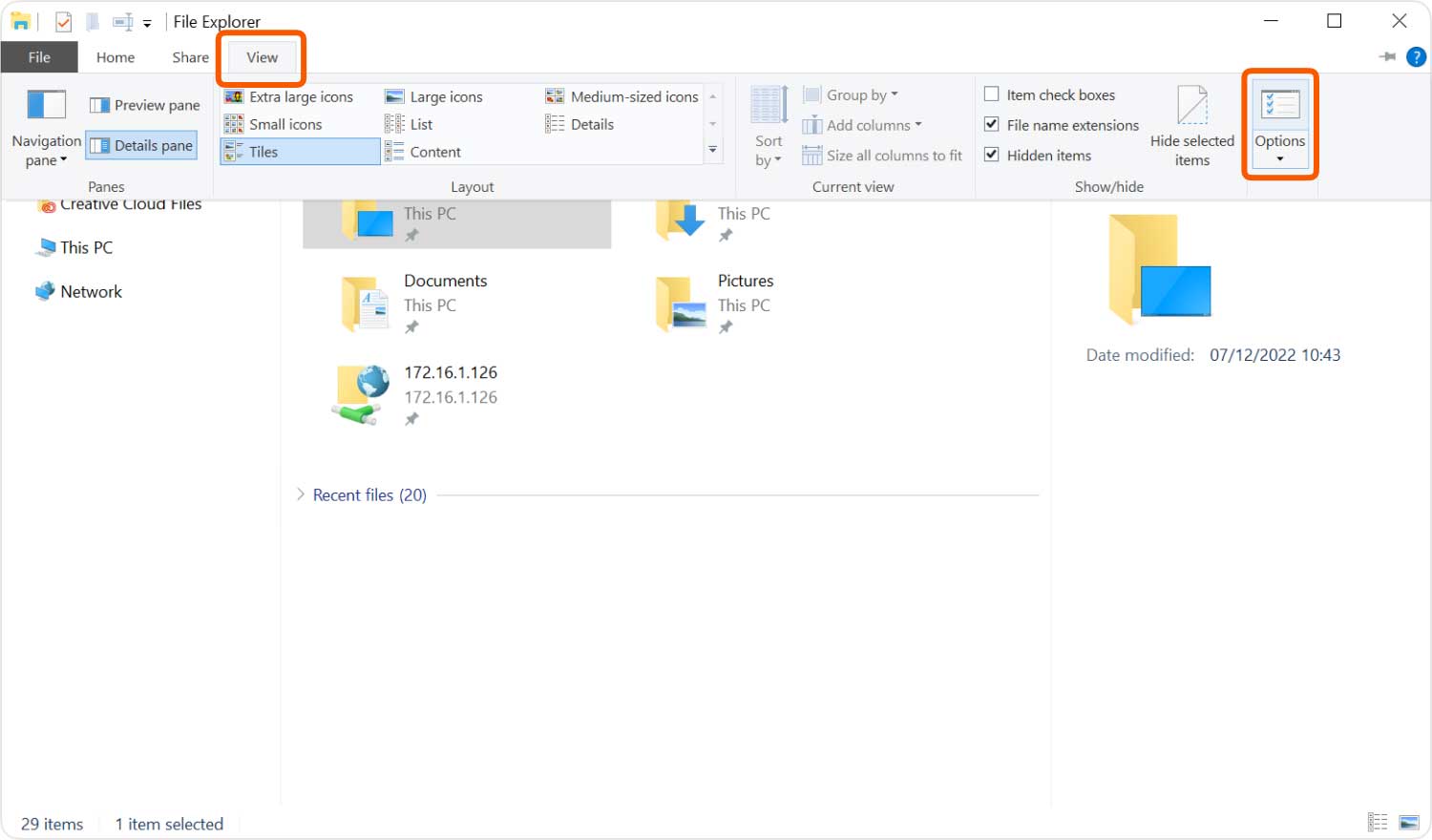
這樣,應該會突然出現文件夾和文件。 當文件透明時,這意味著它們最初是隱藏的。 要打開此類文件,您只需執行通常在普通文件夾中執行的操作,雙擊它們進入該文件夾。
現在讓我們討論如果 Windows 10 的這兩個選項顯示隱藏文件沒有按預期工作,您應該怎麼做。
雖然我們討論的這兩個選項經常對用戶有用,但我們仍然不能忽視它們失敗的可能性。 因此,您必須學習一種更複雜的方法,即使用 Windows 註冊表編輯器。 要訪問註冊表並將其用於我們的目標,請按照下列步驟操作:
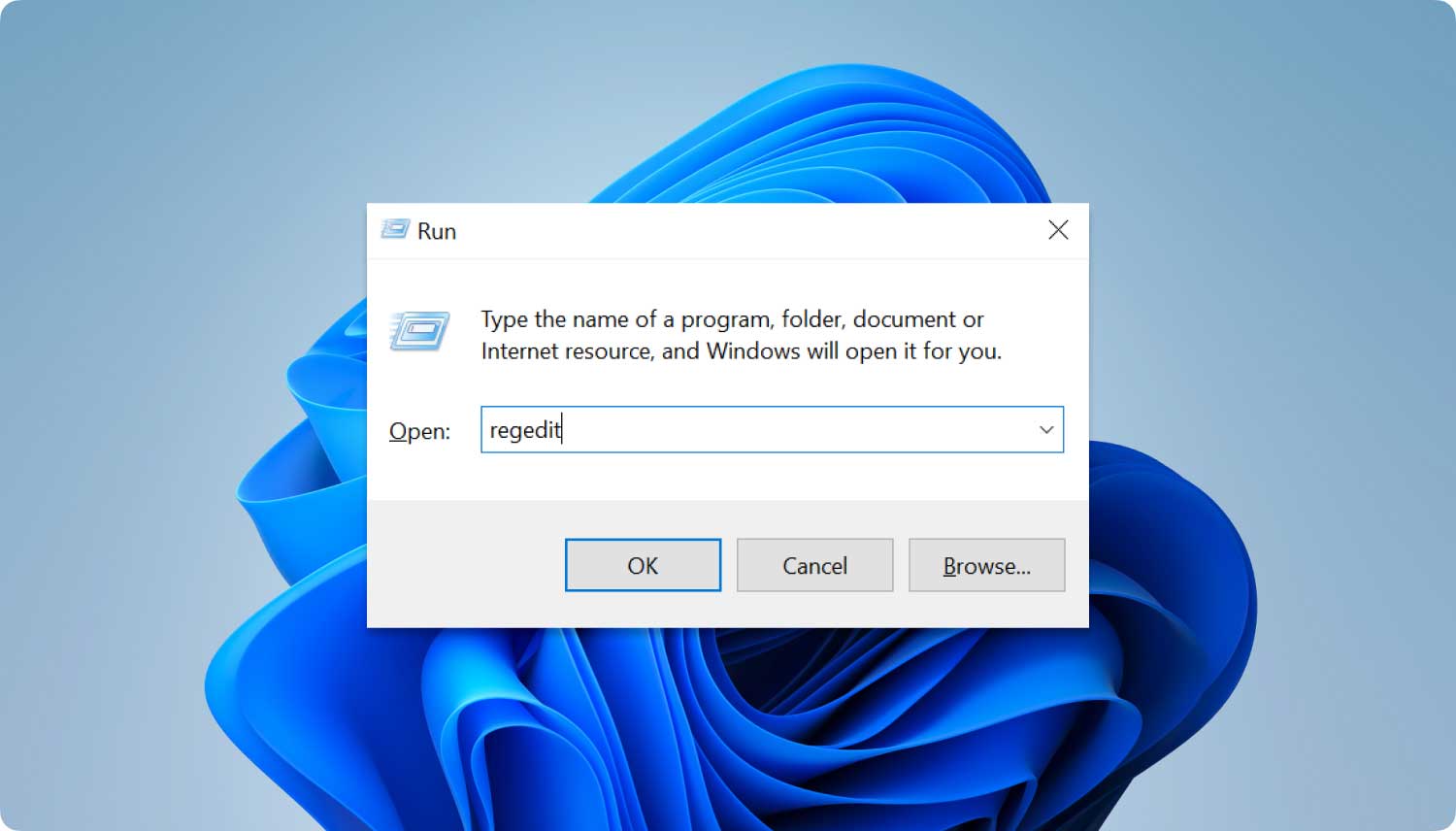
在下一個窗口中,您應該列出文件夾。
如果您在搜索這些文件夾時遇到問題,只需在註冊表編輯器窗口中輸入它們的名稱即可。 您將被自動帶到他們身邊。
為此,您必須選擇文件夾,然後轉到右側文件夾。 在這裡,您將看到另一個項目列表。 右鍵單擊(默認)然後選擇修改...然後輸入值 2 或 1。
雖然它可能是一種更複雜的方法,但它會給您在所有這三種方法中最有保證的成功機會。 但是,如果您厭倦了一直看到透明文件夾怎麼辦?
幸運的是,還有一個功能可以做到這一點。 這涉及使用該功能取消隱藏文件,而不僅僅是顯示隱藏文件。
如前所述,您並不是要取消隱藏文件。 您只是在嘗試 Windows 10 的方法顯示隱藏文件。 簡單地說,即使經過了三種方法,文件仍然是隱藏的。 所以如果你想打破現狀,你必須自己取消隱藏文件,你可以按照以下步驟來做到這一點:
注意:您也可以轉到“高級”選項來配置更多設置。
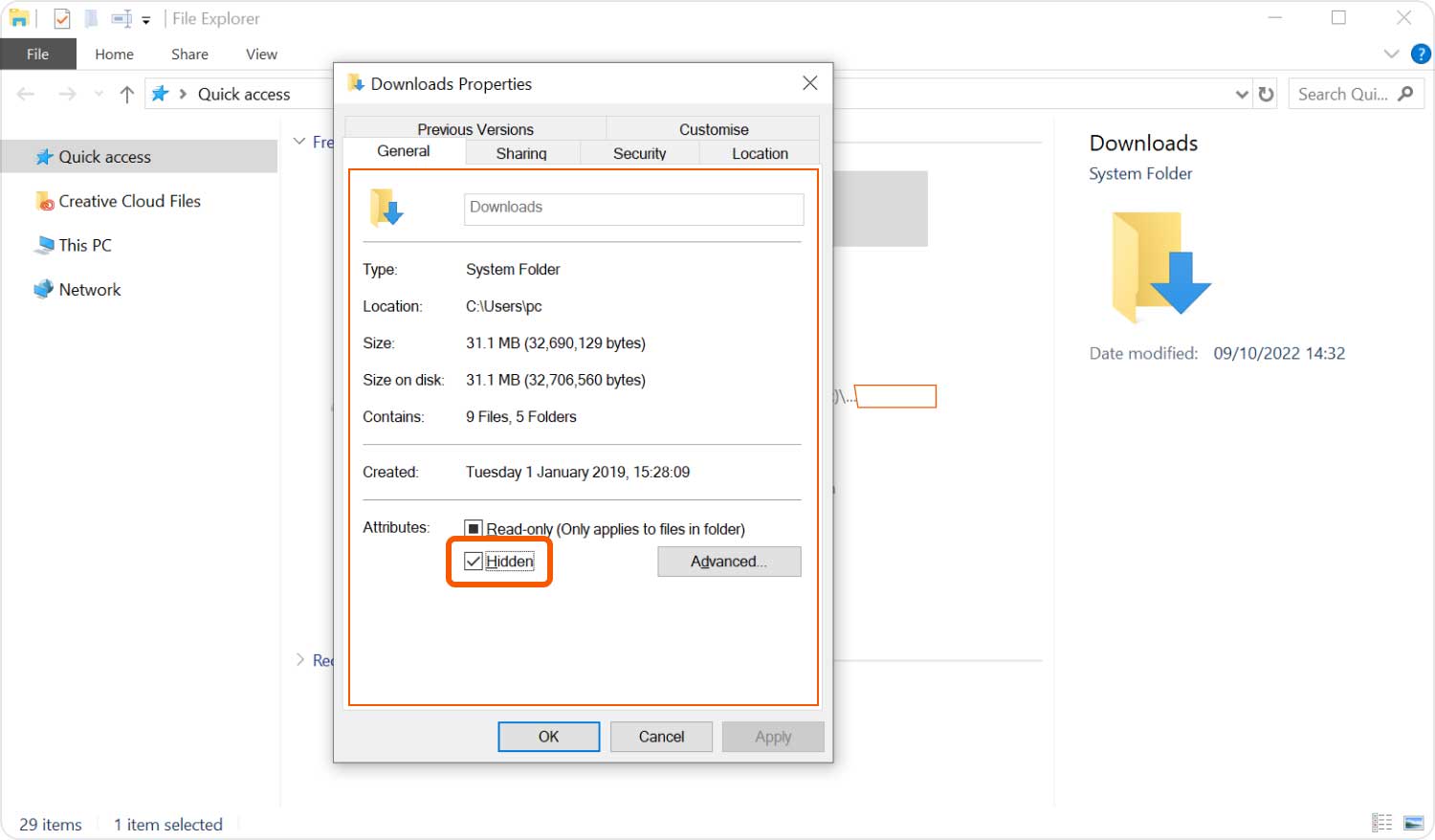
這樣,您不應再看到該文件夾具有透明外觀。 除了 Windows 10 顯示隱藏文件的方式外,這還將幫助您完全取消隱藏文件夾。 現在,如果這些方法都不適合你怎麼辦?
不幸的是,即使使用了我們討論的所有方法,我們仍然無法確定我們是否會實現我們的目標。 雖然可能需要更多時間,但仍然值得注意的是,有些功能可以讓您解決問題。 讓我們從第一個開始。
我們都知道命令提示符是一項允許您配置系統的功能。 Windows 10 的顯示隱藏文件功能也不例外。 您可以禁用此功能,也可以在輸入編寫的代碼後啟用它。
以下是啟用該功能的方法:
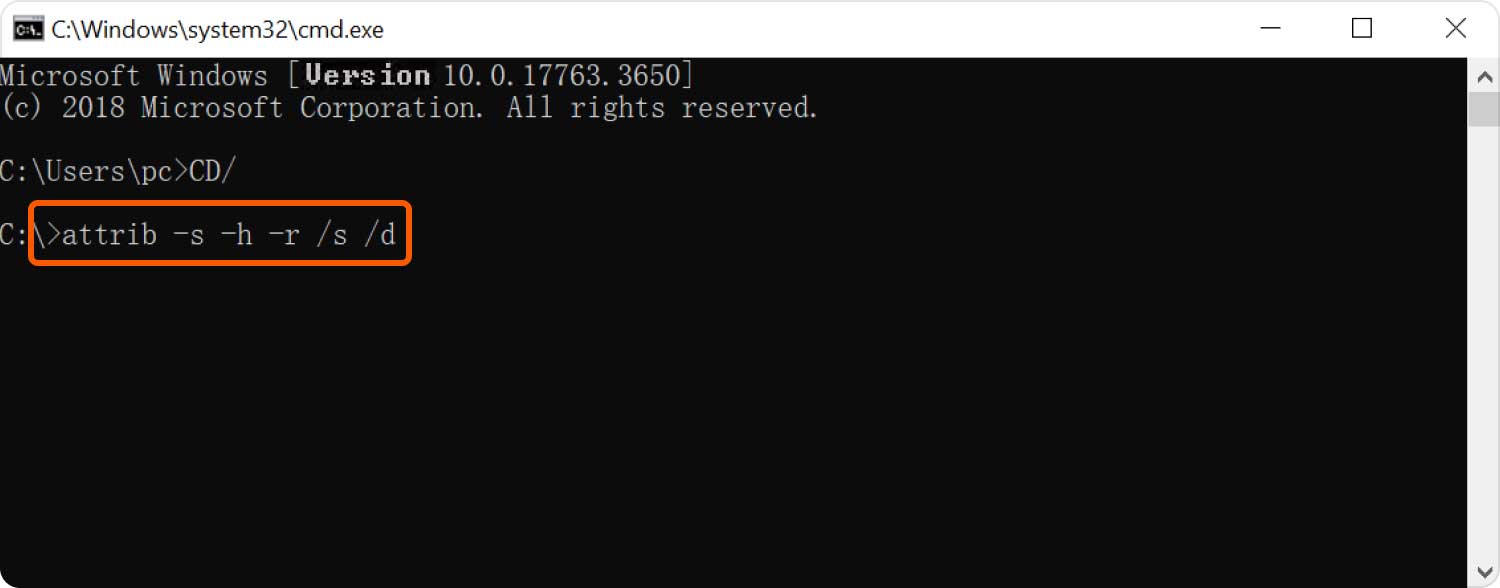
現在,這將僅為該文件夾啟用該功能。
另一種選擇是卸載您的防病毒軟件。 這是因為許多防病毒軟件默認禁用系統功能作為故障保護方法。 不幸的是,我們沒有關於每個殺毒軟件的太多數據,考慮到它們很多,因此您必須自己卸載該軟件。
無論哪種方式,這都應該允許您再次啟用 Windows 10 顯示隱藏文件功能。 我們已經討論瞭如何顯示隱藏文件,但也有一些情況下,此類文件既不隱藏也不在您的計算機上。 簡單地說,一些我們認為隱藏的文件實際上早就被刪除了。 在這種情況下,您必須學習如何恢復它們而不是顯示隱藏文件。
要恢復文件,您有很多數據恢復軟件可供選擇。 幸運的是,我們為您提供了一個很好的建議,我們認為您會發現它非常有幫助,那就是 FoneDog數據恢復.
FoneDog Data Recovery 是專門用於恢復各種數據的軟件。 它支持大多數文件格式和文件類型,您可以 從幾乎任何文件系統(如硬盤驅動器)中恢復、外部驅動器,甚至閃存驅動器。
但是,關於此的最佳功能是它還允許您恢復甚至最初隱藏的文件。 如果你覺得這個推薦有幫助,你可以在他們的官網下載。
人們也讀USB格式軟件:可用的最佳工具和方法SD卡還原:修復和恢復SD卡中的數據
儘管我們開始相信刪除文件是最壞的情況,但在某些情況下,您也會發現自己會遇到很多麻煩。
其中一種情況是您的文件被隱藏。 您看不到它們,但也無法恢復它們,因為它們沒有被刪除。
簡而言之,如果不知道 Windows 10 顯示隱藏文件的方法,您將無法訪問它們。 當然,您已經在本文中了解瞭如何解決此問題,但請記住下次要小心,以免麻煩地解決此問題。
發表評論
留言
熱門文章
/
有趣無聊
/
簡單難
謝謝! 這是您的選擇:
Excellent
評分: 4.7 / 5 (基於 69 個評論)