

作者:Gina Barrow, 最近更新:April 17, 2018
我可以將iOS設備備份到外部設備嗎? 我如何 備份iPhone到 外部驅動器?
你可以學習 如何將iPhone備份到外置硬盤 在下面的文章中。
部分1。 為什麼需要備份iPhone / iPad?部分2。 通過FoneDog Toolkit-iOS數據備份和恢復備份iPhone / iPad視頻指南:如何將iPhone和iPad設備備份到外部驅動器部分3。 iPhone / iPad備份選項部分4。 通過iTunes備份iPhone到外置硬盤部分5。 概要
人們也讀如何備份iPad設備如何使用5 Easy方式將照片從iPhone備份到計算機
為什麼需要備份iPhone或iPad手機? 還有很多人懶得備份他們的iPhone / iPad。 他們只有在遇到數據丟失時才會意識到這種好處。 IOS備份不僅對於要求而且對於數據保存非常重要。
那麼為什麼需要將iPhone / iPad備份到外置硬盤?
答案很簡單; 因為你需要。 再也沒有必要為溢出的牛奶哭泣了。 在備份iDevice時也是如此。
您無法在恢復工具上花費更多,只是為了發現您的文件被覆蓋。 沒有人喜歡只用空手向前邁進的想法。 所以,雖然你有機會,但要認真對待備份。
只需點擊幾下即可最終壓縮iPhone / iPad上的所有重要文件。 我們將向您展示很好的方法!
由於我們不希望您遇到任何技術問題和錯誤,我們強烈建議您 iPhone和iPad數據備份和還原。 這是一個專門從事iOS備份的程序,具有安全的一鍵式操作。
沒有必要忍受任何棘手的步驟。 只需下載免費版本 FoneDog Toolkit- iOS數據備份和恢復 它可以讓你將所有重要文件從iOS設備保存到計算機或 外置硬盤 然後將其導出到任何平台。
如何使用FoneDog Toolkit- iOS數據備份和恢復?
運用 FoneDog Toolkit- iOS數據備份和恢復 提供100%效率,準確性和安全性。 它根本沒有任何數據丟失。
安裝完成後,打開FoneDog iOS Toolkit並將iPhone連接到計算機。 為獲得最佳連接,請務必使用正品Apple電纜。 從軟件的主菜單中選擇 iOS數據備份和還原.

選擇iOS Data Backup菜單以開始備份整個iPhone / iPad。選擇所需的備份模式。
Standard是常規備份模式,加密時會使用安全密碼保留備份文件。 潛台詞

勾選要備份的每種文件類型旁邊的框。

等到備份完成。

恢復備份
你為什麼不下載試試,這裡是 下載按鈕,您只需單擊即可下載。
發射 FoneDog Toolkit- iOS數據備份和恢復 在電腦上開始修復。 使用原裝閃電線連接iPhone / iPad。

這次從主菜單中單擊iOS Data Restore。

如果已創建多個備份,則可以在程序中看到備份文件列表。 選擇要還原的所需文件。

然後程序將掃描整個備份文件並在之後立即提取。
從這裡,您現在可以執行選擇性恢復或選擇恢復整個備份內容。
選擇是否要將備份還原到iPhone / iPad或計算機。

現在,一旦您將整個iPhone / iPad備份恢復到計算機,您現在可以將外部硬盤驅動器連接到計算機並為備份創建一個新文件夾。只需將備份文件夾複製,移動或傳輸到外部硬盤驅動器,而已!
本視頻將向您介紹如何通過FoneDog iOS數據備份和恢復工具包備份和恢復iPhone設備。
當然,我們將看一下iTunes和iCloud,因為這兩個是Apple有史以來最珍貴的平台,可以挽救數據丟失的生命。 我們可能已經討論瞭如何將文件備份到這些選項的方法,但我們會繼續提醒您這樣做。
1。 將iPhone / iPad連接到電腦
2。 啟動iTunes(確保獲得最新更新)
3。 當iTunes設備出現在iTunes屏幕上時,查找並單擊它
4。 點擊立即備份就是這樣。 沒有復雜的步驟。 您還可以在''下查看iTunes備份的日期和時間戳最新備份“。
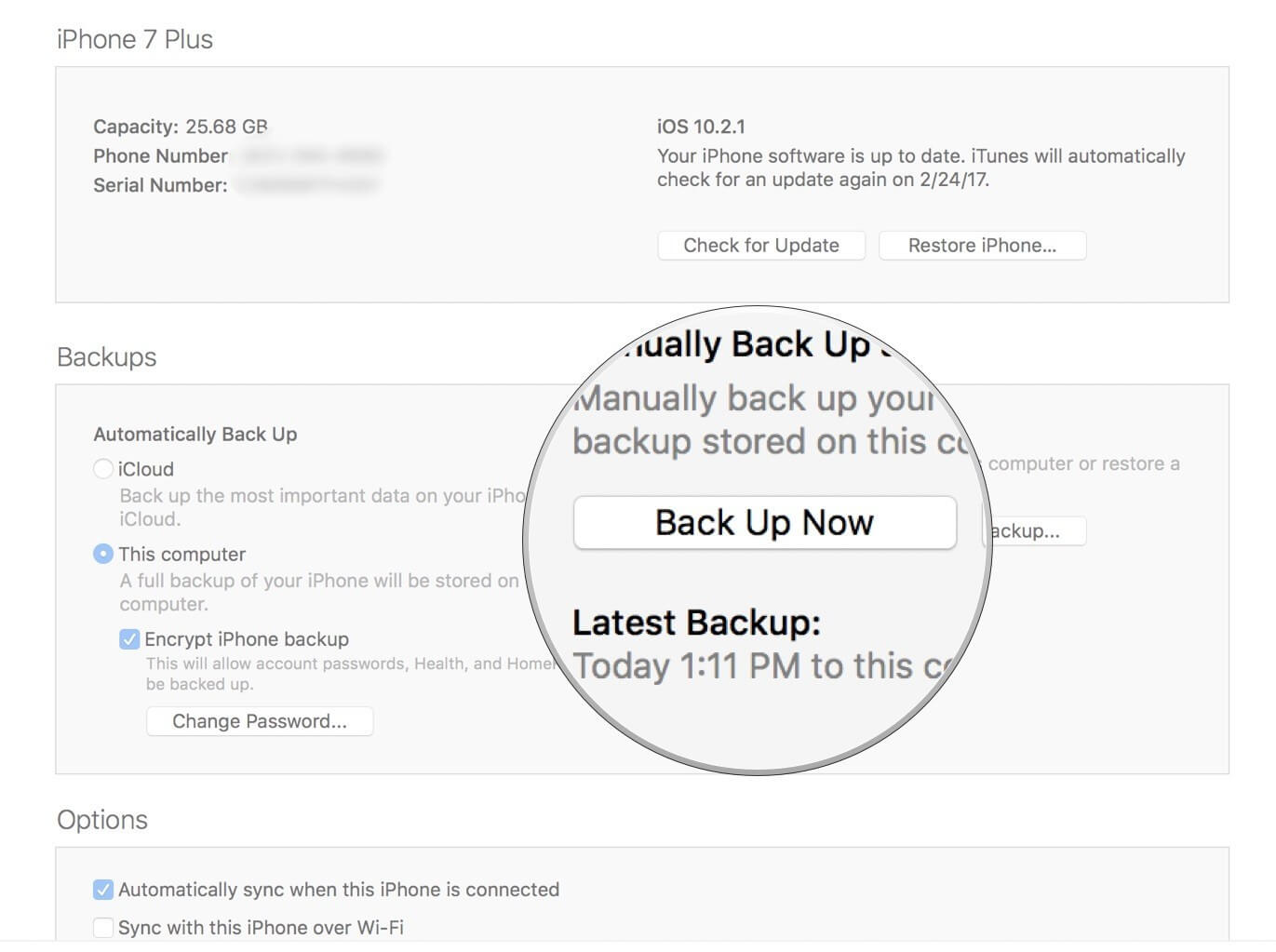
1。 從設置中點按iCloud(確保您擁有穩定的無線連接)
2。 切換iCloud備份
您可以打開iCloud備份並讓它自動創建備份,方法是將設備連接到電源,將其置於出色的Wi-Fi區域並鎖定手機屏幕。
只要您擁有互聯網,iCloud就可以使用,它可以使您的備份保持最新狀態。
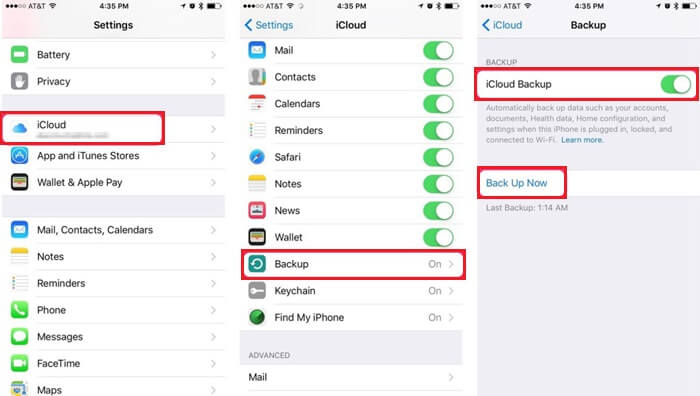
另一種備份iPhone / iPad的方法是通過外置硬盤。 是。 您可以 將iPhone / iPad設備備份到外部驅動器 只需使用iTunes即可。 如果您已經使用iTunes作為備份源,我們可以輕鬆地將其移動或傳輸到外部硬盤驅動器。下面是操作步驟:
這個過程可能會令人困惑,也有點過於技術化。 請記住,您需要創建符號鏈接。
否則,您必須手動移動或傳輸備份。
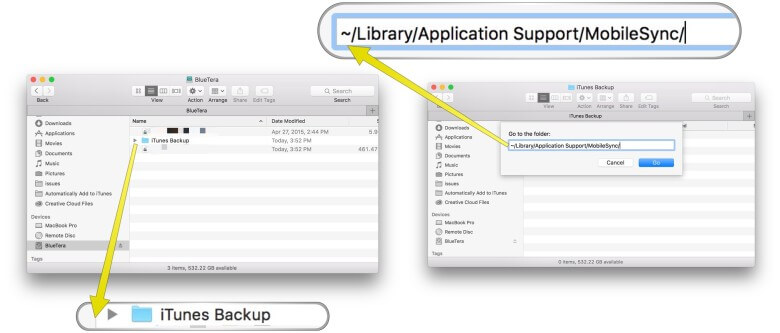
您可以自由選擇在iPhone / iPad上使用何種備份。 您還可以在需要時或空間不足時將iPhone或iPad設備備份到外部驅動器。但是,我們強烈建議您使用FoneDog Toolkit-iOS數據備份和恢復,這樣您就可以獲得整個一站式平台。 iOS文件。 你還在等什麼? 立即下載!
發表評論
留言
熱門文章
/
有趣無聊
/
簡單難
謝謝! 這是您的選擇:
Excellent
評分: 4.7 / 5 (基於 72 個評論)