

作者:Gina Barrow, 最近更新:October 22, 2021
“我如何能 轉讓 my 聯繫人來自 iPhone到 my PC?“
數據丟失的主要問題之一是聯繫人丟失,這通常與我們的備份有關。 許多 iOS 用戶抱怨他們丟失了聯繫人,甚至無法驗證他們是否創建了備份。
備份聯繫人的方法有很多種,但是,盡可能將它們保存到您的 PC 仍然有效。 看似傳統,但此過程已使我們的許多用戶免於心痛。 由於 iOS 無法直接連接到 Windows,因此 iTunes 在某種程度上是必不可少的。 那麼今天,我們就來學習這4個實用的方法 將聯繫人從 iPhone 轉移到 PC.
第 1 部分。如何使用 iTunes 將聯繫人從 iPhone 傳輸到 PC第 2 部分。通過 iCloud 將聯繫人從 iPhone 傳輸到 PC第 3 部分。如何使用電子郵件將聯繫人從 iPhone 傳輸到 PC第 4 部分。 如何使用 FoneDog 電話轉移將聯繫人從 iPhone 轉移到 PC部分5。 概要
Windows 10 上的 iTunes 可讓您 同步 您 從 iPhone 到電腦的聯繫人. 您需要做的就是下載適用於 Windows 的 iTunes 並開始同步您的文件。
只要兩台設備都連接到 Wi-Fi,就會自動在 iTunes 上同步您的聯繫人。 請按照以下步驟啟用聯繫人同步:
除了聯繫方式。 您還可以同步其他文件,如媒體內容、日曆、音樂等。 如果您患有以下疾病,這裡有一些提示 iTunes 備份損壞.
使用 iCloud 從 iPhone 導出聯繫人是 Apple 支持的另一種方法。 如果你決定 使用 iCloud 作為通常的聯繫人備份方法,您的聯繫人也會自動保存,並且可以在您的 PC 上訪問並以格式導出 vCard文件.
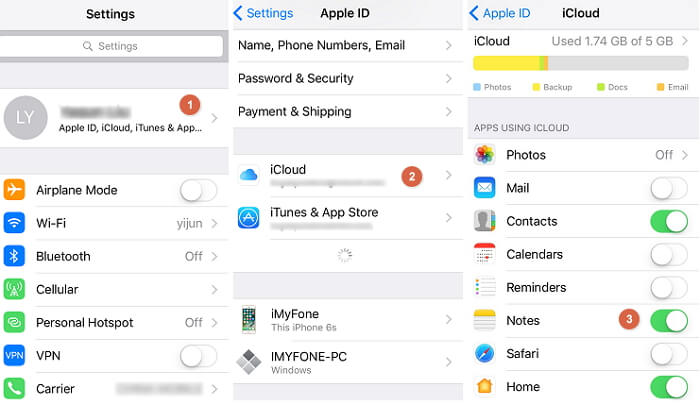
這裡是完整的過程 如何轉移聯繫人 an iPhone到 a PC:
找到一個文件夾位置,您的 PC 上就會喜歡並下載聯繫人。
在實用性方面,電子郵件是最方便的選擇 轉讓 您 聯繫人來自 您 iPhone到 a PC沒有iTunes. 雖然這種方法很方便,但不適合批量或批量傳輸。
如果您只需要轉移幾個聯繫人,我們建議使用電子郵件。 下面是它的工作原理:
聯繫人也將通過 vCard 文件格式發送。 要下載聯繫人並在您的 PC 上傳輸, 從瀏覽器打開您的電子郵件並下載 vCard 文件附件.
第三方工具提供了更好、更簡單的方法 轉讓 您 聯繫人來自 iPhone到 PC. 這是因為這些程序已經研究和開發瞭如何使數據遷移和管理更容易的方法。
並且由於存在大量第三方程序,問題在於找到最適合您需求的軟件。 在傳輸聯繫人等 iPhone 內容時, FoneDog iOS數據備份和恢復 是當今最有價值的軟件。
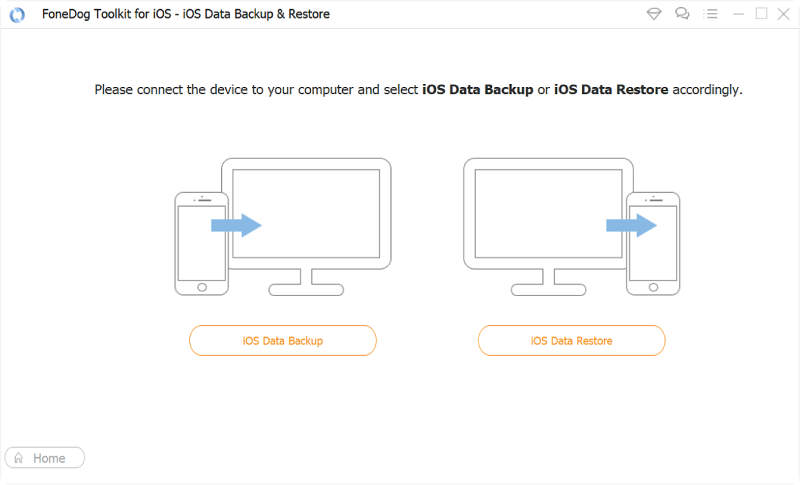
該程序為您提供了一種靈活的方式來完全或有選擇地創建備份。 與您無法控製備份的 iTunes 或 iCloud 備份不同, FoneDog iOS數據備份和恢復 為您提供完整的定制。
iOS數據備份和還原 單擊一下即可將整個iOS設備備份到您的計算機上。 允許預覽和還原備份中的任何項目到設備。 將您想要的備份導出到計算機。 恢復期間設備上沒有數據丟失。 iPhone Restore不會覆蓋您的數據 免費下載 免費下載
您可以傳輸聯繫人、信息、照片、筆記、通話記錄等。 要了解有關此軟件如何工作的更多信息,請查看本指南:
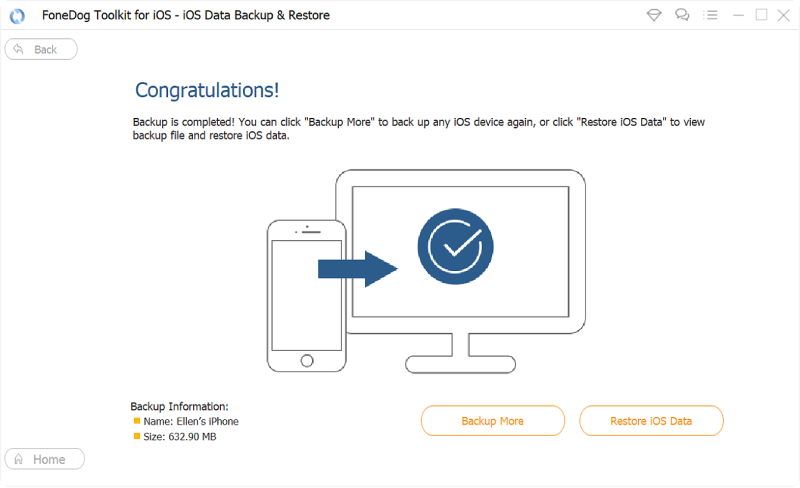
該軟件會要求您在計算機上創建一個文件位置或文件夾來保存聯繫人。
您剛剛了解了 4 種實用方法 將聯繫人從 iPhone 轉移到 PC. 使用 iTunes 和 iCloud 很實用,因為它們是 iOS 設備的默認備份選項,並且有適用於 Windows 的 iTunes 可供下載。 雖然您始終可以使用同一個 Apple ID 訪問 iCloud.com 並從那裡轉移您的聯繫人。
當您至少有幾個或更多聯繫人要轉移時,通過電子郵件發送聯繫人是一個相當大的選擇,但是,嘿,這是迄今為止最簡單的方法,您只需要將聯繫人發送到您自己的電子郵件即可。
但是,當然,沒有什麼比使用第三方工具(例如 FoneDog iOS數據備份和恢復. 它在創建完整或選擇性備份以及從 iPhone 恢復到計算機方面享有盛譽。 您是否使用過任何提到的方法? 你喜歡哪個?
人們也讀關於如何在 iPhone 和 Mac 之間同步聯繫人的 4 個最佳實踐如何將聯繫人從iPhone轉移到iPhone
發表評論
留言
熱門文章
/
有趣無聊
/
簡單難
謝謝! 這是您的選擇:
Excellent
評分: 4.8 / 5 (基於 102 個評論)