作者:Adela D. Louie, 最近更新:June 13, 2024
這是有效錄製講座的終極指南。在這篇文章中,我們分享了 為學生錄製講課的最佳方式 並幫助您輕鬆錄製講座。無論您是學生還是老師,本指南都將幫助您輕鬆記錄您想要的一切以供將來使用!
第1部分. 為學生錄製講座的方法第 2 部分:為學生錄製講座的最佳方式第 3 部分:增強學習的其他技術結論
第1部分. 為學生錄製講座的方法
錄製講座為學生提供了靈活性,使他們能夠在方便的時候觀看影片片段。此方法允許按需存取以進行審閱或重新觀看。
以下是任何讀者或任何專業人士都可以用來為學生錄製課程的一些方法:
方法 1. 使用網路攝影機或內建攝影機:
- 首先打開筆記型電腦或桌上型電腦上的網路攝影機或整合式攝影機。
- 確保環境光線充足並且沒有任何分散注意力的噪音,以獲得最佳的錄製條件。
- 啟動適當的 錄像軟件,例如 Windows 上的內建網路攝影機、Zoom、OBS Studio,甚至例如使用 QuickTime,這取決於您的偏好甚至可訪問性。
- 修改相機設定以獲得最適合您的錄製需求的所需解析度和取景。
- 在開始錄製之前,您可以執行徹底的測試以確定音訊和視訊組件的品質。
- 啟動錄製過程。
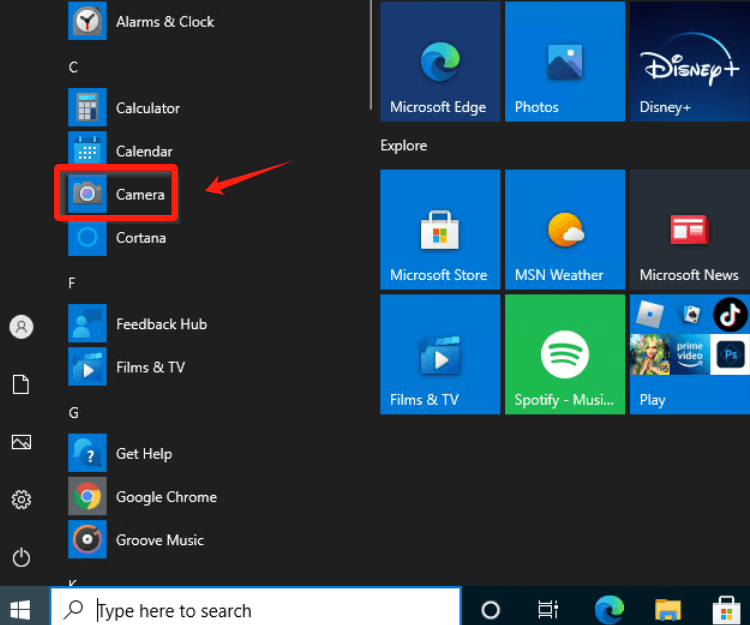
方法2.使用簡報軟體:
- 首先組織您的講座資料,其中可能包括投影片、文件或任何相關內容。
- 使用PowerPoint等簡報軟體, Google幻燈片、或主題演講來建構和創建您的視覺教具或講座內容。
- 啟動適合您的喜好和要求的螢幕錄製應用程序,例如 Camtasia、ScreenFlow 或 OBS Studio。
- 選擇您想要擷取用於錄製的螢幕的特定區域,無論是整個螢幕還是特定的應用程式/視窗。
- 配置音訊輸入設置,然後確保麥克風正確設置並正常工作。花點時間測試錄音設定的清晰度和品質。
- 啟動錄音流程並瀏覽準備好的簡報,交付講座內容,同時確保演講和視覺教具之間的同步。
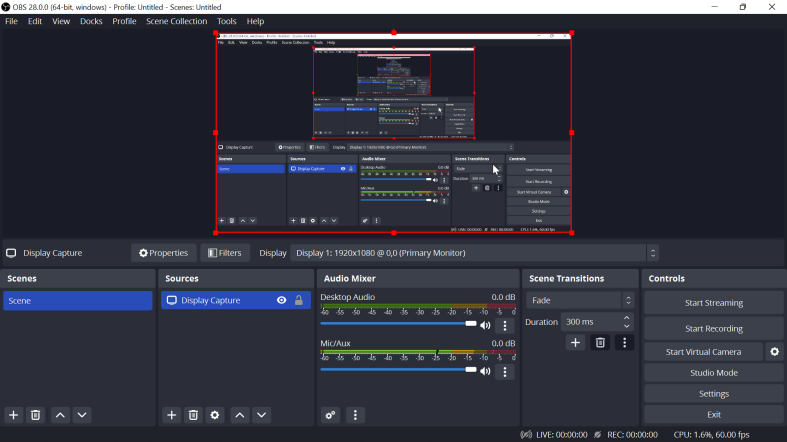
方法三、行動裝置錄音:
- 以穩定的方式安全地放置您的智慧型手機或平板電腦,確保將其放置在可靠的位置進行錄製。
- 確保周圍有充足的照明以及最小的背景噪音,創造最佳的錄音環境
- 直接存取裝置上的內建相機應用程式。前往 控制中心 然後選擇“屏幕錄像大師".
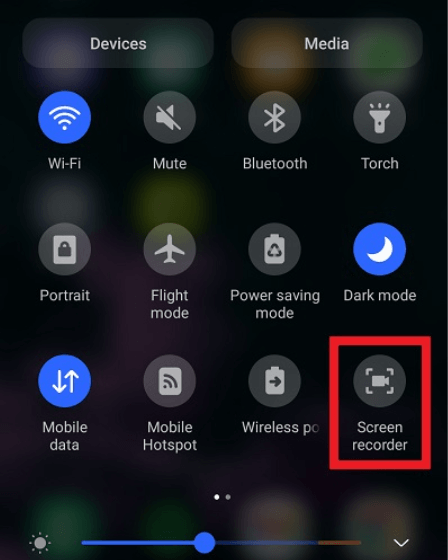
方法 4. 紀錄片或視覺簡報:
- 放置文件相機或此類網路攝影機,以有效捕捉簡報中不可或缺的實體材料或現場簡報。
- 組織和放置您想要展示的物品或材料,確保它們清晰可見且易於觀眾理解。
- 在錄製之前,您可以簡單地執行測試來評估和確保攝影機視覺和音訊輸出的質量,以確保無縫演示。
- 在解釋和示範您所安排的材料或概念的同時開始錄音過程,在整個演示過程中保持清晰簡潔的表達。
方法 5. 互動式白板或平板電腦:
- 使用互動式白板或將繪圖板連接到電腦系統來進行示範。
- 存取具有記錄功能的白板軟體或繪圖應用程序,例如“Explain Everything”或 微軟白板,簡化解釋和記錄過程。
- 準備書寫工具並在軟體或應用程式中配置畫布,確保它們根據您的喜好和要求進行設定。
- 確保平板電腦或白板軟體上的音訊輸入和筆響應能力的功能和品質。
- 啟動錄製功能並開始演講,同時使用互動式白板或表格說明和闡述概念。
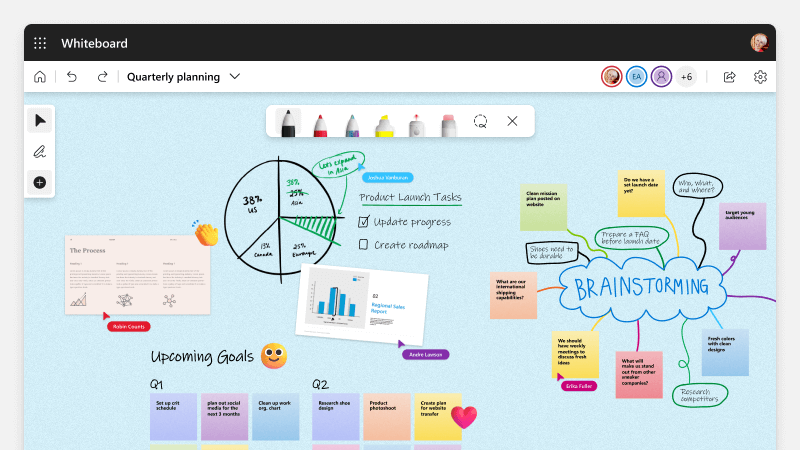
無論選擇哪一種方法,重要的是:
- 事先檢查設備和設定。
- 確保安靜且光線充足的環境。
- 練習你的表達和節奏。
- 考慮使用腳本或大綱來保持連貫性。
- 之後檢查錄音以確保品質和內容準確性,然後再與學生分享。
第 2 部分:為學生錄製講座的最佳方式
FoneDog 螢幕錄影機 對於想要有效記錄和複習講座的學生來說,這是一個極好的工具。這款使用者友善的軟體為錄製講座提供了全面的解決方案,提供了一系列客製化功能以促進錄製體驗。它的多功能性和易用性使其成為尋求可靠的講座錄製方式的學生的絕佳選擇。
 免費下載
前往Windows
免費下載
前往Windows
 免費下載
對於普通 Mac
免費下載
對於普通 Mac
 免費下載
對於 M1、M2、M3
免費下載
對於 M1、M2、M3
FoneDog螢幕錄影機的特點:
-
靈活的錄音選項: 它允許用戶錄製整個螢幕或選擇要捕獲的特定區域,從而可以靈活地專注於講座的基本要素。
-
多種格式和解析度: 它支援多種視訊格式和分辨率,使學生能夠根據自己的錄製需求選擇最合適的設置,確保高品質的播放。
-
聲音錄製: 該軟體提供同步 錄音 功能,允許使用者擷取系統聲音和麥克風輸入,確保音訊與錄製的視訊清晰且同步。
-
註釋工具: 它配備了註釋工具,方便在錄音過程中進行螢幕標記,從而更容易在講座過程中突出要點或強調關鍵訊息。
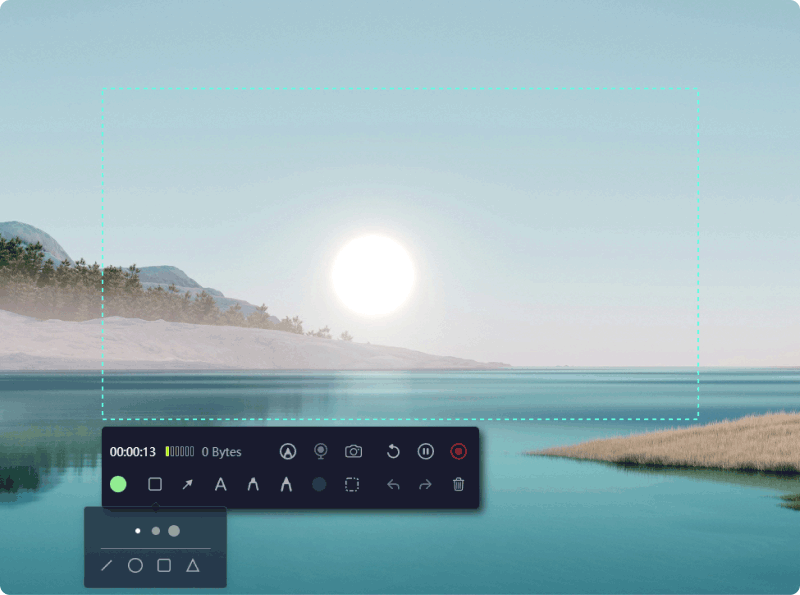
使用 FoneDog Screen Recorder 錄製視訊講座:
- 首先在您的電腦上下載並安裝 FoneDog Screen Recorder。安裝後,啟動應用程式以存取其用戶友好的介面。
- 選擇“視頻錄像機依照您的喜好配置錄製設定。
- 整理投影片、文件或任何必要的視覺教具等講座資料來補充您的錄音。
- 選擇錄製區域,然後按一下“開始錄製" 按鈕開始錄製講座。同時,在瀏覽您準備的材料的同時交付您的講座內容。
- 在錄製過程中使用註釋工具強調關鍵點或說明概念。
- 講座結束後,停止錄製,查看捕獲的內容,並將視訊檔案以首選格式保存在設備上的位置,以供將來參考或與同行共享。

其直覺的介面和強大的功能使其成為希望透過捕捉基本講座內容來有效記錄、回顧和增強學習體驗的學生的理想選擇。
第 3 部分:增強學習的其他技術
增強學習涉及採用基本講座錄音以外的其他技術來優化教育內容的理解、參與和保留。以下是增強學習的各種方法:
- 互動測驗和評估:在錄製的講座中納入測驗、民意調查或互動評估。 Kahoot!、Quizlet 或 Google Forms 等平台可以吸引學生、強化學習並提供即時回饋。
- 虛擬實驗室或模擬:引進虛擬實驗室課程或模擬,讓學生能夠實際應用講座中教授的概念,培養實作學習體驗。
- 同步討論會議:透過現場問答會議或講師主持的同步討論來補充錄製的講座,為澄清和更深入地探索講座內容提供平台。
- 心智圖或概念視覺化:鼓勵學生創建心智圖、概念圖或視覺化圖表來總結講座內容,幫助組織資訊並加強概念之間的連結。
透過將這些附加技術與錄製的講座相結合,教育工作者可以創造更動態和引人入勝的學習體驗,滿足不同的學習風格,同時最大限度地理解和保留課程材料。
人們也讀前 11 名的簡報錄音軟體(附音訊)14 個適用於所有裝置的最佳網路攝影機錄製軟體 (2024)
結論
知道什麼是 為學生錄製講課的最佳方式 提供靈活性,幫助理解和複習。我們確實鼓勵學生探索適合他們學習風格的各種錄音方法。利用這些工具進行個人化學習、最大限度地加深理解和優化學習實踐。閱讀愉快!


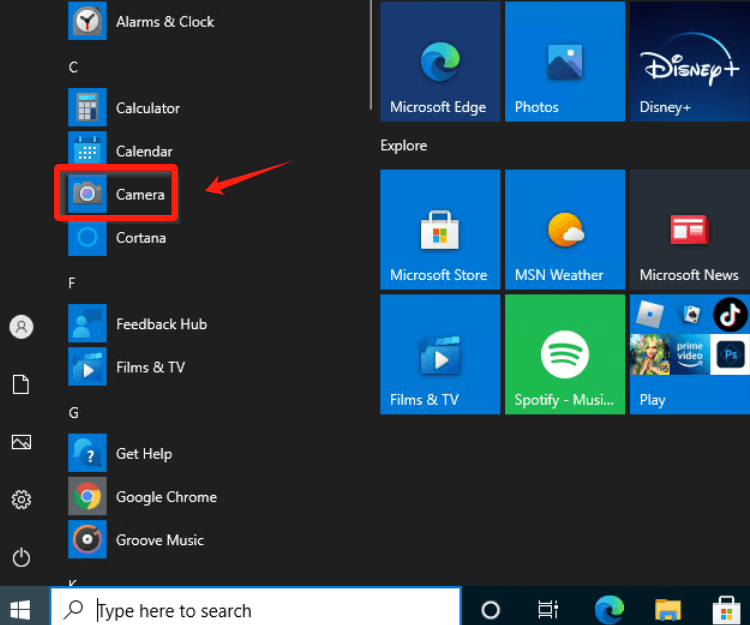
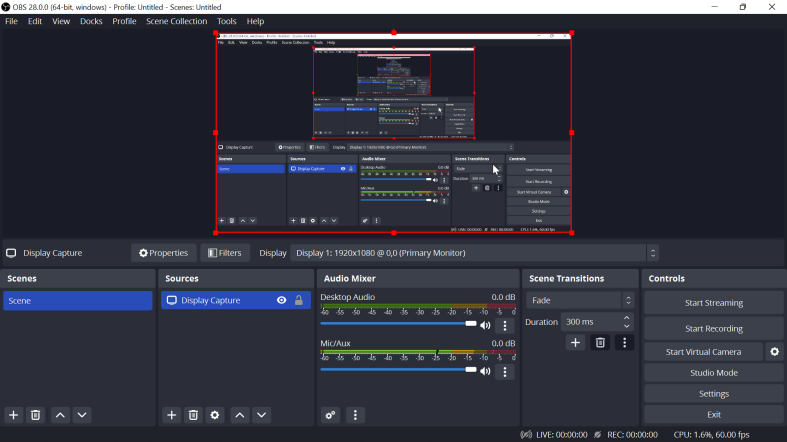
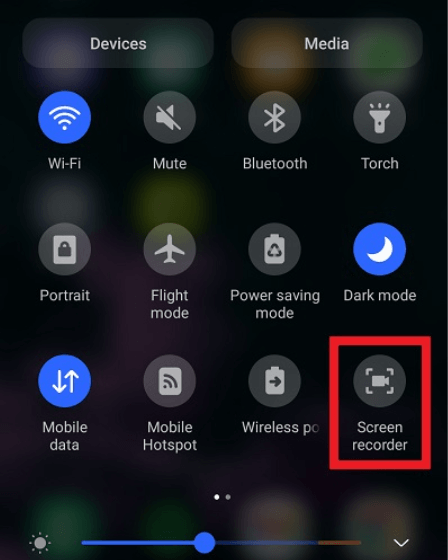
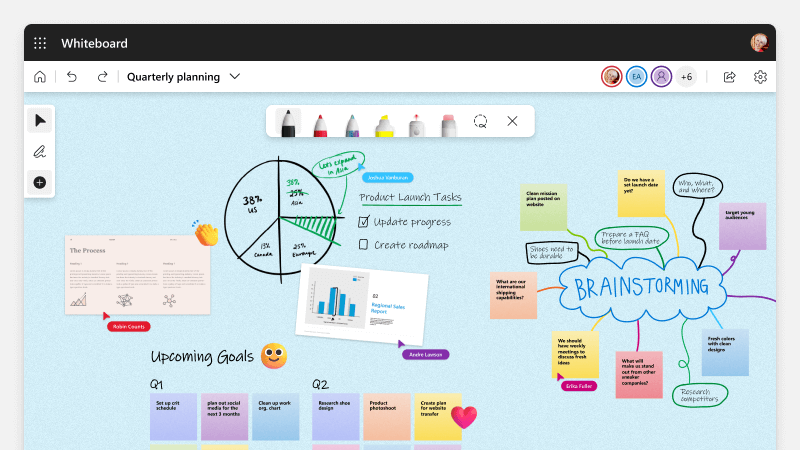
免費下載
前往Windows
免費下載
對於普通 Mac
免費下載
對於 M1、M2、M3
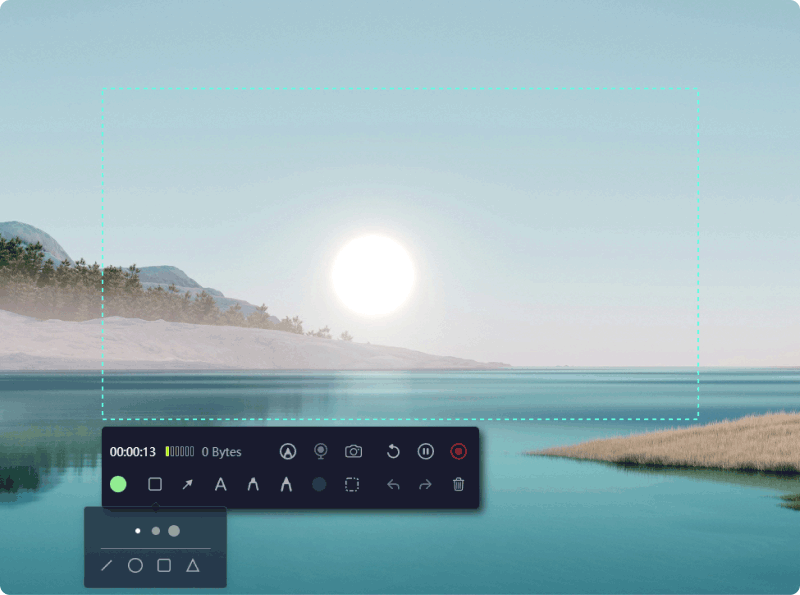

/
/