

作者:Adela D. Louie, 最近更新:September 19, 2024
專業人士或一些學生肯定更喜歡使用雙顯示器。這是提高效率和生產力的好方法,特別是當一個人需要同時處理多個請求或任務時。第一個監視器可用於建立電子郵件,而另一個監視器可用於反檢查其他文件。
儘管在許多方面都有好處,但有些用戶可能仍然會對某些功能感到困惑。一個例子是僅從一台顯示器捕獲螢幕截圖。你是不是也有同樣的好奇呢?嗯,你會學到的 如何截取一台顯示器的螢幕截圖 當你閱讀這篇文章的內容。
有時我們需要 截屏 他的一台顯示器發生了什麼事,但可能會發現這樣做很令人困惑。幸運的是,有一些方法可以用來改善這個過程。當您跳到第一部分時,這些將立即暴露出來。
第 1 部分:如何在 Windows 10 PC 上對一台顯示器進行螢幕截圖第 2 部分:如何在 Mac PC 上對一台顯示器進行螢幕截圖第 3 部分:您可以使用「列印螢幕」按鈕對一台顯示器進行螢幕截圖嗎?第 4 部分:對一台顯示器進行螢幕截圖的最佳方法部分5。 結論
有兩種方法可以在一台顯示器上截圖 窗戶10 本部分將分享的PC。我們將逐一詳細討論,供您參考。
Windows 電腦支援 Snip & Sketch 等應用程序,這些應用程式可在僅擷取一台顯示器的螢幕截圖時使用。如果你還沒有這個,你可以安裝它並從 Microsoft Store 取得它。只是您必須意識到它在編輯方面缺乏高級功能。如果您的目標是增強所拍攝的螢幕截圖,建議使用另一個應用程式來實現此目的。
如果您願意嘗試使用它,這裡還有關於如何透過 Snip & Sketch 對一台顯示器進行螢幕截圖的指南。
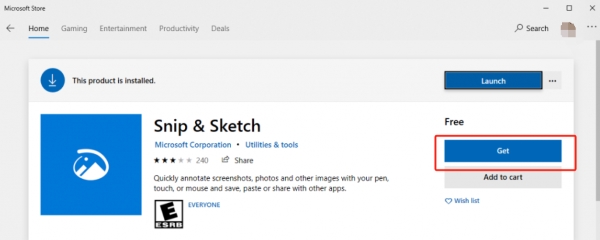
您必須注意,不建議使用「全螢幕剪輯」選項,因為當使用 2 台顯示器時,它不會僅從一台顯示器擷取螢幕截圖。
儘管有許多應用程式無法協助完成如何截取一台顯示器的過程,但您可以以不同的方式對待 ShareX。它有一個選項,可以讓使用者選擇在什麼情況下捕獲哪個監視器 在三星筆記型電腦等筆記型電腦上截圖。它是一個開源工具,只需在鍵盤上點擊幾下即可使用。另外,它是免費使用的。
如果您想嘗試 ShareX,這裡有一個簡單的教學指南供您參考。
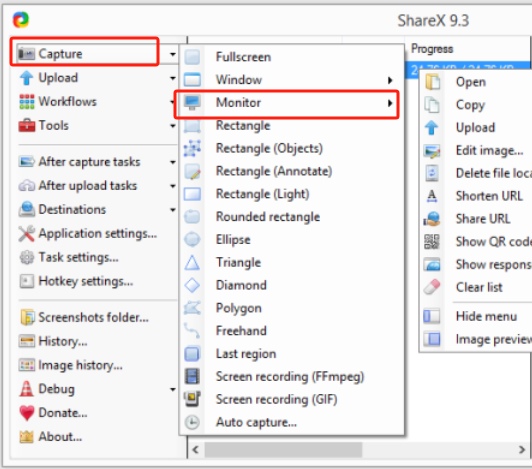
如果您是 Mac 用戶,我們還提供了一個簡單的方法來截取我們即將與您分享的一台顯示器。您可以嘗試應用一些螢幕截圖快捷方式。
在 Mac 上,您只需按“命令+ SHIFT + 4”組合鍵來選擇要截圖的監視器。然後您會注意到遊標將變成帶有淺藍色覆蓋層的相機圖示。您所需要做的就是單擊所選畫面即可截取您需要的螢幕截圖!
您也許會發現“打印屏幕鍵盤上的“”按鈕非常有用,您可能想知道它是否可以在如何截取一台顯示器的過程中使用。不幸的是,它不會起作用。鑑於它最初專用於捕獲正在使用的顯示器的螢幕,因此使用起來相當困難。這意味著當雙螢幕與一個鍵盤一起使用時,按下按鈕時將同時選擇它們。無法只選擇一個螢幕進行截圖。
儘管我們已經為您提供瞭如何對一台顯示器進行螢幕截圖的免費且簡單的方法,但您可能仍然會發現它們有一些限制,例如編輯時的高級選單。好消息是,有其他專業選項可供您使用。最值得推薦的之一是 FoneDog 螢幕錄影機.
上述工具主要是為了協助螢幕、網路攝影機和音訊錄製而創建的,它還提供了大量其他功能,包括螢幕截圖的功能。當然,即使您同時使用雙顯示器,它也可以正常工作。此外,該應用程式的優點在於它包含每個用戶都可以利用的高級功能。它易於使用和安裝,並且支援 Windows 和 Mac 作業系統。
免費下載
前往Windows
免費下載
對於普通 Mac
免費下載
對於 M1、M2、M3
這是有關如何使用 FoneDog 螢幕錄影機截取螢幕截圖的快速指南。
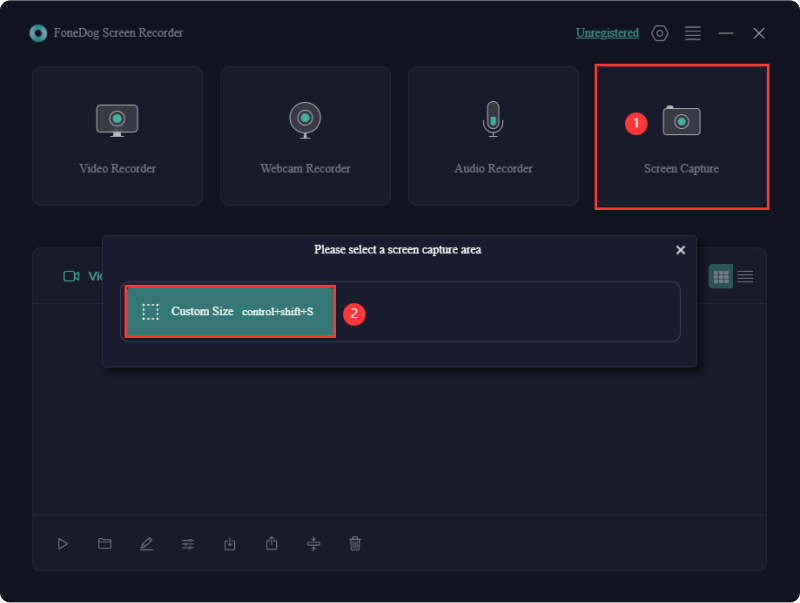
人們也讀如何在宏碁筆記型電腦上截圖(簡單方法)14 款最佳影片捕捉軟體 [2024 年指南]
使用雙顯示器時,您可能對如何對一台顯示器進行螢幕截圖感到困惑。幸運的是,這個問題很容易解決。希望這篇文章中提供的所有資訊都足夠有益。請記住,在螢幕錄製或截取螢幕截圖時,始終建議依賴 FoneDog Screen Recorder 等專業應用程式。
發表評論
留言
熱門文章
/
有趣無聊
/
簡單難
謝謝! 這是您的選擇:
Excellent
評分: 4.8 / 5 (基於 72 個評論)