

作者:Adela D. Louie, 最近更新:February 24, 2025
Chromebook 這一天主要用於開始 Zoom 會議中,大多數都遇到了諸如錄製按鈕不可用、設定上不允許錄製按鈕或 Zoom 的最新更新等問題。
至此,我們討論了如何在 Chromebook 上通過幾次點擊錄製 Zoom 會議的全面方法。您只需要耐心閱讀本文即可。
第 1 部分:如何在 Chromebook 上錄製 Zoom 會議第 2 部分:如何在沒有權限的情況下在 Chromebook 上錄製 Zoom 會議結論
如何在 Chromebook 上錄製 Zoom 會議?當您在 Chromebook 上錄製某次 Zoom 會議時遇到困難時,我們可以為您提供協助,只需按照下面的逐步指南操作即可。
在開始之前,請確保您有一個 Zoom 帳戶,並且已經在 Chromebook 中下載了軟體。如果您尚未下載該應用程序,您可以在 Zoom 的官方網站上下載它,或者可以使用您擁有的任何軟體下載器進行安裝。
前往 Zoom 網站 > 登入您的帳戶並繼續「個人資料」。然後,選擇“設定”>“錄音”。點擊後,您可以啟用「自動錄製」選項,並調整錄製通知。
作為參考,以下是操作的描述:
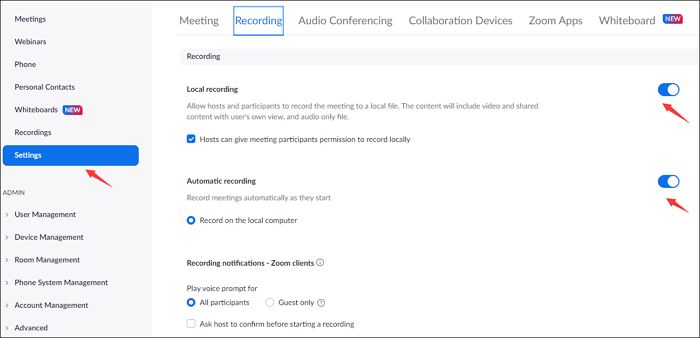
返回 Zoom 中的儀表板,然後開始 Zoom 會議。無論您是 Zoom 會議的參與者還是主持人,情況都有所不同。對於參與者,你不能透過不允許主持人授予你錄製權限來直接錄製會議。另一方面,您有記錄的權力。只需按“HOST”>然後點擊“關閉/開啟影片”
在這裡,它將繼續詢問您是否要在網頁上使用 Zoom Meeting 開啟 > 如果願意,請點擊「開啟 Zoom Meetings」。
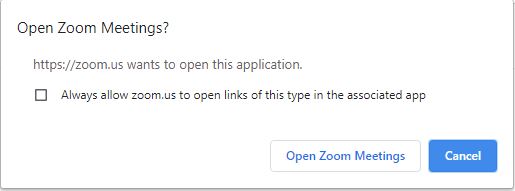
加入會議後,您可以在底部工具列看到「錄製」>並開始 Zoom 錄製。要使用快捷鍵,只需按“Alt”+“R”。
但是,如果您已啟用自動錄製功能(在設定中查看),則錄製將立即進行。然後,它會要求你添加音頻,只需點擊“加入音頻”
查看 Zoom 會議有兩種方法:
在您的電腦上,導航至“文件”,然後按一下“縮放”。從資料夾中找到您錄製的錄音。
在 Zoom 網站中,只需再次開啟並進入「錄音」>「本地錄音」。之後,點擊“開啟”,它將顯示 Zoom 錄製的影片。在這裡,您還可以透過刪除或保留錄音來管理您先前錄製的影片。
透過給予的步驟,您現在可以知道如何在 Chromebook 上記錄 Zoom 會議。但是,這與您不是主持人不同——未經許可即可授予。因此,我們將為您提供後續資訊!
如果您想知道如何在沒有主持人許可的情況下在 Chromebook 上錄製 Zoom 會議,我們可以透過使用第三方軟體來幫助您,該軟體允許您如何在沒有添加權限的情況下在 Chromebook 上錄製 Zoom 會議。
FoneDog 螢幕錄影機 允許您以使用者友好的方式順利記錄您的線上會議,而無需請求許可。此外,它被認為是一體化錄製軟體,不僅可以錄製螢幕,還可以錄製網路攝影機, 截圖和 錄製音訊錄音。除此之外,FoneDog 螢幕錄影機還允許您在錄製螢幕時即時編輯和註釋。
免費下載
Windows適用
免費下載
適用於普通 Mac
免費下載
適用於 M1/M2/M3
以下是如何使用 FoneDog 螢幕錄影機在 Chromebook 上未經許可錄製 Zoom 會議的指南:
假設您已經下載並安裝了FoneDog螢幕錄影機(可在官方網站上找到),在主介面中點擊「視訊錄影機」繼續。同時加入或開啟您想要參加的Zoom會議。
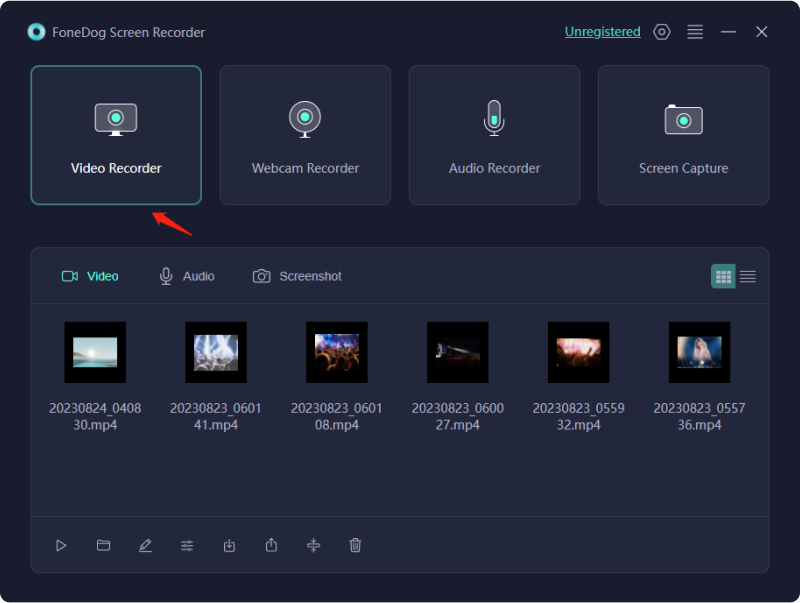
透過選擇要錄製的區域和音訊輸入來調整設定。在選擇錄製區域時,如果只想錄製螢幕,請選擇「僅螢幕」;如果想同時錄製螢幕和攝影機,請選擇「螢幕和攝影機」。
之後,選擇您想要錄製的尺寸,可以是全螢幕、Windows 或自訂尺寸。
在調整音訊設定時,如果要單獨錄製系統聲音或麥克風,只需按一下「系統聲音」或「麥克風」;如果要同時錄製系統聲音或麥克風,請點選「系統聲音和麥克風」;如果要不錄製任何聲音,請按一下「無」。
按一下「開始錄製」以開始錄製過程並返回要錄製的 Zoom 會議。在這種情況下,我們建議選擇“Windows”作為您想要記錄縮放視窗。

點擊浮動工具列中的停止按鈕來結束錄製。之後,您可以自由地編輯錄音或在錄音過程中進行即時註釋。
總而言之,我們討論如何使用 Zoom 設定(假設您有權限)或使用 FoneDog 螢幕錄影機(如果您沒有錄製權限)在 Chromebook 上錄製 Zoom 會議。透過使用後者,您還可以錄製音訊、網路攝影機和螢幕截圖——一些擴展功能可用。錄製愉快!
發表評論
留言
熱門文章
/
有趣無聊
/
簡單難
謝謝! 這是您的選擇:
Excellent
評分: 4.8 / 5 (基於 108 個評論)