

作者:Adela D. Louie, 最近更新:September 14, 2024
“Zoom是否通知截圖?在接聽電話時,我通常需要截圖,因為我無法立即記下所有筆記。希望這不會通知其他用戶,不是嗎?
在這個幾乎一切都在虛擬進行的時代,大多數組織甚至學校都已轉向在線上開展業務。如今,只有少數人進行面對面的會議、會議和研討會,因為他們可以透過 Zoom 等平台進行通話。這個應用程式絕對是最好的應用程式之一,因為它可以幫助人們更方便地處理事情。
在這篇文章中,我們的主要目標是找出是否在 Zoom 或 Zoom 錄製 會通知其他參與者。如果您不知道捕捉此類影像的不同方法,我們也會在此處重點介紹一些教學。讓我們先回答“Zoom 是否通知螢幕截圖?”當我們進入本文的第一部分時進行查詢。
第 1 部分:截圖後 Zoom 是否會發出通知?第 2 部分:Zoom 截圖的最佳方式第 3 部分:在 Windows PC 上使用 Zoom 截圖的其他方法第 4 部分:在 Mac 電腦上使用 Zoom 截圖的其他方法常見問題
「否」—這是對「Zoom 是否通知螢幕截圖?」的簡短回答。問題。該應用程式實際上並沒有提醒其他人的功能 Zoom 截圖時的使用者。這僅意味著通話中的任何人都可以隨時自由捕獲演示者的螢幕。此外,如果您有興趣,只要獲得主持人的許可,也可以在 Zoom 上共享您的螢幕。
另外值得一提的是,在 Zoom 通話時擷取螢幕截圖並不違反該應用程式的服務條款。大多數用戶也已經這樣做了。您只需在透過 Zoom 通話獲取資訊或分享資訊時必須足夠謹慎。
在解決「Zoom 是否通知螢幕截圖?」問題時問題,我們現在將繼續討論您在使用 Zoom 時捕獲螢幕截圖的最佳方法。
有許多第三方軟體應用程式不僅可用於在 Zoom 上捕獲快照,還可以在其他平台上捕獲快照。它還可以讓您 以參與者身分在 Zoom 上錄製。選擇一個對您來說可能很乏味,因此我們創建了此部分以使其更容易一些。
您可以查看並嘗試 FoneDog 螢幕錄影機。該應用程式能夠提供無延遲和高清螢幕、網路攝影機、錄音以及螢幕截圖等幫助,您絕對不會出錯。您可以放心,您將獲得無浮水印的高品質輸出檔。您也可以根據自己的喜好對錄製設定進行自訂。也提供編輯選單和註釋工具等進階功能。
免費下載
前往Windows
免費下載
對於普通 Mac
免費下載
對於 M1、M2、M3
該應用程式還具有非常人性化的介面,因此包括新手在內的用戶都不會覺得難以使用。安裝時應該不會有任何問題,因為它同時支援 Mac 和 Windows 作業系統。
要透過 FoneDog 螢幕錄影機在 Zoom 上擷取螢幕截圖,您需要執行以下操作。
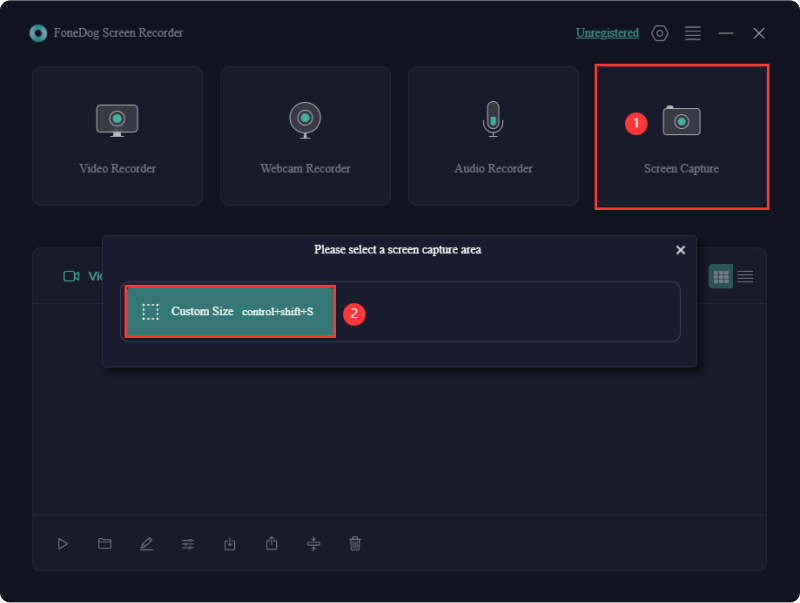
回答“Zoom 是否通知螢幕截圖?”查詢對您來說肯定不夠。除了分享 FoneDog 螢幕錄影機有多好之外,我們還整理瞭如果您是 Windows PC 用戶可以嘗試截取螢幕截圖的其他方法的清單。
如果您喜歡在 Zoom 上高效便捷地截取螢幕截圖,那麼使用其內建工具會很好。
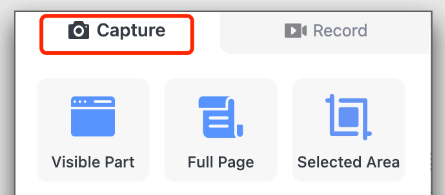
如果您覺得使用熱鍵組合對您來說更方便,您也可以選擇在 Zoom 通話時捕捉快照的選項。
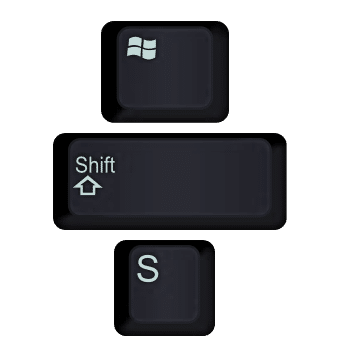
你的其中一位 Windows PC內建工具Snipping Tool也可用於在Zoom上截取螢幕截圖。使用它的優點是無需進一步安裝應用程序,而且它是免費且易於訪問的。只是它缺乏更高階的功能。
當然,您不僅僅有興趣回答“Zoom 是否通知螢幕截圖?”查詢,也了解您可以在使用 Zoom 時用來擷取螢幕截圖的應用程式。在本節中,如果您要在 Mac 上截取螢幕截圖,我們可以考慮使用一些方法。
人們也讀3 種簡單方法:如何在 Zoom 上錄製自己的視頻適用於所有裝置的 6 大變焦錄製應用程式 [2024 年更新]
以下是與本文主題「Zoom 是否通知螢幕截圖?」相關的一些常見問題。
在 Windows PC 上,拍攝的影像預設會儲存到「Pictures」資料夾中。尋找“縮放”,然後您將看到此處保存的所有螢幕截圖。
如果您是 Mac 用戶,並且在 Zoom 通話時拍攝了快照,則預設情況下您應該會在桌面上看到影像。
發表評論
留言
熱門文章
/
有趣無聊
/
簡單難
謝謝! 這是您的選擇:
Excellent
評分: 4.7 / 5 (基於 99 個評論)