

作者:Adela D. Louie, 最近更新:September 11, 2024
為什麼您要使用 Google 投影片?好吧,無論您的原因是與工作有關還是與學校有關,最終,進行精彩的演講都是目標。大多數創作者往往會忘記的一件關鍵且重要的事情是了解如何將音訊添加到他們的 Google 幻燈片簡報中。這樣做實際上可以使文件更具吸引力,並讓觀眾輕鬆理解所傳達的主題。
因此, 如何為 Google 幻燈片添加音頻 然後?這其實很簡單。當您轉到第一部分時,您將立即看到有關它的詳細教學。不過,還有一個關鍵階段你必須要清楚──如何輕鬆地 錄音 您將在簡報中使用。當然,我們也在這裡介紹了這一點!
第 1 部分:為 Google 幻燈片簡報新增音頻第 2 部分:可以在 Google 投影片上錄製音訊嗎?第 3 部分:如何為 Google 幻燈片簡報錄製音訊部分4。 結論
正如所承諾的,您將立即看到有關如何在 Google 幻燈片中添加音訊的詳細教學。請參閱下面的指南。
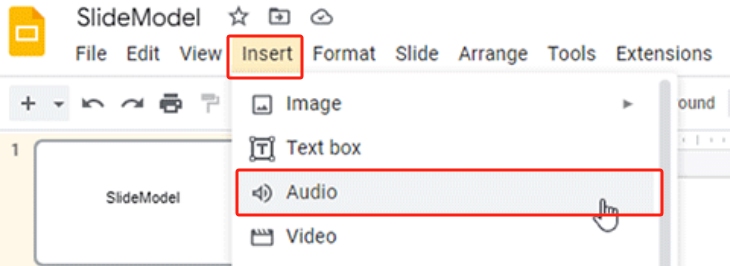
只需按照上述步驟操作,您就可以成功添加您喜歡的音訊以在 Google 幻燈片簡報中使用。
如何將音訊添加到 Google 幻燈片的過程非常簡單,但是,您肯定會好奇 錄製Google幻燈片 並將音訊添加到您的簡報中。在大多數情況下,旁白和解釋是常用的音訊剪輯。有沒有一種簡單的方法可以讓您建立這些?讓我們在接下來的部分中找到答案
也許,透過錄製音訊的想法 Google幻燈片 您可能已經想到過,您可能會好奇是否真的可以透過 Google 幻燈片直接擷取音訊。不幸的是,這是不可能的。這只是因為該工具沒有內建記錄器。但不用擔心。當您進入下一部分時,您將學習多種為 Google 幻燈片簡報建立錄音的方法。
學習如何在 Google 幻燈片中添加音訊是不夠的,除非您完全了解如何捕獲音訊錄音,並且知道大多數使用的剪輯都是旁白和畫外音。我們知道添加此部分確實對您有益,因此請繼續閱讀。
擷取音訊時,最好使用免費軟體或線上工具。但是,為了獲得更高級的功能和最佳體驗,強烈建議您依賴專業的軟體應用程式。一個很好的例子是 FoneDog 螢幕錄影機.
它是一款用於捕獲螢幕活動的應用程序,還能夠錄製音頻,同時確保生成高品質的輸出檔案。它甚至還包含許多出色的功能,包括編輯選單和註釋工具。也可以使用它來截取螢幕截圖。
免費下載
前往Windows
免費下載
對於普通 Mac
免費下載
對於 M1、M2、M3
由於我們正在研究音訊錄製,因此您可以參考以下指南,以了解如何透過 FoneDog 螢幕錄影機的協助來完成此過程。
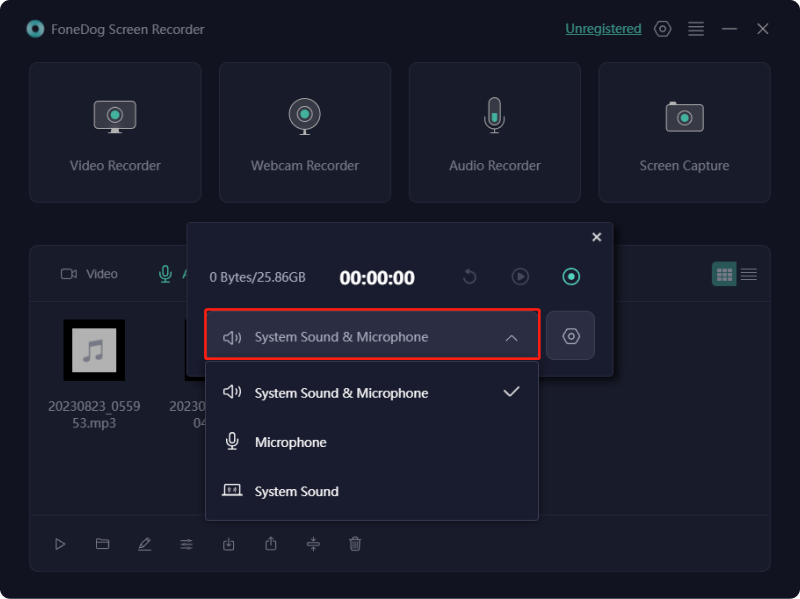
之後您將把高品質的錄音保存到您的電腦上。
在分享如何在 Google 幻燈片中添加音訊以及如何透過專業應用程式擷取音訊後,請了解更多有關可讓您在線上執行相同操作的選項的資訊也可能會很好。
名為「線上錄音機」的線上工具是一種簡單且有效率的工具,您只需在瀏覽器上即可存取。您可以錄製麥克風聲音並將檔案儲存為 MP3。此選項的好處是它完全免費,即使您可以使用額外的功能也不需要支付任何費用。如果您願意,您也可以修改錄製設定。
只是您在使用時需要確保您的設備連接到穩定的網絡,以確保一路上不會遇到任何問題。
人們也讀Google Meet 錄音需要多長時間才能處理?Google Meet 錄音不可用:12 個修復解決方案!
在這篇文章中,希望你終於學會了 如何為 Google 幻燈片添加音頻 容易地。這裡也分享了擷取和錄製音訊以進行旁白的方法。請記住,錄製時,始終建議使用 FoneDog Screen Recorder 等專業應用程序,以確保最佳體驗和結果。
發表評論
留言
熱門文章
/
有趣無聊
/
簡單難
謝謝! 這是您的選擇:
Excellent
評分: 4.6 / 5 (基於 83 個評論)