

作者:Adela D. Louie, 最近更新:September 13, 2024
無論您的目標是建立簡報、教學材料或內容,還是想要投訴或報告問題,螢幕截圖都會非常有幫助。他們說圖像比文字更能說話!使用剪斷可以幫助人們更好地傳達和解釋細節。
如果您是那些想要了解更多資訊的人之一 Mac上的截圖工具,您在正確的頁面上。這篇文章將特別解決與之相關的重要問題。當我們進入第一部分時,我們將立即引導您完成有關如何使用它的詳細指南。
第 1 部分:使用 Mac 的截圖工具擷取截圖第 2 部分:使用螢幕截圖工具列擷取片段第 3 部分:有關 Mac 截圖工具的其他信息第 4 部分:在 Mac 上截圖的最佳方式部分5。 結論
在Mac上使用截圖工具時,您必須注意 鍵盤快速鍵或熱鍵 您可以使用。根據您要截取的螢幕截圖類型,有多種鍵盤組合 - 全螢幕、視窗或螢幕的一部分。您所要做的就是熟悉它們。
如果您的目標是捕捉全螢幕的片段,則必須按“Shift + Command + 3” 鍵盤上的組合鍵。您將自動拍攝一張影像 Mac。在螢幕的右下部分,您會注意到捕獲的螢幕截圖的預覽。如果您想編輯、剪輯或只是複製影像,可以按它。如果您錯過了它,只需轉到桌面即可立即看到它。

使用 Mac 上的截圖工具,您還可以截圖螢幕上的一部分。您所需要的只是按“轉移“”命令“和”4同時按下“”鍵。您會看到滑鼠遊標將變成十字準線。只需單擊您要剪切的部分的一角,然後將其拖曳以包含整個區域。當您釋放滑鼠時,將捕獲螢幕截圖。
現在,如果您只想截取所選視窗的螢幕截圖,則需要按下前面提到的相同鍵 - “Shift + Command + 4」。但是,您不必使用滑鼠遊標將滑鼠懸停在要剪切的區域上,而只需單擊並釋放“空格鍵“ 鑰匙。十字準線滑鼠遊標將變成相機圖示。將其導航到要捕獲的窗口,準備好後,單擊它以獲取截圖。
Mac 上的截圖工具不能只透過快捷鍵存取。您也可以藉助螢幕截圖工具列進行截圖。
要在 Mac 上啟動螢幕截圖工具列,您必須按住“轉移“”命令“和”5” 鑰匙。您會注意到您的螢幕大部分會變暗,並且中間會出現一個矩形。背後的原因是該工具預設捕捉螢幕一部分的快照。但如果您想截取全螢幕或視窗的螢幕截圖,則無需擔心。您只需單擊工具列上的相應按鈕即可繼續捕獲。
此外,值得注意的是,您可以透過此螢幕截圖工具列享受錄製螢幕的選項。這 ”Record 整個 屏幕“和”Record 選 一部分” 圖標很容易獲得。除此之外,如果需要,您也可以修改此工具的設定。您只需點擊“選項」選單(在「螢幕擷取」和「視訊擷取」按鈕旁)。當下拉式選單顯示時,您可以自由勾選可用選項,以便能夠透過自訂設定進行螢幕截圖。
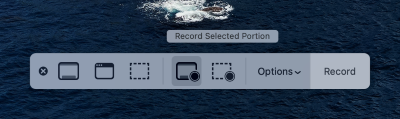
當然,本文第一部分和第二部分之前分享的有關 Mac 上的截圖工具的內容已經足夠有用了。但請您知道,還有一些更多細節可能對您有益。我們將在這一部分向您展示這些內容。
除了能夠幫助截取整個螢幕、視窗或其中一部分的螢幕截圖之外,您還可以在以下情況下利用 Mac 上的截圖工具: 拍攝您的螢幕活動視頻.
透過「Shift、Command、5」組合鍵調出螢幕截圖工具列後,找到僅應位於螢幕截圖按鈕旁的螢幕錄製選單。如果您的目標是螢幕錄製整個螢幕,請按“錄製整個螢幕”,對於自訂部分,請點擊“錄製所選部分”。很快,錄音就要開始了。
如果您想知道如何將 Mac 上的截圖工具新增至 Touch Bar,請查看以下指南。
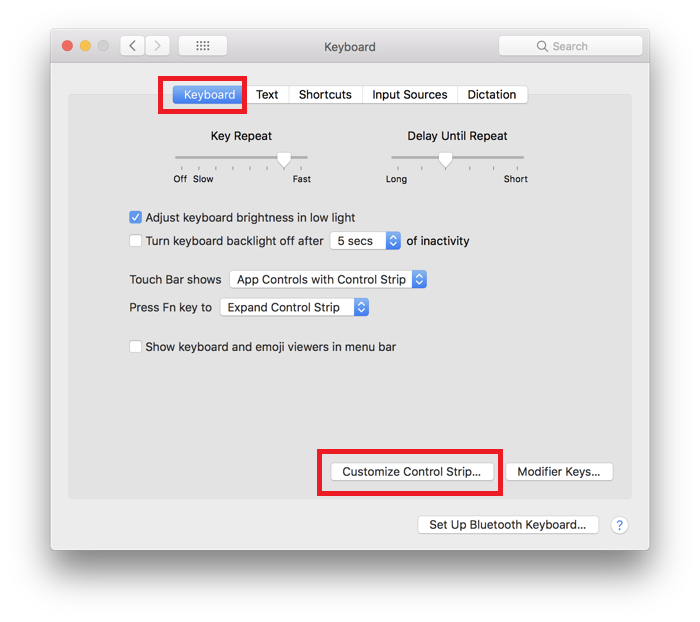
當然,透過閱讀前面的內容,您已經了解了有關 Mac 上的截圖工具的重要資訊。但您知道還有更好的方法在 Mac 上捕獲螢幕截圖嗎?嗯,這是透過像這樣的工具的幫助 FoneDog 螢幕錄影機!該工具甚至支援擷取螢幕、網路攝影機和音訊!由於其簡單的 UI,它使用起來很簡單,並且與 Mac 和 Windows 作業系統相容!
免費下載
前往Windows
免費下載
對於普通 Mac
免費下載
對於 M1、M2、M3
要在截圖時嘗試使用上述工具,需要執行以下操作。
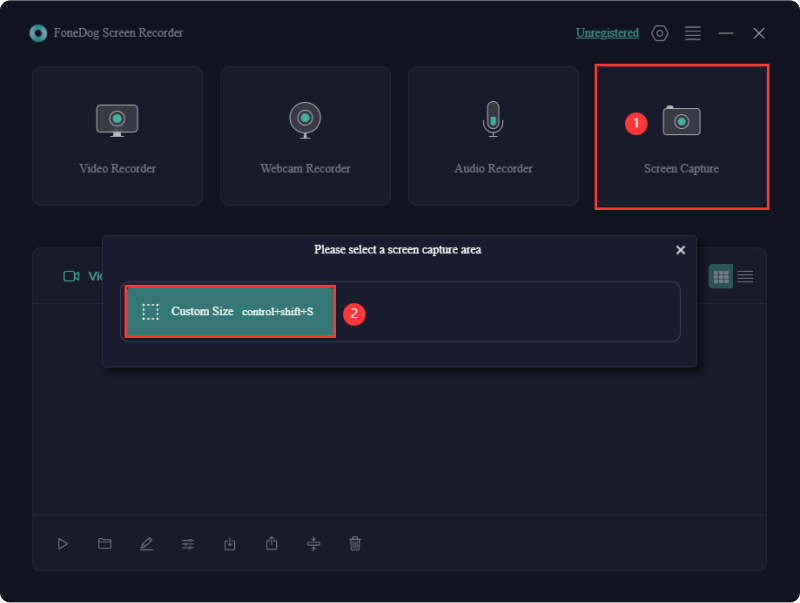
人們也讀已解決:Windows 11 截圖工具無法運作 [7 個修復]已修復:Mac 上的螢幕截圖不起作用 [7 種方法]
在 Mac 上使用截圖工具是完全有益的,因為它使用起來很方便,不需要任何應用程式安裝過程。但是,如果您希望獲得更高級的螢幕擷取體驗,那麼該工具缺乏其他功能(例如多個編輯選單),這有點遺憾。在這種情況下,最好依靠專業軟體應用程序,例如 FoneDog Screen Recorder。
發表評論
留言
熱門文章
/
有趣無聊
/
簡單難
謝謝! 這是您的選擇:
Excellent
評分: 4.7 / 5 (基於 74 個評論)