

作者:Adela D. Louie, 最近更新:September 6, 2024
虛擬會議由於其便利性而變得越來越流行。與此相關的是,Zoom 還提供了一個專屬的線上互動平台,例如會議和課程。然而,在一些意想不到的情況下,您可能會遇到問題(例如,網路連線、應用程式延遲等),從而抑制 Zoom 的預設錄製功能。變焦優惠 會議記錄 訂閱用戶,可以錄製的僅是主持人(需獲得觀眾許可)。
與此相一致,本文重點討論並討論 如何在 Mac 上錄製 Zoom 會議,無論您在會議中扮演什麼角色,因為我們關心您對會議的參與。讓我們學習如何輕鬆捕捉會議的每一幕。
第 1 部分:誰可以使用 Zoom 錄製 Zoom 會議?第 2 部分. 如何透過 3 種方式在 Mac 上錄製 Zoom 會議結論
幸運的是, Zoom作為一個線上會議平台,它具有錄製功能,使會議主持人能夠錄製或捕獲會議、網路研討會或其他任何內容。如果您是 Zoom 會議的主持人,您可以利用這個機會,只需點擊控制列上的「錄製」按鈕即可錄製會議,並適當尊重與會者告訴他們錄製的權限。
如果您是免費用戶,此錄音可能會儲存到 Mac 的本機儲存中,這很容易導致檔案遺失。但是,付費用戶有權將錄製內容保存在 Zoom Cloud 上,將錄製的檔案以及 Mac 上的本機儲存保存。
由於某些事件,Zoom 主持人也有權授予會議的任何成員進行錄音。只需請求 Zoom 主持人允許您錄製會議。但是,如果您想在不中斷 Zoom 主持人的情況下進行錄製,可以透過多種簡單方法在 Mac 上錄製 Zoom 會議。只需按照以下說明操作即可。
無論您在會議中擔任何種角色(Zoom 主持人或參與者),您都可以使用以下方法輕鬆錄製 Zoom 會議。
為了方便快速的錄製,無需任何權限即可在Mac上錄製Zoom會議, FoneDog 螢幕錄影機 是所有呈現中最好的。它不僅限於 Zoom 會議,而且如果您在其他平台(包括 Google Meet、Skype、Microsoft Teams)中召開會議,需要廣泛的錄製權限或根本沒有錄製按鈕。
它還具有多種錄製螢幕的選擇(無論是全螢幕、某個視窗還是部分螢幕)。此外,它還允許您即時註釋並編輯錄音,然後以無延遲、無浮水印的高品質輸出進行共享。你可以用它來 即使是參與者也可以錄製 Zoom.
免費下載
前往Windows
免費下載
對於普通 Mac
免費下載
對於 M1、M2、M3
若要繼續,以下是如何使用 FoneDog Screen Recorder 在 Mac 上錄製 Zoom 會議的方法。

如上所述,只有當您是主持人或主持人允許錄製錄音的任何參與者時,才允許錄製會議。此外,錄音看起來平淡無奇,因為它只限制錄音的開始和停止,並且不提供更改錄音的功能工具。
為了幫助您使用內建的 Zoom 錄製器,以下是在 Mac 上錄製 Zoom 會議的逐步過程。
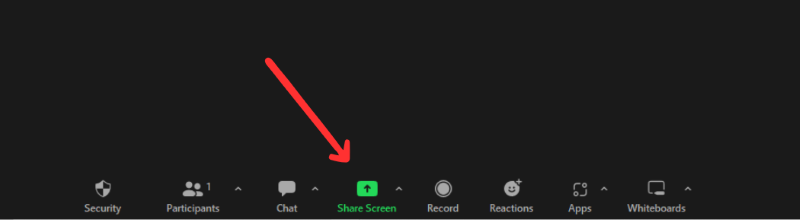
OBS工作室作為免費軟體,在 Mac 上也提供更先進、更複雜的錄音功能。主要用於錄製遊戲精彩片段和直播,其介面更為複雜,可能需要您一些時間來學習。
以下是如何使用 OBS Studio 在 Mac 上錄製 Zoom 會議。
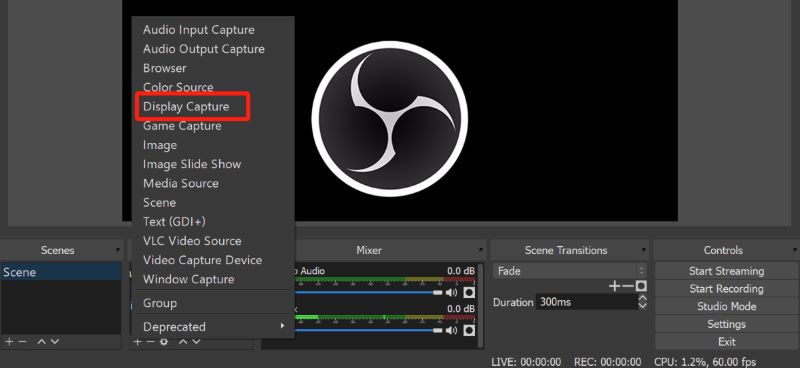
人們也讀詳細指南:如何在 iPhone 上錄製 Zoom 會議3 種簡單方法:如何在 Zoom 上錄製自己的視頻
考慮到如何在Mac上錄製Zoom會議的所有優點和缺點,FoneDog Screen Recorders無疑以更用戶友好和方便的方式執行以下錄製選項(內建Zoom錄製和OBS Studio)的所有功能。它還配備了經常用戶可以使用的不同功能(即時註釋和編輯)。
如果您想要具有易於使用的高級功能的高品質錄製,請查看FoneDog Screen Recorder!
發表評論
留言
熱門文章
/
有趣無聊
/
簡單難
謝謝! 這是您的選擇:
Excellent
評分: 4.7 / 5 (基於 70 個評論)