

作者:Adela D. Louie, 最近更新:January 4, 2024
在 Netflix 上錄製螢幕 是一件超酷的事。但曾經希望你可以將時間轉移到另一個平台,當你想要或你想到的時候 你可以在 YouTube TV 上錄製嗎?透過 YouTube TV 的錄製功能,這個夢想變成了現實。本文是您掌握 YouTube TV 錄製藝術的通行證,讓您不會錯過任何喜愛的節目。
了解錄製、管理庫和優化觀看體驗的細節。深入挖掘這項改變遊戲規則的功能的全部潛力,確保您始終掌控自己的娛樂日程!
第 1 部分:如何在 YouTube TV 上錄製的方法第#2部分:錄製YouTube電視的最佳方式 - FoneDog Screen Recorder 第 3 部分:故障排除和常見問題解答結論
“你可以在 YouTube TV 上錄製嗎?”使用 YouTube TV,可以錄製無數節目,包括現場直播、體育賽事和其他內容。此外,可儲存的錄音數量沒有限制,而這些儲存的錄音不會佔用您的行動裝置、平板電腦、個人電腦或智慧電視上的儲存空間。以下概述如何在 YouTube TV 上錄製的方法:
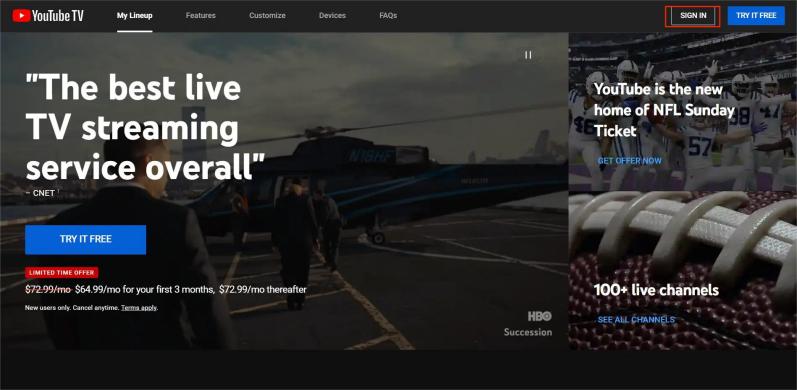
非凡的雲 DVR YouTube TV 提供的服務脫穎而出,是一項出色的服務,允許個人將電視節目保留長達九個月的時間。這種卓越的功能使用戶能夠累積廣泛的錄製內容,包括電視劇、電影和體育賽事,而無需擔心儲存容量限制。
值得注意的是,YouTube TV 的訂閱費用為每月 65 美元,不包括使用 DVR 服務的任何附加費用。然而,每月支付 72.99 美元的費用,個人會員最多可以存取六個家庭帳戶,並享受無限的雲端 DVR 儲存空間的寶貴好處。但是,需要採取以下步驟:
請記住,根據您使用的裝置(智慧型手機、平板電腦、電腦、智慧型電視等),這些步驟可能會略有不同。但總的來說,YouTube TV 上的跨裝置流程保持一致。
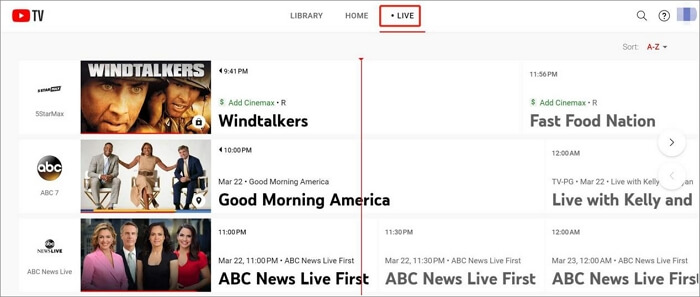
可以在 YouTube TV 上錄製嗎 以更好的方式?是的! FoneDog 螢幕錄影機 是一款出色的工具,提供無縫、高效的方法來輕鬆捕捉和記錄 YouTube TV 的內容。這款直覺的軟體使用戶能夠以最輕鬆、最清晰的方式保存 YouTube TV 上他們喜愛的節目、電影或現場活動。
免費下載
前往Windows
免費下載
對於普通 Mac
免費下載
對於 M1、M2、M3
若要有效利用 FoneDog Screen Recorder 錄製 YouTube TV,請依照以下綜合步驟操作:
1.下載並安裝:首先在您的裝置上下載並安裝FoneDog Screen Recorder。它可用於各種平台,確保跨多個裝置的兼容性。
2.啟動程式:安裝後開啟FoneDog Screen Recorder應用程式。熟悉其使用者友善的介面,其設計簡單、方便。
3. 調整錄製設定:在工具中自訂您的錄製首選項。這包括選擇螢幕上要捕獲的特定區域並確保 YouTube TV 視窗位於該定義的區域內。

4. 音訊配置:設定錄音的音源。確保啟用系統音訊選項以擷取 YouTube TV 節目的聲音。

5. 開始錄製:配置完成後,開始錄製過程。啟動 YouTube TV 並播放您想要錄製的節目、電影或現場活動。

6. 停止錄製:當捕捉的內容令您滿意時,按停止按鈕結束錄製。

7.存取與儲存錄製:停止錄製後,擷取的內容將可在FoneDog螢幕錄影機中檢視。將錄音儲存到您裝置上的首選儲存位置。

FoneDog Screen Recorder 提供了一個無縫的解決方案,用於從 YouTube TV 捕獲內容,確保高品質的錄製而不複雜。其用戶友好的介面和可自訂的設定使其成為輕鬆保存 YouTube TV 上您喜愛的節目和活動的理想選擇。
有關能否在 YouTube TV 上錄製的故障排除和常見問題解答通常圍繞錄製過程的各個方面以及用戶可能遇到的潛在問題。以下是常見故障排除查詢和常見問題的概述:
解決這些故障排除和常見問題解答可協助使用者解決潛在問題並澄清與 YouTube TV 上的錄製功能相關的常見問題。對於更具體的問題,引導使用者造訪 YouTube TV 的官方支援管道或幫助文件可以提供詳細的協助。
人們也讀如何在 PC 上錄製直播的完整指南2024 年如何從 YouTube 錄製音訊? [7種方法]
利用 YouTube TV 的錄音功能來規劃您的娛樂行程。捕捉珍貴時刻,不錯過任何一個節拍,並按照您的意願享受無縫觀看。立即開始錄製您最喜愛的節目,觸手可及,解鎖無限娛樂世界。仍然想知道 你可以在 YouTube TV 上錄製嗎?
發表評論
留言
熱門文章
/
有趣無聊
/
簡單難
謝謝! 這是您的選擇:
Excellent
評分: 4.6 / 5 (基於 88 個評論)