

作者:Adela D. Louie, 最近更新:January 11, 2024
是否曾經希望輕鬆捕捉並分享您的螢幕體驗?別再看了。在本文中,我們將踏上一段令人興奮的旅程,揭開 Firefox 強大螢幕錄製功能的奧秘。無論您是創意專業人士、教育家,還是只是渴望簡化溝通的人,本指南都是為您量身定制的。
了解如何無縫地利用 Firefox屏幕錄像機,將瞬間轉化為迷人的視覺效果。加入我們,我們將揭開這一過程的神秘面紗,提供逐步的見解,幫助您掌握這一寶貴的工具。讓我們一起改變您的數位敘事!
第 1 部分:為什麼選擇 Firefox 螢幕錄影機?第#2部分:在 Firefox 上錄製螢幕的最佳方式 – FoneDog Screen Recorder第 3 部分:亞軍 Firefox Screen Recorder 列表結論
一般來說,使用者選擇 Firefox 螢幕錄影機的原因有以下幾個:
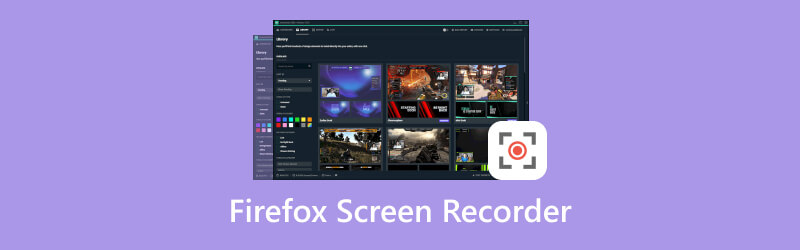
很有可能 FoneDog 螢幕錄影機 是一個獨立的螢幕錄製程序,旨在記錄電腦或行動裝置螢幕上發生的操作。也許它是最好的替代方案 Firefox屏幕錄像機.
它提供的功能包括錄製全螢幕、選定區域或僅錄製應用程式視窗本身。此外,它可能包含從系統或麥克風錄製音訊的選項。
免費下載
Windows適用
免費下載
適用於普通 Mac
免費下載
適用於 M1/M2/M3
1.首先,從官方網站取得FoneDog Screen Recorder。然後,請按照螢幕上的指示在您的 PC 上執行程式。要在安裝後運行該軟體,您應該雙擊其桌面圖標,或在電腦的應用程式中尋找它。
2. 開始錄製之前,請確保設定適合您。您可以選擇在哪裡錄製、使用哪種聲音(系統聲音甚至麥克風)以及電影的品質。

3. 完成此操作後,您必須選擇 “錄像機” 開啟錄製視窗的選項。在這裡,您可以選擇錄製的位置。您可以錄製整個螢幕,也可以透過拖曳選擇不同的區域來變更錄製框的大小。
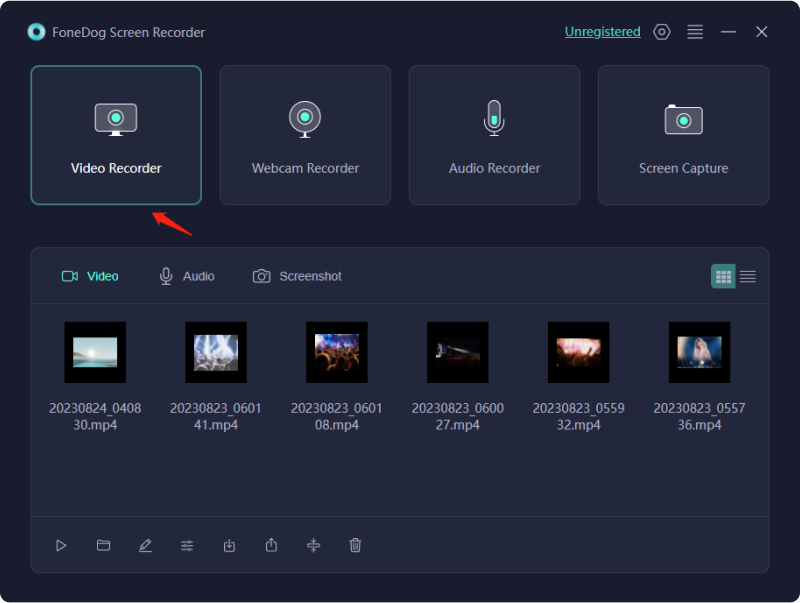
4. 您可以在同一介面中變更音訊設定。由此,您必須打開或關閉音訊來源以錄製系統聲音和麥克風輸入,或兩者。
5. 之後,您必須確實單擊 “REC” 完成軟體設定後,按一下按鈕開始錄製畫面。將顯示倒數計時,讓您為觀看影片做好準備。

6. 您可以使用螢幕上顯示的選單來處理錄製過程。您可以根據需要暫停、停止電影或在電影上做筆記。之後您可以單擊 “停止” 記錄完螢幕上的操作後,按下選單中的 按鈕。

7.使用FoneDog Screen Recorder完成錄製後,您可以觀看電影。如果需要,您可以在儲存之前剪切或更改電影。
8. 最後一步是將剪輯儲存在電腦上的某個位置。您可以根據需要選擇結果的格式和品質。

Firefox 的螢幕擷取外掛程式很容易訪問,並且可以透過官方 Mozilla Firefox 外掛網站或透過整合到 Firefox 瀏覽器本身的插件管理器快速購買。以下是 Firefox 附加元件的一些範例,從最新版本開始,這些附加元件使用戶能夠參與與螢幕錄製相關的活動:
請記住檢查這些擴充功能與您的特定 Firefox 版本和作業系統的兼容性。此外,閱讀用戶評論和評分以了解每個擴充功能的效能和可靠性。欲了解最新信息,請訪問官方 Firefox 附加元件網站 或其他可靠來源。
人們也讀2024 年 5 款最佳 iPhone 錄音機最佳且推薦的線上錄音機 [2024 年指南]
總之, Firefox屏幕錄像機 作為多功能且用戶友好的工具,與您的瀏覽體驗無縫整合。從高品質的螢幕捕捉到靈活的錄製選項,它提供了一組強大的功能。我們已經介紹了從理解其功能到實際使用的基本方面。
探索其潛力,嘗試設定並釋放您的創造力。您的回饋非常寶貴,請分享您的經驗、建議和您面臨的任何挑戰。讓我們建立一個由熟練的螢幕錄影機組成的社區,共同提升我們的數位敘事。您的見解很重要;加入對話並留下您的印記!
發表評論
留言
熱門文章
/
有趣無聊
/
簡單難
謝謝! 這是您的選擇:
Excellent
評分: 4.5 / 5 (基於 101 個評論)