作者:Adela D. Louie, 最近更新:March 5, 2024
您準備好深入研究不間斷螢幕錄影領域了嗎?本指南探討了專為 Windows 11 作業系統使用者設計的最佳免費螢幕錄製軟體。無論是內容開發人員、講師或尋求分享螢幕活動的個人,我們的服務都旨在滿足您的需求。
我們邀請您與我們一起探索一系列高品質、用戶友好的產品 免費螢幕錄影機 Windows 11 使您能夠創建引人入勝的教程、引人入勝的簡報和輕鬆共享的材料的工具。讓我們共同開始這項努力,並透過利用 Windows 11 作業系統上提供的免費螢幕錄製功能來促進您發揮創意潛力。
第 1 部分:為什麼需要在 Windows 11 上進行螢幕錄製?第 2 部分:5 個適用於 Windows 11 的免費螢幕錄影機第 3 部分:適用於 Windows 11 的頂級免費螢幕錄製 - FoneDog Screen Recorder結論
第 1 部分:為什麼需要在 Windows 11 上進行螢幕錄製?
需要免費螢幕錄影機 Windows 11 的重要性和優勢是多方面的,可以滿足各個領域的廣泛用戶的需求。以下是強調其重要性的一些要點:
-
加強溝通與協作:螢幕錄影機透過直覺地展示任務、流程或問題,促進更清晰的溝通,從而更輕鬆地與同事或客戶進行協作。在遠端工作設定中,螢幕錄製成為有效共享簡報、教學課程或故障排除步驟的寶貴工具。
-
教育用途和學習:教師和教育工作者發現螢幕錄製對於創建教學材料、線上課程或直觀地解釋複雜主題、增強學習體驗非常有價值。
-
內容創作與社群媒體:內容創作者利用螢幕錄製來開發引人入勝的影片內容、演練、產品評論或遊戲串流,這些內容在社群媒體平台上廣泛分享。
-
技術支持和故障排除:IT 專業人員或支援團隊可以記錄故障排除步驟、軟體演示,或引導使用者解決技術問題,協助解決問題。
-
軟體和產品開發:開發人員和測試人員在產品開發階段使用螢幕錄製來記錄錯誤、記錄軟體演示或建立功能教學。
在 Windows 11 上使用螢幕錄製的優點具體包括:
-
優化的使用者介面:Windows 11 提供了視覺上吸引人且直覺的介面,使螢幕錄製過程更加人性化。
-
增強的性能和功能:Windows 11 改進的效能功能可以使螢幕錄製更流暢,品質可能更好,延遲更少,並且 Windows 11 也可能支援螢幕錄製軟體的新功能或最佳化。
-
兼容性和集成:專為Windows 11設計的螢幕錄製軟體可以進行最佳化,與作業系統無縫集成,確保更好的相容性和功能。
-
安全和隱私功能:Windows 11 中安全性和隱私功能的潛在增強可能有助於打造更安全的錄製環境,保護敏感資訊。
-
面向未來和更新:Windows 11 的持續更新和支援可能會帶來持續改進,確保螢幕錄製軟體保持最新狀態並與最新的系統進步保持一致。
了解 Windows 11 上螢幕錄製的重要性和優勢可以讓使用者有效地利用這個功能豐富的作業系統來實現各種專業、教育和創意目的。
第 2 部分:5 個適用於 Windows 11 的免費螢幕錄影機
我們有幾個與 Windows 11 相容的免費螢幕錄製軟體應用程式。以下是一些流行的免費螢幕錄製 Windows 11 選項。
攝像工作室:
CamStudio 是一款專為 Windows 作業系統設計的簡單螢幕錄製軟體,這意味著如果您想要 在 Mac 上進行螢幕錄製並添加音頻,你需要尋找其他東西。它以其簡單性和基本功能而聞名,使其成為需要簡單螢幕錄製工具的用戶的合適選擇。透過 CamStudio,使用者可以擷取螢幕上的活動、建立教學課程、錄製簡報或簡報軟體使用情況。
優點:
- 使用者友善的介面:CamStudio 提供易於使用的介面,適合初學者使用,無需陡峭的學習曲線。
- 基本註釋選項:使用者可以為錄音添加註釋、標題或時間戳,從而提高捕獲內容的清晰度。
- 檔案大小小:與其他一些螢幕錄製工具相比,該軟體產生的檔案大小相對較小,從而優化了儲存空間。
- 直接AVI創建:CamStudio直接創建 的AVI 文件,這對於喜歡這種格式的用戶來說很方便。
缺點:
- 功能有限:與更先進的螢幕錄製軟體相比,CamStudio 缺乏許多高級功能和編輯功能。
- 最近沒有更新:該軟體已經有一段時間沒有更新了,可能會導致與較新的 Windows 版本的兼容性問題或缺乏對新技術的支援。
- 潛在的穩定性問題:使用者報告了偶爾的穩定性問題,例如崩潰或凍結,特別是在處理較大的錄音或較長的會話時。
- 相容性問題:隨著 Windows 作業系統的發展,CamStudio 可能會面臨與 Windows 11 等最新版本的相容性挑戰,從而導致可能的錯誤或故障。
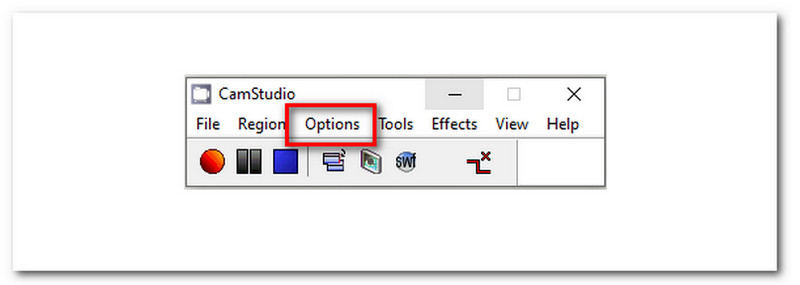
閃回快遞:
FlashBack Express 是一款使用者友善的螢幕錄製軟體,專為Windows 系統(包括Windows 11)設計。它旨在提供一個簡單直覺的平台,用於擷取螢幕上的活動、建立教學課程、錄製簡報或擷取遊戲玩法。
優點:
- 簡單直覺的介面:FlashBack Express 提供易於使用的介面,適合沒有螢幕錄製經驗的初學者使用。
- 多重來源錄音:使用者可以同時擷取螢幕、網路攝影機片段和麥克風音頻,從而實現全面的錄音。
- 基本影片編輯工具:軟體提供基本編輯功能,允許使用者修剪錄製內容、添加文字、註釋或應用簡單效果。
- 無浮水印或時間限制:使用者可以在免費版本中進行無浮水印或時間限制的錄製,使其適合無限的常規使用。
- 預定錄製:它提供預定錄製選項,允許使用者設定自動螢幕擷取的特定時間。
缺點:
- 免費版本中的匯出選項有限:免費版本在匯出選項方面有限制,可能會限制使用者使用某些輸出格式。
- 基本編輯功能:雖然它提供基本編輯工具,但尋求更進階編輯功能的使用者可能會發現 FlashBack Express 有所限制。
- 匯出影片上的浮水印:雖然免費版本不會在錄製的內容上添加浮水印,但在某些情況下匯出的影片可能會帶有浮水印。
- 缺乏進階功能:與進階版本或其他螢幕錄製軟體相比,FlashBack Express 可能缺乏一些進階功能。
OBS工作室:
OBS Studio 以其多功能性而聞名,是許多內容創作者、遊戲玩家、教育工作者和專業人士的首選。它是一個開源軟體,提供了一組強大的功能 捕捉遊戲Windows 11 上的 、串流媒體和錄製畫面。
優點:
- 高客製化:OBS Studio提供豐富的錄音設定、音源、場景、版面等客製化選項,滿足不同使用者的需求。
- 多平台支援:適用於 Windows、macOS 和 Linux,允許跨平台使用和靈活性。
- 多源錄製:使用者可以同時擷取多個來源,例如螢幕、網路攝影機、特定視窗和音訊來源。
- 強大的工作室模式:工作室模式可以在即時切換場景之前預覽和編輯場景,從而提供專業的內容創建方法。
- 進階功能:提供濾鏡、轉場、場景合成等高級功能,並支援外掛程式以增強錄製和串流功能。
缺點:
- 陡峭的學習曲線:由於其廣泛的功能,OBS Studio 的學習曲線較為陡峭,尤其是對於初學者來說,需要時間來掌握其功能。
- 複雜的設定:對於尋求簡單錄製解決方案的使用者來說,設定場景、來源和配置可能會讓人不知所措。
- 缺乏內建編輯:它缺乏內建的影片編輯工具,需要用戶利用單獨的軟體來滿足錄製後編輯的需要。
- 資源密集型:OBS Studio 的綜合功能可能會佔用資源密集型,可能會影響低階或較舊硬體配置上的系統效能。
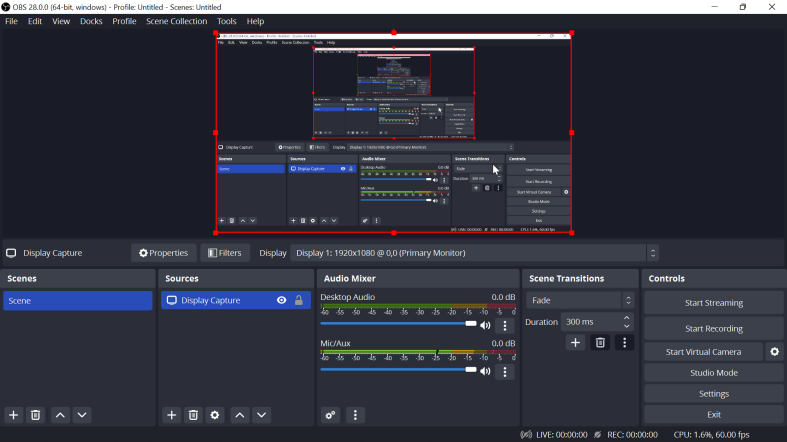
ShareX
ShareX 是一款超越傳統螢幕錄製的綜合螢幕擷取和錄製軟體。它允許用戶捕獲螢幕截圖、記錄螢幕活動、創建 GIF 以及執行各種其他任務,使其成為內容創建、文件和共享的多功能工具。
優點:
- 多種捕捉選項:提供全螢幕捕捉、特定視窗捕捉、區域捕捉等多種捕捉模式。
- 豐富的註釋工具:提供一系列註釋工具,包括文字、箭頭、形狀、突出顯示和模糊選項,增強編輯和強調捕捉內容的能力。
- 可自訂的工作流程:允許使用者建立具有特定操作或任務的自訂工作流程,以自動執行重複任務,從而提高效率。
- 廣泛的匯出和共享選項:支援將捕獲的內容上傳和共享到各種目的地,包括雲端服務、社交媒體、FTP 等。
- 可自訂的熱鍵和設定:提供廣泛的設定和可設定的熱鍵,讓使用者可以根據自己的喜好對軟體進行個人化設定。
缺點:
- 複雜的介面:由於功能和設定範圍廣泛,該介面可能會讓初學者感到不知所措。
- 陡峭的學習曲線:掌握所有功能和自訂選項可能需要時間和耐心,這使得新手用戶不太容易使用。
- 資源密集:執行具有多個同時活動功能的 ShareX 可能會消耗大量系統資源,進而影響低階電腦的效能。
- 潛在的不知所措:功能數量過多可能會導致只需要基本螢幕錄製功能的使用者感到困惑或難以找到特定功能。
埃茲維德:
Ezvid 是一款專為 Windows 系統(包括 Windows 11)設計的簡單螢幕錄製軟體。由於其易於使用,並且提供創建螢幕錄製、幻燈片和螢幕錄影的基本功能,它通常受到初學者的青睞。
優點:
- 內建影片編輯器:它包括一個基本的影片編輯器,允許用戶修剪文字或圖像並將其添加到錄製內容中,而無需單獨的編輯軟體。
- 語音合成:Ezvid 提供語音合成功能,使用戶能夠直接在軟體中為錄音添加旁白或畫外音。
- 即時分享:提供直接上傳到YouTube的功能,方便想要快速分享錄音的使用者。
缺點:
- 有限的編輯功能:雖然 Ezvid 具有基本的內建編輯器,但它缺乏其他螢幕錄製軟體中提供的更高級的編輯功能。
- 匯出限制:使用者可能會面臨匯出選項和檔案格式的限制,從而限制跨平台共用或使用錄音的多功能性。
- 輸出浮水印:Ezvid 在導出的影片中添加浮水印,這對於那些尋求無浮水印錄製而不升級到付費版本的人來說可能被視為一種限制。
第 3 部分:適用於 Windows 11 的頂級免費螢幕錄製 - FoneDog Screen Recorder
FoneDog 螢幕錄影機 作為一款專為 Windows 11 用戶設計的出色螢幕錄製工具,它脫穎而出,提供無縫體驗和眾多功能。無論您是內容創作者、教育者、遊戲玩家還是需要捕捉螢幕活動的專業人士,FoneDog Screen Recorder 都提供了一套全面的工具,可以輕鬆捕捉高品質的錄音。
 免費下載
前往Windows
免費下載
前往Windows
 免費下載
對於普通 Mac
免費下載
對於普通 Mac
 免費下載
對於 M1、M2、M3
免費下載
對於 M1、M2、M3
FoneDog螢幕錄影機的主要特點:
-
靈活的錄製選項:錄製桌面上的全螢幕、特定視窗或自訂區域。
-
錄音:錄製期間同時捕捉系統聲音、麥克風輸入或兩者。
-
即時註釋:添加文字、形狀、箭頭和突出顯示以在錄製時強調關鍵點。
-
預定錄像:設定自動錄影畫面的具體時間。
-
各種輸出格式:以不同格式儲存錄音,例如 MP4、AVI、 WMV,等等。
-
無浮水印或時間限制:在免費版本中享受無限、無浮水印的錄音。
如何使用這個上衣 免費螢幕錄影機 Windows 11:
1. 首先使用您喜歡的網頁瀏覽器導覽至 FoneDog 官方網站。找到 FoneDog 網站上的下載部分,然後點擊螢幕錄影機軟體的下載連結。
2. 下載完成後,雙擊下載的檔案開始安裝程序。依照安裝精靈提供的安裝提示在 Windows 11 系統上安裝 FoneDog Screen Recorder。
3.安裝後,透過在Windows 11系統中找到該軟體來開啟FoneDog Screen Recorder。您通常可以在“開始”功能表或桌面快捷方式中找到它。
4. 啟動應用程式後,您將看到主介面。在這裡,您可以在開始錄製之前設定錄製首選項。

5. 透過點選可用選項來選擇所需的錄製區域:全螢幕、自訂區域或您想要擷取的特定視窗。接下來,選擇適合您錄音需求的音訊輸入選項。您可以選擇同時錄製系統聲音、麥克風輸入或兩者。

6. 依照您的喜好調整設定。修改幀速率和視訊品質等設定以獲得所需的錄製輸出。準備好開始錄製時,點擊 “開始錄音” FoneDog Screen Recorder介面中的(錄製)按鈕。

7.錄製時,利用FoneDog Screen Recorder提供的即時註解工具。這些工具使您能夠添加突出顯示、文字、形狀、箭頭或其他註釋,以強調錄音中的關鍵點。
8. 捕獲必要的內容後,按一下 停止錄製 按鈕結束錄製過程。最後,以您喜歡的格式(例如 MP4、AVI 或 WMV)保存錄製的視頻,並在 Windows 11 電腦上選擇所需的位置來儲存檔案。

人們也讀綜合指南:取得並取得免費的無浮水印螢幕錄影機2024 年最佳 YouTube 錄影器 [Windows 和 Mac]
結論
免費螢幕錄影機 Windows 11 提供無縫捕獲、創建和共享內容的寶貴方法。使用這些工具進行教學、演示和內容創建。考慮功能和易用性,探索多種軟體選項。透過嘗試各種工具來釋放創造力,以提升您的螢幕錄製體驗。閱讀愉快!


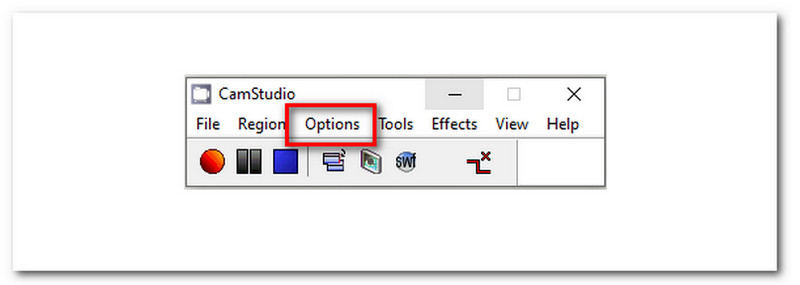
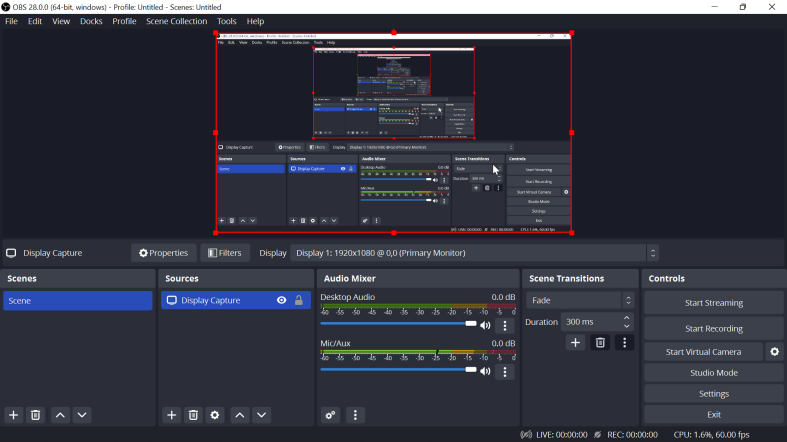
免費下載
前往Windows
免費下載
對於普通 Mac
免費下載
對於 M1、M2、M3




/
/