作者:Adela D. Louie, 最近更新:November 27, 2023
在數位時代,虛擬會議世界已成為溝通的基石。 但是,如果您只需單擊一個按鈕即可捕捉到這些關鍵討論和協作時刻的精髓,結果會怎樣呢? 那就是那裡 Google Meet 錄音 步入聚光燈下!
在本文中,我們將揭開其工作原理的秘密,使您能夠保存和重新訪問重要的對話、研討會和網路研討會。 無論您是追求生產力的專業人士還是促進參與的教育工作者,我們的綜合指南都將確保您掌握滿足您特定需求的錄音。
第 1 部分:Google Meet:錄音及其功能第 2 部分:Google Meet 錄音的重要性第 3 部分:如何存取和尋找 Google Meet 錄音第4部分:錄製會議的最佳免費替代方案 - FoneDog Screen Recorder結論
第 1 部分:Google Meet:錄音及其功能
Google Meet是Google開發的視訊會議和線上會議平台。 它是 Google Workspace(以前稱為 G Suite)的一部分,其中包括各種生產力和協作工具。 Google Meet 旨在促進虛擬會議、網路研討會和視訊會議,使其成為專業和個人用途的寶貴工具。
Google Meet 允許使用者錄製會議內容以供日後參考或分享。 以下是 Google Meet 錄音的一些主要功能:
-
輕鬆啟動錄音:主持人或會議組織者只需點擊按鈕即可輕鬆開始錄製會議。 此功能通常可供發起會議的人使用。
-
基於雲的存儲:錄製的會議安全儲存在主持人的 Google 雲端硬碟中。 這種基於雲端的儲存確保可以從任何地方存取錄音,並可以輕鬆地與會議參與者或其他人共享。
-
輔助功能控制:會議組織者可以控制誰可以存取錄音。 他們可以指定誰可以查看或編輯錄音,從而提供隱私和安全。
-
自動轉錄:Google Meet 為錄製的會議提供自動轉錄服務。 此功能提供會議的書面記錄,讓您更輕鬆地搜尋錄音中的特定內容。
-
無需額外軟體:無需安裝額外軟體即可查看錄製的會議。 錄製的會議可以使用網頁瀏覽器直接從 Google Drive 播放。
-
安全和隱私:Google Meet 的錄製功能遵循與會議本身相同的安全性和隱私設定。 會議組織者可以設定存取權限,以確保只有授權人員才能存取錄製內容。
-
持續時間限制:根據您的 Google Workspace 訂閱,錄製會議的最長持續時間可能會受到限制。 與付費用戶相比,免費用戶的錄製時間限制可能更短。
第 2 部分:Google Meet 錄音的重要性
Google Meet 錄音的重要性在於它能夠在各種專業和教育環境中增強溝通、協作和生產力。 以下是它有價值的幾個關鍵原因:
-
文件和參考:Google Meet 的錄音可作為會議、討論和演示的寶貴文件。 可以重新回顧它們以供參考,幫助參與者回憶重要的觀點、決定和行動項目。
-
更彈性的課程表:由於日程安排衝突,並非每個人都可以參加即時會議。 錄音可以讓那些無法參加原始會議的人稍後趕上,確保沒有人錯過重要資訊。
-
培訓和教育:在教育環境中,Google Meet 的錄音對於線上課程至關重要,可讓學生複習課程、講座和討論。 教師可以使用錄音來評估學生並提高學習成果。
-
合作項目:對於協作項目,錄音有助於確保每個人都在同一頁上。 團隊成員可以查看記錄的討論並更了解專案目標和進度。
-
內容分享:錄製的會議可以與利害關係人、客戶或外部合作夥伴分享,有助於溝通專案更新、分享資訊並保持透明度。
-
培訓和入職:公司可以使用錄製的培訓課程來入職新員工。 這對於分散式團隊或需要在不同時間向個人提供培訓材料時特別有用。
-
檢討和問責:在專案管理和決策中,錄製的會議可以清楚記錄誰在何時說了些什麼。 這對於解決爭議、確保責任和追蹤進度非常有價值。
-
減少會議疲勞:透過允許參與者觀看錄音,組織可以減少現場會議的數量,這有助於消除會議疲勞並改善時間管理。
第 3 部分:如何存取和尋找 Google Meet 錄音
存取 Google Meet 錄音並定位/儲存它們是一個簡單的過程。 您可以這樣做:
存取 Google Meet 錄音:
-
開始錄音:作為會議主持人,在 Google Meet 會話期間開始錄製。 您可以透過點擊 “更多的選擇” (三點)會議期間的選單並選擇 《會議記錄》.
-
停止錄製:要結束錄製,請再次按一下「更多選項」選單,然後選擇 “停止錄音”。 錄製的會話將儲存到您的 Google 雲端硬碟。
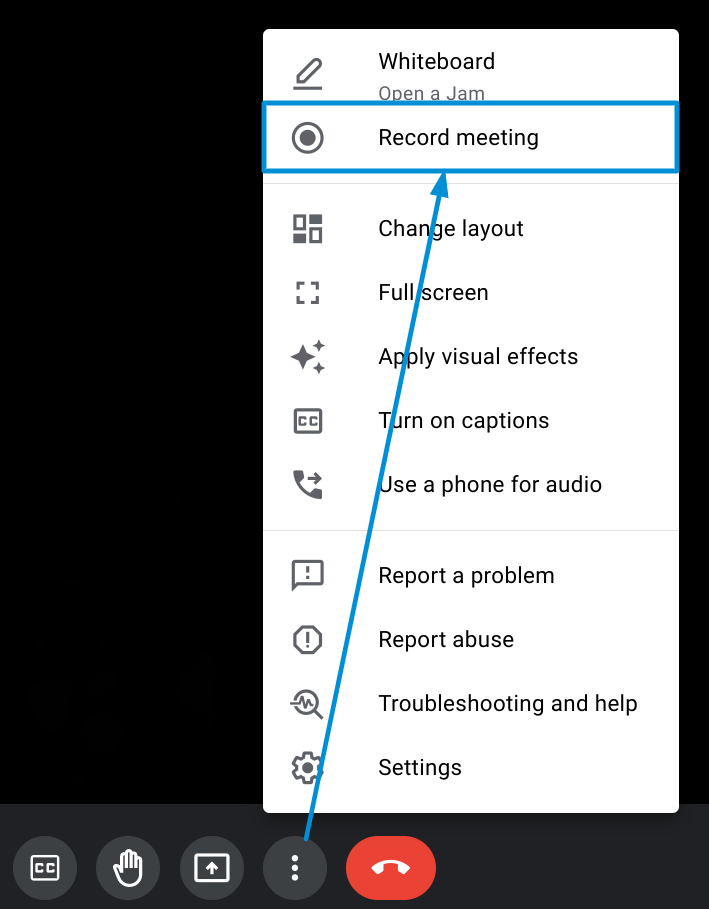
定位並儲存錄製的會話:
-
轉到 Google 雲端硬盤:
- 開啟網頁瀏覽器並前往 Google 雲端硬碟 (drive.google.com).
- 如果您尚未登錄,請登入您的 Google 帳戶。
找到“會議錄音”資料夾:
- 在左側邊欄中,您會找到一個名為「Meet Recordings」的資料夾。 按一下此資料夾以存取您錄製的會話。
整理和存儲:
- 為了讓您的錄音井井有條,您可以在其中建立子資料夾 《遇見錄音》 右鍵單擊並選擇 “新建資料夾”。 根據需要命名資料夾並將錄音移入其中。
存取錄製的會話:
- 在“Meet Recordings”資料夾或其子資料夾中,您將看到列出的錄製的會話。 點擊錄音即可開啟並查看。
分享錄製的會話:
- 您可以透過右鍵單擊錄音並選擇與其他人分享錄音 “分享”,然後輸入您想要與其分享的個人的電子郵件地址。
其他動作:
- 您可以對錄音執行各種操作,例如將它們下載到本機裝置、刪除它們或將它們移至 Google 雲端硬碟中的不同資料夾。
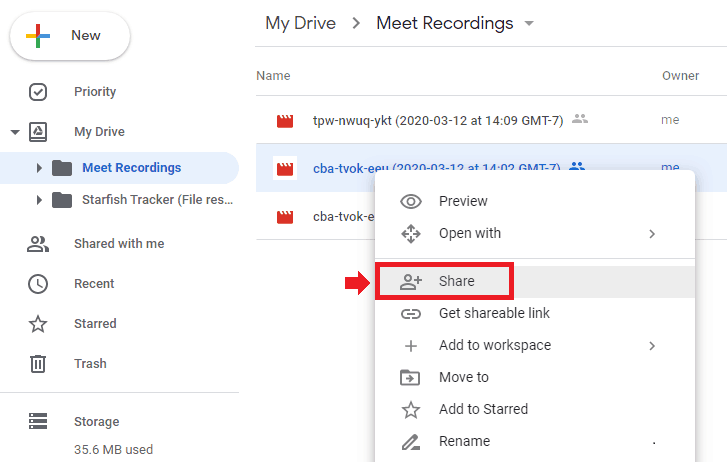
請記住,Google Meet 的錄音會自動儲存到您的 Google 雲端硬碟,該硬碟提供基於雲端的儲存。 這些錄音可以從任何可以訪問互聯網的設備進行訪問,並且您可以通過授予適當的權限輕鬆地與其他人共享它們。 請記住,Google Meet 的錄音是一種多功能工具,可用於各種專業和教育環境。
第4部分:錄製會議的最佳免費替代方案 - FoneDog Screen Recorder
FoneDog 螢幕錄影機 是一款多功能且用戶友好的軟體工具,旨在捕獲您的電腦螢幕活動。 無論您是想創建教學影片、錄製線上會議還是捕捉您喜愛的遊戲中的精彩瞬間,此應用程式都可以提供無縫的螢幕錄製解決方案。
 免費下載
前往Windows
免費下載
前往Windows
 免費下載
對於普通 Mac
免費下載
對於普通 Mac
 免費下載
對於 M1、M2、M3
免費下載
對於 M1、M2、M3
使用 FoneDog 螢幕錄影機的步驟 Google Meet 錄音:
-
啟動軟體並選擇錄影機:在電腦上開啟FoneDog Screen Recorder。 在主介面中,按一下 “錄像機”.
-
調整錄音區域:選擇透過選擇「僅螢幕」來錄製整個螢幕,或透過點擊「螢幕和攝影機」同時錄製螢幕和網路攝影機。 注意:如果您選擇“螢幕和攝影機”,軟體將自動偵測您的網路攝影機。 如果未偵測到,只需按一下「重新檢查」即可重試。
-
選擇錄製區域:確定您喜歡的錄製區域 - 全螢幕、特定視窗或自訂尺寸。
-
配置音頻設置:選擇是否捕捉聲音。 您可以透過點擊「系統聲音和麥克風」來錄製系統聲音和麥克風音訊。 或者,選擇“麥克風”或“系統聲音”僅錄製一個音訊來源。 如果您想錄製無聲音,請選擇“無”。
-
開始螢幕錄製:點擊 “開始錄音” 啟動螢幕捕獲過程。 注意:如果您選擇“窗口”作為錄製區域,則會出現一個窗口,顯示各種程式窗口。 選擇需要的窗口,軟體會自動辨識進行錄製。
-
存取註釋工具等:錄製時,您可以存取浮動工具列,其中包括註釋工具和其他功能。 點選 “編輯” 選擇註釋工具顏色並使用線條、圓形、矩形、三角形、箭頭、文字、畫筆和橡皮擦等功能。 撤銷、重做和清理按鈕等其他選項有助於註解過程。 您也可以在錄製過程中啟用網路攝影機或截取螢幕截圖。
-
結束螢幕錄製:若要停止錄製,請按紅色停止按鈕。 錄製的檔案將保存在您的電腦上。 如果您想暫時暫停錄製,請按一下 “暫停” 按鈕,當您準備好繼續時再次單擊它。 您也可以點擊 “重新開始” 清除先前的錄音並重新開始。

結論
Google Meet 錄音 是用於保存和存取虛擬會議內容的強大工具。 它促進文件記錄、培訓和協作,提高各種環境下的生產力。 要充分利用此功能,請確保穩定的設定、有效地吸引參與者並檢查錄音的品質。
若要透過註解等附加功能在螢幕錄製方面獲得更大的靈活性,請嘗試 FoneDog Screen Recorder。 探索其功能並自訂您的螢幕錄製體驗以滿足您的獨特需求。


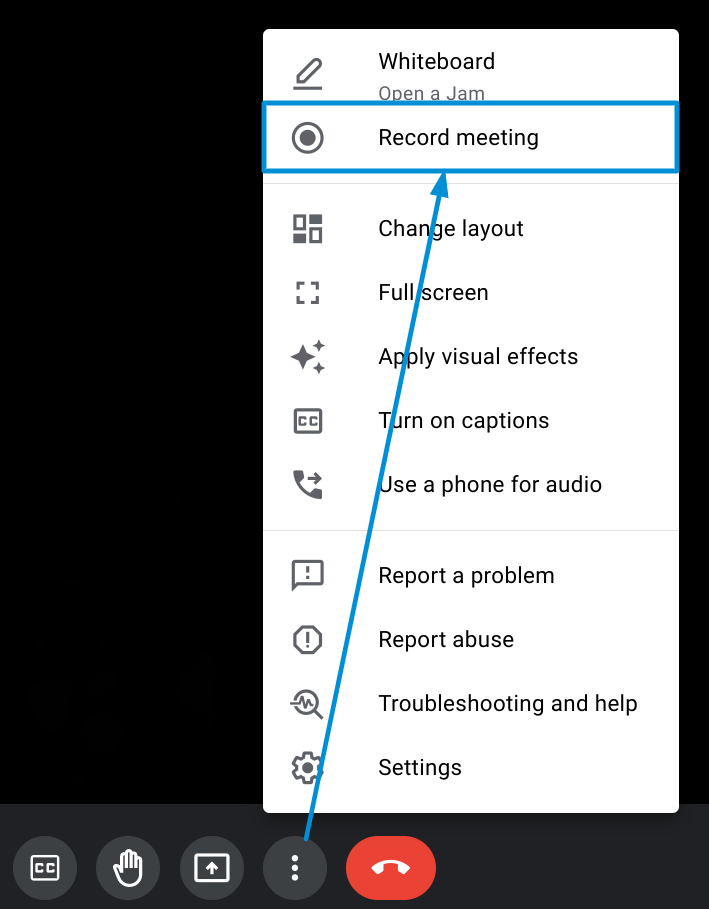
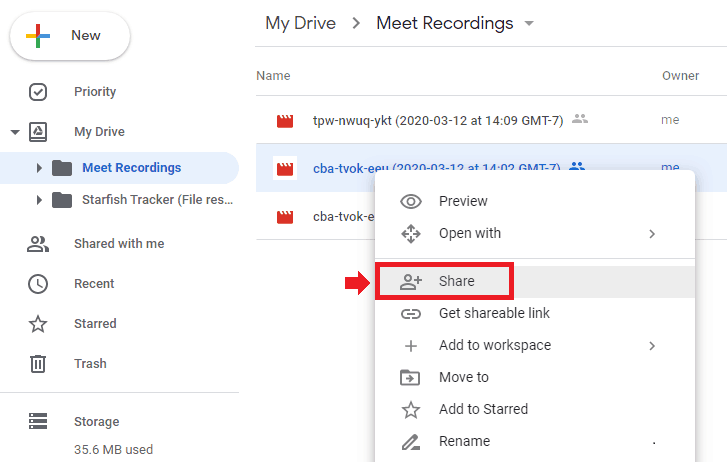
免費下載
前往Windows
免費下載
對於普通 Mac
免費下載
對於 M1、M2、M3

/
/