

作者:Adela D. Louie, 最近更新:January 29, 2024
您是否希望能夠輕鬆地將您的知識和理解傳達給世界各地的其他人?無需再尋找了!這篇文章揭示了 如何在 Google 投影片上錄製簡報。無論您的經驗水平如何,這本綜合指南都將透過系統化且詳細的方法增強您的虛擬溝通技能。
探索將您的概念轉化為現實的方法,擴大您的數位知名度並創造前所未有的影響力。沉浸在這篇文章中,發現輕鬆呈現有影響力的演講的秘訣。
第 1 部分:概述:在 Google 幻燈片中錄製簡報的要求?第 2 部分:如何在 Google 投影片上錄製簡報的方法第3部分:在Google幻燈片上錄製簡報的最佳方式 - FoneDog Screen Recorder第 4 部分:有關如何在 Google 投影片上錄製簡報的常見問題解答結論
如何在 Google 投影片上錄製簡報,從哪裡開始? Google 帳戶和錄音平台是必要的先決條件,根據您的裝置和所需的質量,您可能還需要麥克風或網路攝影機。更深入地研究下面的過程。
由於沒有內建功能 Google幻燈片,不支援直接錄音。儘管在 Google Chrome 瀏覽器上錄製簡報是可行的,但許多用戶還是選擇了替代工具。這些工具提供了捕捉音訊和視訊的靈活性,包括您的臉部表情和簡報幻燈片。您可以使用以下一些方法在 Google 投影片上錄製簡報:
對捕捉 Mac 簡報的可能性感到好奇嗎?絕對地! MacOS Mojave 及後續版本擁有強大的本機螢幕錄製功能,讓您可以輕鬆擷取螢幕活動並拍攝快照。以下是有關如何使用 Mac 記錄您在 Google 投影片上的狀態的指南:
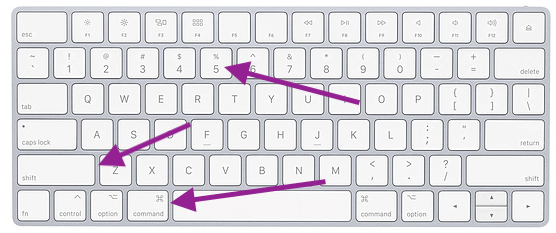
Mac 配備了一個整合應用程序,稱為 QuickTime播放器。顧名思義,它充當 Mac 上的媒體播放器,支援多種視訊和音訊檔案格式。然而,它超越了單純的播放器的角色,而是一個具有各種功能(包括螢幕錄製)的多功能程式。
有關全面的步驟,請參閱以下步驟:

遊戲列是與每台 Windows 10 及更高版本的電腦捆綁在一起的固有應用程式。這種免費軟體使用戶能夠捕獲指定視窗或應用程式中的螢幕活動。其功能擴展到螢幕錄製 Google Slides 簡報、Xbox 或 PC 遊戲或瀏覽器視窗互動。
值得注意的是,它缺乏影片編輯功能,並且與 Mac 或 Linux 作業系統不相容。以下是有關如何使用遊戲列錄製音訊和視訊 Google 幻燈片簡報的指南:
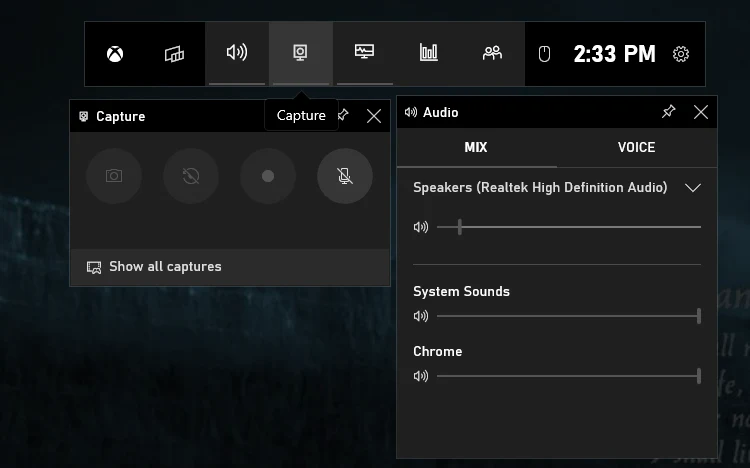
值得注意的是,Xbox Game Bar 只能在 Windows 10 和 11 上運作;對於較舊的 Windows 版本或 Mac 用戶,需要替代的螢幕錄製工具。
FoneDog 螢幕錄影機 是輕鬆擷取 Google Slides 簡報的最佳工具。這款靈活的應用程式以其直覺的用戶介面和強大的功能而著稱,使其成為捕獲簡報的最佳選擇。
免費下載
前往Windows
免費下載
對於普通 Mac
免費下載
對於 M1、M2、M3
FoneDog Screen Recorder使用戶能夠輕鬆瀏覽Google幻燈片,保證完美的錄製體驗。 FoneDog 提供使用者友善的設定並產生出色的結果,因此成為想要以可靠且有效的方式在 Google Slides 上捕捉令人印象深刻的簡報的人的首選。
這裡的 如何在 Google 投影片上錄製簡報 使用 FoneDog 螢幕錄影機:
1. 首先,在電腦上取得並安裝 FoneDog Screen Recorder 以確保與作業系統的兼容性。
2. 設定完成後,導覽至應用程式選單並選擇「螢幕錄影機」。在開始錄製過程之前配置您的設定。最重要的是,確保您找到並選擇 “錄音機” 從可用選項中進行設定。
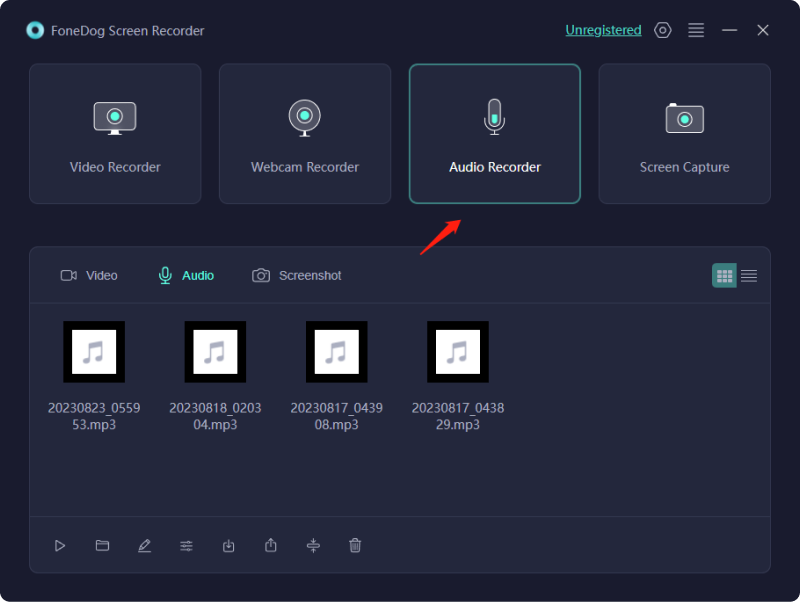
3. 根據參數選擇電腦音訊和麥克風輸入作為錄音選擇。
4。 按 “REC” 準備好後開始錄製按鈕。將展示實用的倒數計時器和錄音底座。

5. 利用工具列設定來錄製任務並暫停或停止錄製。 FoneDog螢幕錄影機可讓使用者分析和編輯錄音。
6. 當您對電影感到滿意後,請選擇 “儲存”或“匯出” 以您選擇的格式和位置儲存它。

人們也讀您可以螢幕錄製多長時間:需要了解的一切10 個最佳免費線上錄音機 [2024]
如何在 Google 投影片上錄製簡報?總而言之,使用 FoneDog Screen Recorder 等技術可以輕鬆實現在 Google Slides 上錄製簡報的技能。這些技術使用戶能夠輕鬆地展示他們的見解,無論是透過改善虛擬通訊還是在全球範圍內有意分享想法。增強您的簡報並輕鬆吸引觀眾!
發表評論
留言
熱門文章
/
有趣無聊
/
簡單難
謝謝! 這是您的選擇:
Excellent
評分: 4.7 / 5 (基於 82 個評論)