

作者:Adela D. Louie, 最近更新:January 25, 2024
您準備好將您的 Mac 打造成聲音傑作了嗎?這本輕鬆指南是您充分利用 Mac 錄音功能的首選舞台門票。如果您是未來的音樂家、播客,或者只是想錄製清晰的音頻,我們可以滿足您的需求。
在這篇文章中,我們將引導您進行循序漸進的課程,提供一個指導,您將知道如何 從 Mac 電腦錄製音訊,讓您接觸眾多 Mac 錄音工具 這可以幫助您提高錄音技巧。準備好將您的 Mac 轉變為錄音室,每次按鍵和點擊都會讓您向完美音訊邁進!
第 1 部分:如何使用 QuickTime Player(外部和內部)從 Mac 電腦錄製音訊第 2 部分:如何使用語音備忘錄(外部)從 Mac 電腦錄製音訊第 3 部分:從 Mac 電腦錄製音訊的必備替代方案 – FoneDog Screen Recorder第 4 部分:在 Mac 系統中全面改進錄音音訊的高級技巧結論
Mac 的原生多媒體實用程序, QuickTime播放器,擁有螢幕、錄音等便利功能。但是,其預設設定限制將音訊錄製到麥克風等外部來源。
如果您希望利用 QuickTime 進行內部音訊和外部麥克風同步錄音,解決方案在於安裝 Soundflower 插件,我們將在後續部分深入探討這一點。了解使用 QuickTime 從 Mac 電腦錄製音訊的複雜性。
若要使用 QuickTime Player 在 Mac 上錄製聲音,請遵循以下步驟指南:
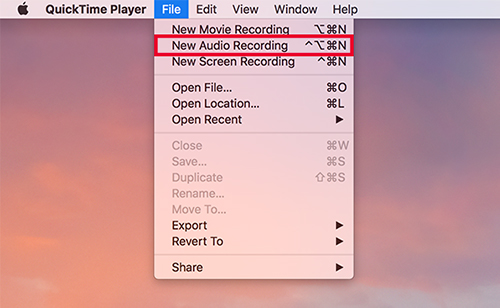
在掌握了使用 QuickTime Player 捕捉麥克風音訊的技術後,讓我們深入研究在 Mac 上錄製系統音訊的過程。向自己介紹 Soundflower 的功能,這是一款免費的 Mac 插件,旨在將系統聲音無縫傳輸到錄音介面。
這樣就可以透過 QuickTime 在 Mac 上錄製內部音訊。雖然配置設定可能看起來很複雜,但仔細遵循說明可確保設定簡單。
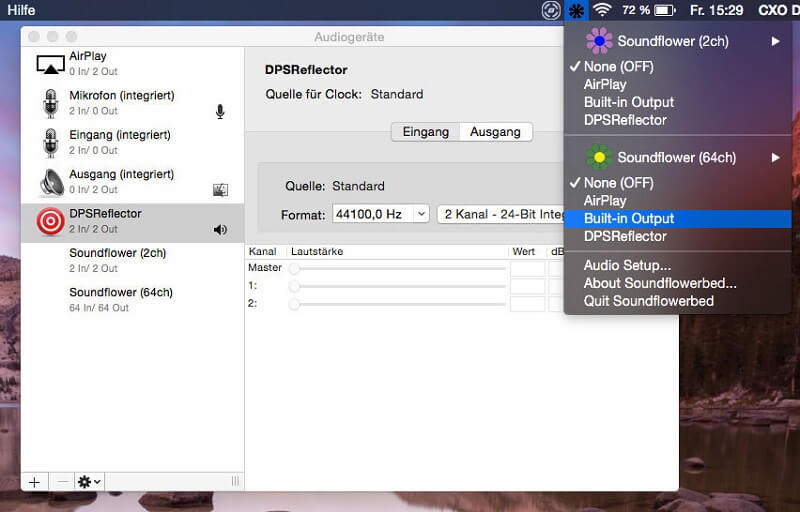
語音備忘錄 作為 macOS 14 或任何後續版本中的預設錄音應用程式。其功能不僅限於語音捕捉,還可以在所有 Apple 裝置之間實現無縫同步。對於使用 macOS 13 或更早版本的個人來說,探索語音備忘錄的替代途徑勢在必行。選項包括利用 iPhone 和利用 QuickTime 從 Mac 電腦錄製音訊。
使用語音備忘錄啟動錄音涉及一個簡單的過程:
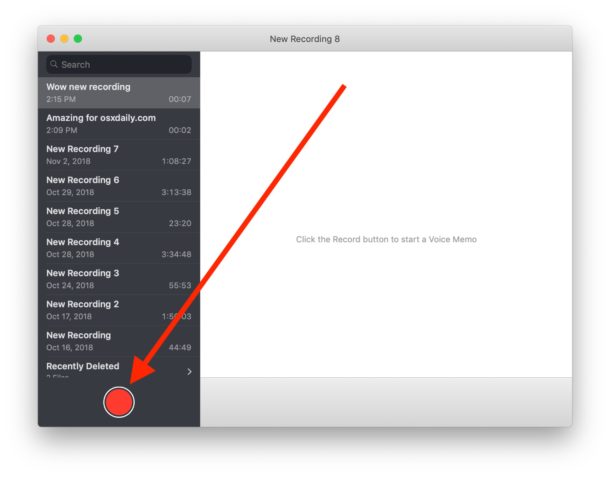
FoneDog 螢幕錄影機 似乎是透過 PC 錄製聲音的必備選項。這是一個靈活的程序,超越了典型的螢幕錄製,可以輕鬆添加出色的音訊記錄。該程式可在 Windows 和 Mac 電腦上使用,提供直覺的使用者體驗和一系列錄音功能。
免費下載
前往Windows
免費下載
對於普通 Mac
免費下載
對於 M1、M2、M3
使用者可以簡單地記錄系統噪音、麥克風數據,甚至兩者的混合,從而在收集不同音訊來源方面提供更大的多功能性。 FoneDog Screen Recorder 是一個可靠且有效的解決方案 從 Mac 電腦錄製音訊 同時也精確方便地保留周圍的音訊。
1.首先在您使用的裝置上下載並設定FoneDog Screen Recorder。安裝完成後,啟動該程式。
2. 該程式提供多種錄音選項。然後,您可以在廣泛的選項中進行選擇 “全螢幕”、“自訂”選項或“僅錄製網路攝影機” 根據您的螢幕錄影機選擇。此外,該應用程式還提供多種錄音選項。之後,您必須選擇 “錄音機” 工具僅專注於錄音機。
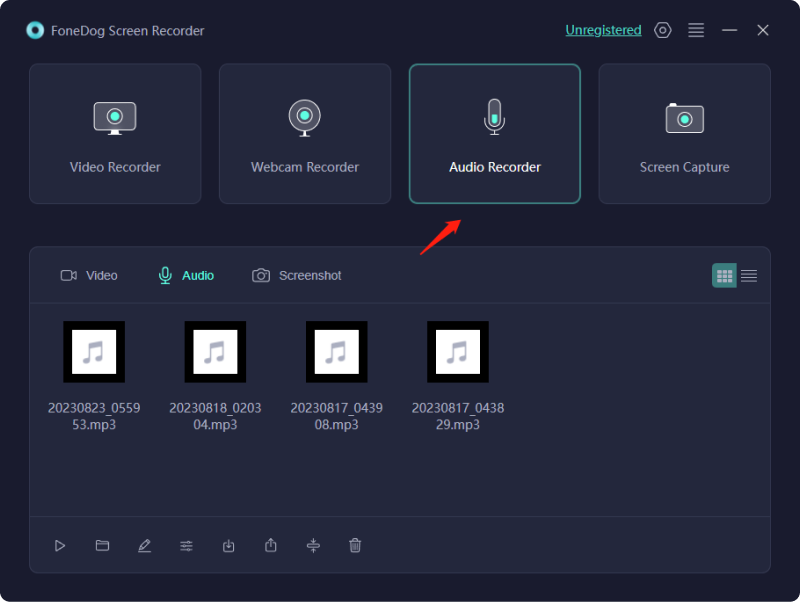
3. 從那裡,您必須點擊 “REC” 按鈕啟動畫面以及音訊錄製技術。還可以自訂鍵盤快捷鍵以提高便利性。

4. 在錄製過程中,您必須根據需要啟動顯示的暫停或恢復圖示。
5. 捕獲相關內容後,您必須點擊 “停止” 按鈕結束錄音。 FoneDog Screen Recorder 可讓您編輯和修剪錄音以刪除不需要的位元。
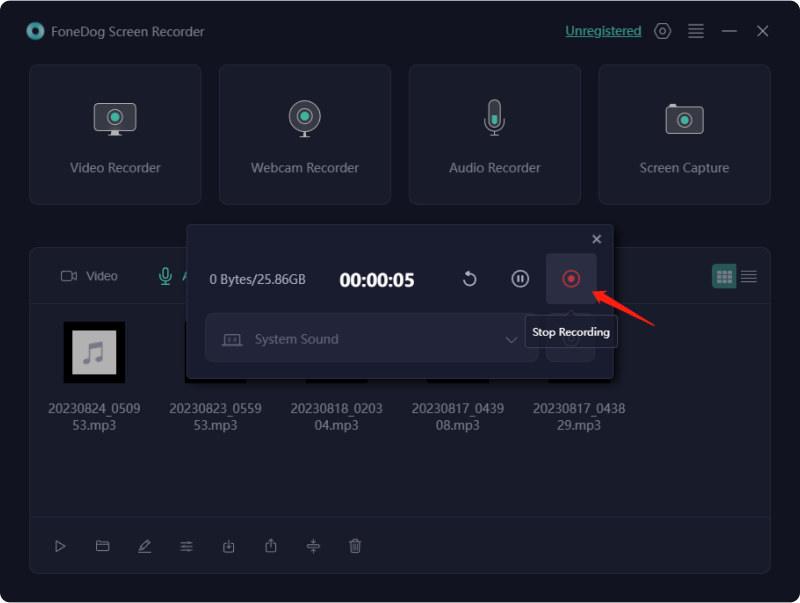
人們也讀2024 年如何使用 QuickTime 螢幕錄製和音訊?完整指南:使用 Movavi Screen Recorder 進行捕捉
總之,掌握如何 從 Mac 電腦錄製音訊 現在已經觸手可及。無論是使用預設的語音備忘錄應用程式還是只是探索 FoneDog Screen Recorder 等替代品,可能性都是無限的。憑藉本指南對技術、工具以及所提供說明的深入了解,將您的 Mac 轉變為音訊錄製強者變得輕而易舉。擁抱觸手可及的可能性,讓您的創造力飆升。錄製愉快!
發表評論
留言
熱門文章
/
有趣無聊
/
簡單難
謝謝! 這是您的選擇:
Excellent
評分: 4.7 / 5 (基於 101 個評論)