

作者:Adela D. Louie, 最近更新:May 9, 2024
你準備好掌握 在您的個人電腦上擷取視頻?如果您有成為內容創作者的雄心,或者想在線展示您的技能,請獲取以下知識: 如何在電腦上錄製剪輯 設備將為您提供大量機會。
這篇內容全面的文章將為您提供整個過程的詳細演練,從選擇合適的軟體開始,到優化設定以實現卓越的品質結束。告別困難的配置,迎接輕鬆的錄音過程!讓我們開始吧,讓您能夠輕鬆捕捉、編輯,然後向全世界發布您的非凡想法。
第 1 部分. 在 PC 上錄製剪輯的必備工具 [Windows 10 和 11]第2部分.如何在PC上錄製剪輯的方法第 3 部分:在 PC 上增強和改進錄製剪輯的高級技巧第四部分 錄製片段常見問題解答結論
FoneDog 螢幕錄影機 由於其易於使用的介面和靈活的功能,它成為在電腦上捕獲視訊剪輯的重要工具。此功能可輕鬆捕捉遊戲玩法、教學課程和其他內容,並能夠對解析度(包括音訊輸入)進行個人化設定。
用戶可以使用用戶友好的介面輕鬆捕獲特定視窗甚至整個螢幕。此外,FoneDog還提供剪輯、合併和增強錄音等編輯功能,為其在個人電腦上製作一流的素材提供了完整的選擇。
免費下載
前往Windows
免費下載
對於普通 Mac
免費下載
對於 M1、M2、M3

這樣的剪輯代表在擴展錄音中提取的簡短片段。在當代用法中,它涉及緊湊視頻,展示來自電影、遊戲、教學材料以及各種串流媒體平台的值得注意的內容。因此,在本節中,我們概述瞭如何在 PC 上錄製剪輯的技術。請從下面開始:
Xbox Game Bar 提供了一種在 PC 上擷取剪輯的有效方法。 Windows 使用者可以使用幾個簡單的快捷鍵組合快速捕獲電腦螢幕上顯示的任何內容。
隨著時間的推移,遊戲欄已轉變為多功能工具,能夠記錄遊戲以外的活動,例如電影和線上會議。以下是如何使用 GameBar 在 PC 上錄製剪輯的指南:
Windows+Alt+G" 鍵啟動剪輯捕捉。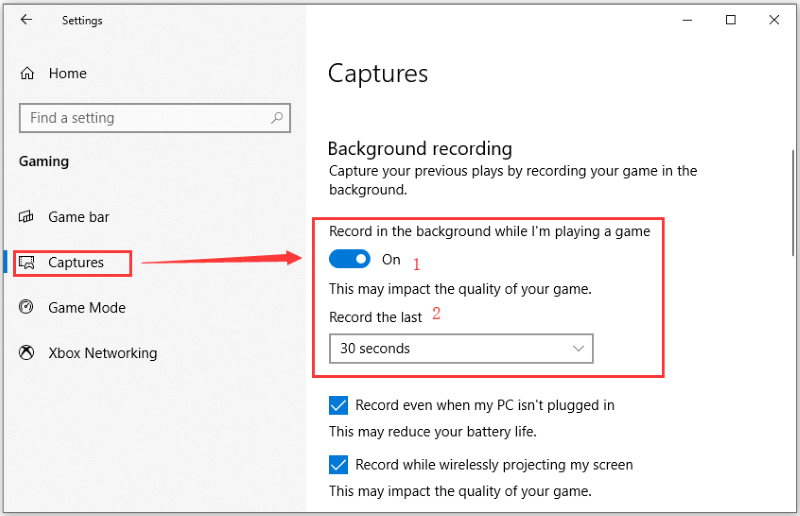
Nvidia 提供了出色的遊戲剪輯軟體。在線上串流遊戲時,您可以同時將它們錄製到您的電腦上。它能夠作為遊戲內疊加層進行 FPS 監控、錄影和回放最後 30 秒的遊戲過程,是捕捉遊戲瞬間的絕佳工具。它僅供 Nvidia 卡用戶使用。以下是有關如何使用 PC 在 PC 上錄製剪輯的說明 英偉達顯示卡.
Alt+F10".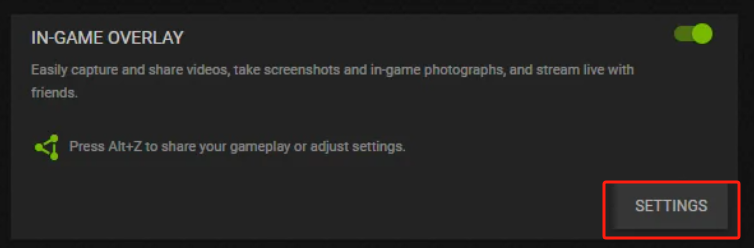
如果您不熱衷於花時間下載或設定錄製軟體,Screencastify 提供了一個出色的解決方案,可在電腦遊戲時自動剪輯錄製。它的功能是作為 輕型錄音機,使用戶只需單擊即可輕鬆捕獲、修改和分發影片。以下是有關如何使用它的逐步指南:
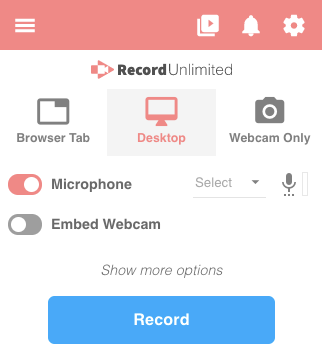
運用 窗戶10的遊戲欄,您可以在 PC 上捕獲視訊剪輯,而無需其他應用程式。但是,強烈建議您使用 FoneDog Screen Recorder 等第三方軟體,以獲得更好的功能和自訂設定的自由。
分辨率為 1080p、運動速率為每秒 60 幀的一分鐘視訊剪輯通常需要大約 200 到 300 兆位元組的空間來儲存。當像素和幀速率提高時,檔案大小會變大。
是的,您可以同時透過個人電腦進行直播和錄製剪輯。某些類型的串流應用程序,例如 FoneDog Screen Recorder 或 Nvidia GeForce Experience,可讓您同時進行錄製和串流媒體。這些功能可以讓用戶即時展示他們的遊戲並錄製剪輯以供以後使用,從而為他們提供選擇。
事實上,通常可以捕獲多種檔案格式的剪輯,包括 MP4、AVI 以及 MOV 格式等流行選項。格式的選擇通常依賴所使用的記錄程序及其配置,從而實現相容性和品質方面的適應性。
綜上所述,充分認識 如何在電腦上錄製剪輯 需要仔細考慮軟體、硬體和設定。選擇一個可靠的錄音工具,例如 FoneDog 螢幕錄影機,還可以優化您的 PC 效能以及調整錄製設定以平衡品質和效能等。
透過嘗試不同的技術並隨時了解錄音技術的進步,使用者可以增強他們的錄音體驗並輕鬆創建引人注目的內容。錄製愉快!
發表評論
留言
熱門文章
/
有趣無聊
/
簡單難
謝謝! 這是您的選擇:
Excellent
評分: 4.5 / 5 (基於 93 個評論)