

作者:Adela D. Louie, 最近更新:February 23, 2024
您是否發現自己因錄音效果不佳而感到沮喪,或者在透過電腦實現最佳音質方面遇到困難?無需再尋找了!這篇文章確實提供了完整的指南 on 如何使用Audacity錄製桌面音頻,一個著名的音訊編輯程序,可以輕鬆錄製高品質的桌面音訊。
無論您是播客、玩遊戲、講師還是內容製作人,獲得桌面音訊錄製方面的專業知識以吸引觀眾都至關重要。請閱讀以下內容,以增強您的音訊體驗並給您的觀眾留下深刻印象!
第 1 部分:通用方法:如何使用 Audacity 錄製音訊第 2 部分:使用 Audacity 增強錄音音訊的進階技巧第3部分:錄製桌面音訊的最佳理想選擇 - FoneDog Screen Recorder結論
當人們尋求在電腦上捕捉和優化一流的音訊時,Audacity 經常浮現在腦海中。這個免費提供 電腦錄音軟體 由於其免費的性質,成為許多人的首選。然而,對於大多數人來說,其介面的導航是令人畏懼的,其特點是設計繁瑣且缺乏直覺性。
在這裡,我們將闡明如何以簡單的方式使用 Audacity 錄製桌面音訊的步驟。即使您不熟悉 Audacity,概述的過程也將使您能夠輕鬆錄製任何持續時間的音訊。
要使用 Audacity 在電腦上擷取音頻,請確保內建麥克風正常運作。在系統上安裝 Audacity 後,請按照以下說明進行操作:
若要使用 Audacity 在電腦上擷取音訊(特別是用於錄製系統音訊),請遵循以下說明:
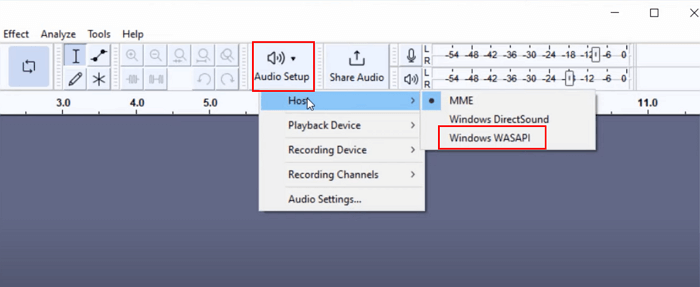
在這裡,我們來探討一下使用 Audacity 在 Mac 上擷取桌面音訊的詳細過程。
掌握如何使用 Audacity 和其他方法錄製桌面音訊的一般步驟後,深入研究 Audacity 的高級功能以進一步提升您的音訊。這些指導將幫助您實現更高水準的專業音訊品質。
我們已經學到了 如何使用Audacity錄製桌面音頻,但是如果你的 大膽不起作用? FoneDog 螢幕錄影機 由於其流暢的性能和廣泛的功能,已成為錄製桌面音訊的最佳選擇。用戶可以使用簡單的介面輕鬆捕捉系統音訊和螢幕活動。
免費下載
前往Windows
免費下載
對於普通 Mac
免費下載
對於 M1、M2、M3
FoneDog Screen Recorder提供卓越的音訊輸出、可配置的配置以及跨多個系統的靈活的互通性。該軟體的穩定性、簡單的螢幕介面和強大的功能使其成為需要可靠解決方案以成功捕獲桌面音訊的任何人的理想選擇。
1. 首先,在 Windows 或 Mac 電腦上下載並設定 FoneDog Screen Recorder。
2.完成上述步驟後,進入FoneDog Screen Recorder的主介面,選擇標記為 “錄音機”.
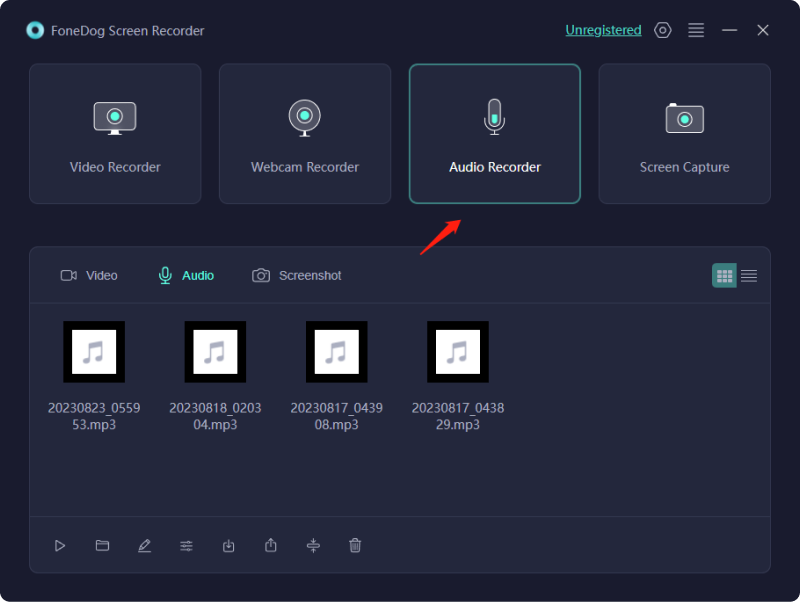
3. 之後,選擇指示的選項 “系統聲音和麥克風” 錄製來自麥克風和系統的聲音。可以透過選擇“麥克風”或“系統聲音”選項來錄製單一來源。這兩個選項都可供您使用。
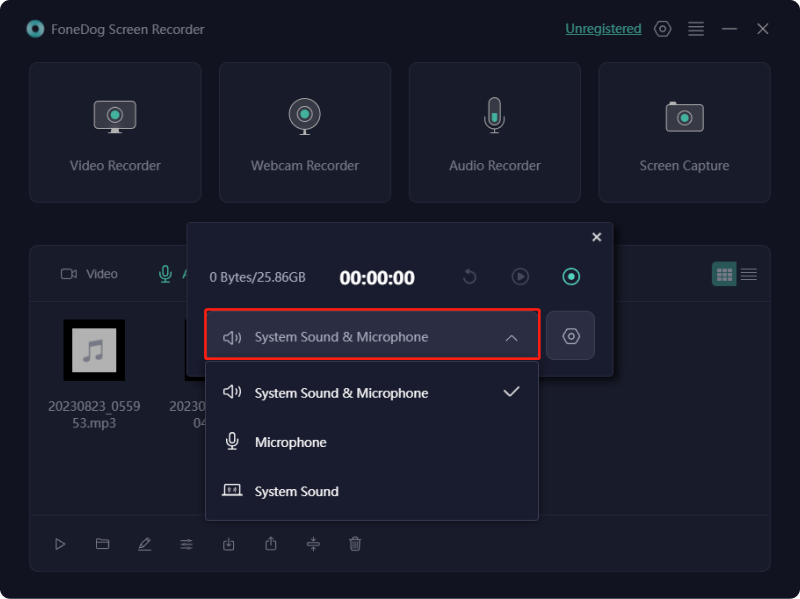
4. 之後,您只需按一下即可開始錄製過程 “綠色的” 按鈕位於顯示器的右上角。

5. 之後,您現在可以按下紅色停止按鈕來快速舒適地結束錄音會話。您也可以選擇使用它 “暫停” 按鈕,準備好後,再按一次即可開始錄製。之後,您可以按下「重新啟動」選項,這將導致先前的錄音被刪除並開始新的會話。
人們也讀11 個適用於 Windows/Mac 的最佳網路攝影機錄製軟體 [2024]5 年 2024 款最佳 iPhone 錄音機
總之,知道 如何使用Audacity錄製桌面音頻 是一個用戶友好的過程,提供了捕捉高品質聲音的強大功能。然而,對於那些尋求具有先進的噪音抑制和直覺控制的無浮水印解決方案的人來說,FoneDog Screen Recorder成為了理想的選擇。它在保持音訊完整性方面的效率和使用的簡單性使其成為滿足不同錄音需求的最佳選擇。錄製愉快!
發表評論
留言
熱門文章
/
有趣無聊
/
簡單難
謝謝! 這是您的選擇:
Excellent
評分: 4.7 / 5 (基於 64 個評論)