

作者:Adela D. Louie, 最近更新:March 29, 2024
你有興趣嗎 捕捉遊戲時的重要時刻、創建引人入勝的教程,或只是在 Windows 10 電腦上保存重要的講座?無需再尋找了!本指南將提供簡單的技術 如何在沒有 Xbox 的情況下在 Windows 10 上錄製螢幕 能力。如果您是經驗豐富的遊戲玩家,甚至是需要動態簡報的專業人士,我們可以滿足您所需的一切。
消除限制,讓自己真正沉浸在無限螢幕錄製功能的領域中 窗戶10。讓我們將您的創造力與生產力結合併提高。
第1部分。Windows 10上螢幕錄製的最佳替代方案 - FoneDog Screen Recorder第 2 部分. 如何在沒有 Xbox 的 Windows 10 上錄製螢幕的各種方法第 3 部分:獎勵:如何使用 Xbox 在 Windows 10 上錄製螢幕第 4 部分:在不含 Xbox 的 Windows 10 上錄製螢幕的常見問題解答結論
FoneDog 螢幕錄影機 一直是Windows 10上螢幕錄製的首選,提供流暢的效能和強大的功能。用戶可以使用直覺的佈局輕鬆記錄他們的螢幕操作以進行學習、遊戲或演示。 FoneDog Screen Recorder提供可設定的音訊設定和註解功能,確保多功能的錄製體驗。
免費下載
前往Windows
免費下載
對於普通 Mac
免費下載
對於 M1、M2、M3

如果您正在尋找沒有這樣的螢幕錄製功能 Xbox遊戲欄, 不要害怕!我們編制了一系列應用程序,這些應用程式不僅可以方便錄製,還可以提供豐富的編輯工具來提升您的視訊質量,確保您了解如何在不使用Xbox 的情況下在Windows 10 上錄製螢幕,並且確實與您的美學偏好無縫協調。深入研究下面的選擇並解鎖這些應用程式。
從固有工具開始,您可以使用 Clipchamp 影片編輯器 在 Windows 11 裝置上啟用螢幕錄製。與 Xbox Game Bar 不同,它並不局限於捕獲遊戲玩法或系統應用程式。
但請注意,預設設定將錄製時間限制為 30 分鐘。為了繞過這個問題,升級到 Clipchamp 中的 Essentials 計劃可以消除此類限制。現在,讓我們深入研究 Windows 11 上使用 Clipchamp 進行螢幕錄製的過程。
在 Windows 11 電腦上擷取螢幕的後續方法涉及使用 Microsoft PowerPoint。假設您正在製作簡報來展示應用程式簡報、完成作業或在命令提示字元中執行命令。在這種情況下,PowerPoint 可讓您記錄這些活動並將它們無縫嵌入到您的幻燈片中。以下是指導如何利用此功能的步驟:
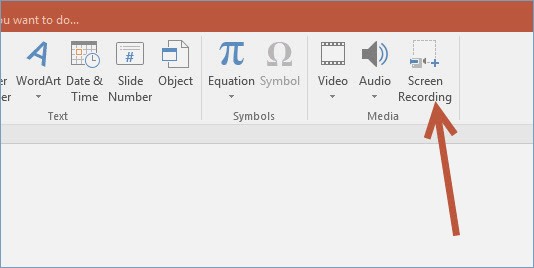
VLC 媒體播放器成為您在 Windows 10 上進行螢幕錄製的第二途徑,將您從 Xbox 的束縛中解放出來。然而,深入研究這個錄音機的領域就會發現它的複雜性。 VLC 的缺點在於它缺乏即插即用的解決方案,需要使用者瀏覽迷宮般的選項。
因此,如果 VLC 不是您的強項,則此方法可能無法滿足您的錄製需求。儘管如此,以下是如何利用其潛力的方法:

與截圖工具類似,存在專為擷取螢幕截圖和記錄螢幕活動而設計的替代第三方應用程式。 Snagit 就是其中之一,它提供 15 天的免費試用期。要在 Windows 11 裝置上啟動螢幕錄製,只需下載並安裝 Snagit 並按照以下步驟操作:
無論您是有幸在 Windows 10 框架上存取 Xbox 遊戲列的幸運用戶之一,您都絕對處於有利地位。 Windows 10 具有已安裝的 Xbox 遊戲欄,可輕鬆輕鬆地進行螢幕錄製過程。用戶可以使用此工具輕鬆錄製螢幕,該工具具有許多有用的功能。
Win + G”。Win + Alt + R”鍵。
Xbox Game Bar 的功能具有整合的螢幕擷取功能,可在 Windows 10 和 Windows 11 上存取。
Windows 11 包含內建的螢幕錄製實用程序,例如 GameBar 和 Snipping Tool,事實證明它們非常有用,特別是對於基本任務。
人們也讀如何在Windows上進行螢幕錄製[簡單方法]2023 初學者指南:如何在 Mac 上錄製視頻
總之,掌握 如何在沒有 Xbox 的情況下在 Windows 10 上錄製螢幕 為各領域的使用者開啟了一個充滿可能性的世界。透過利用 FoneDog Screen Recorder 等易於使用的工具,個人可以輕鬆捕捉和分享他們的數位體驗,從遊戲勝利到專業演示。採用此功能可以提高生產力和創造力,使用戶能夠輕鬆展示他們的技能。快樂的螢幕錄製!
發表評論
留言
熱門文章
/
有趣無聊
/
簡單難
謝謝! 這是您的選擇:
Excellent
評分: 4.6 / 5 (基於 76 個評論)