

作者:Adela D. Louie, 最近更新:May 14, 2024
您是否覺得 Windows 上遊戲列的受限功能和螢幕錄影限制很麻煩?你並沒有超然。如果您需要能力 記錄你的遊戲 或創建視訊教學,完全依賴遊戲欄有時可能會令人沮喪。
幸運的是,有多種技術可用於在 Windows 上捕獲螢幕,從而提供更好的命令和適應性。本文將探討幾種有效的方法 如何在沒有遊戲欄的Windows上錄製螢幕。告別 Game Bar 的限制,迎接跨 Windows 的螢幕錄製潛力!讓我們開始吧。
第 1 部分:在 Windows 中不使用遊戲列錄製畫面的最佳替代工具第 2 部分. 如何在沒有遊戲列的 Windows 上錄製畫面 [5 種方法]第 3 部分。 如何使用遊戲欄在 Windows 上錄製屏幕第 4 部分. Windows 螢幕錄製常見問題解答結論
FoneDog 螢幕錄影機 是在 Windows 上錄製螢幕的多功能替代方案,無需使用 Game Bar。它提供高品質的視訊錄製和可自訂的設置,用於捕獲螢幕的任何區域。
它具有改進錄音的編輯功能,並允許用戶同時錄製語音和網路攝影機片段。由於其用戶友好的介面,FoneDog Screen Recorder使各種技能水平的人都可以製作看起來很棒的螢幕錄製內容。
免費下載
前往Windows
免費下載
對於普通 Mac
免費下載
對於 M1、M2、M3


遊戲吧 是 Windows PC 上的內建錄音工具,提供基本但實用的功能。雖然這個免費錄音機可以使用,但它的限制使其不太理想。本節將為 Windows 使用者介紹替代的螢幕錄製軟體。繼續閱讀以了解如何在沒有遊戲列的 Windows 上錄製螢幕。
Bandicam 讓您能夠透過擷取螢幕、錄製特定視窗、使用網路攝影機甚至麥克風輸入,甚至可能是這些方法的組合來建立影片。產生的影片檔案比其他軟體的影片檔案小得多,讓您無需轉換即可直接上傳到 YouTube。
此外,Bandicam 可以移除網路攝影機背景,並在錄製時確實產生即時色度鍵效果。
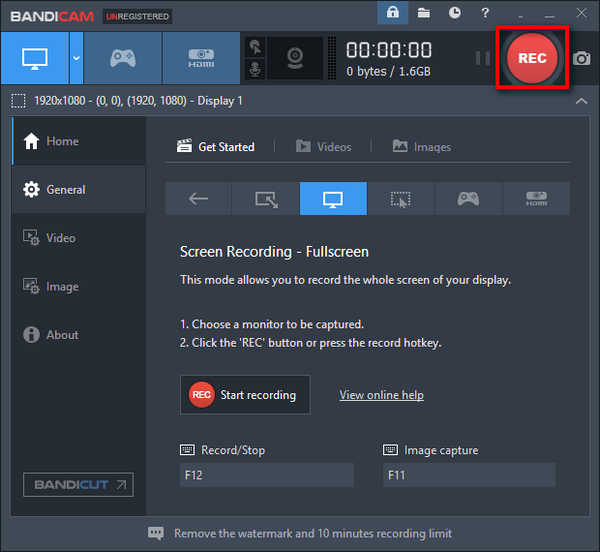
PowerPoint 提供了方便的內建螢幕錄影功能。雖然它可能缺乏專業螢幕錄製軟體中的一些高級功能,但其簡單性使其非常適合快速、無憂的錄製。使用方法如下:
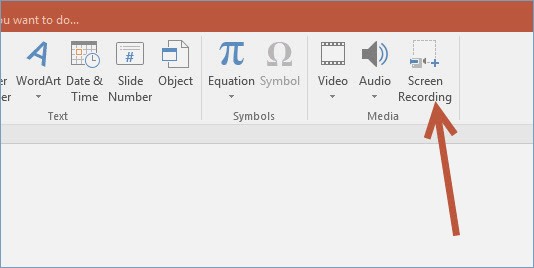
Nvidia 長期以來一直是串流媒體和視訊領域的頂級工具 錄製《我的世界》等電玩遊戲。這款螢幕錄製軟體是世界上一些最著名的遊戲玩家使用的許多遊戲設定中的主要軟體。其錄音功能堪比Game Bar。專為遊戲錄製而設計,它提供了其他地方沒有的獨特功能。使用方法如下:
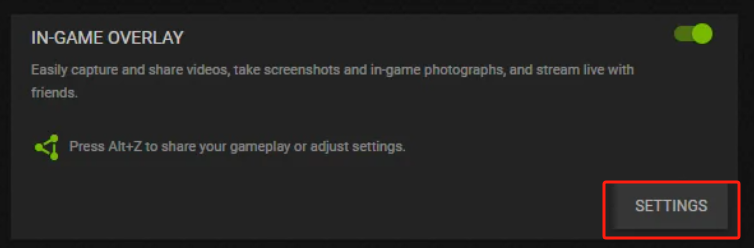
Snagit 並非專為捕捉遊戲會話而設計,並且缺乏特定的遊戲模式。其突出的功能是螢幕截圖編輯工具,使用者可以透過添加圖形、文字和調整尺寸來修改圖像。如果您喜歡編輯圖像,這可能是個不錯的選擇。使用方法如下:
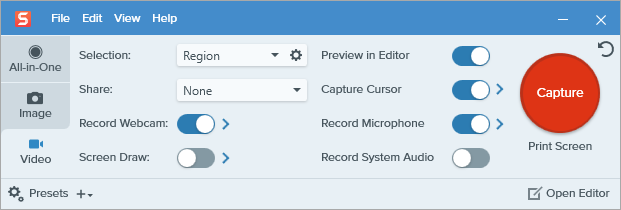
VLC 媒體播放器看起來很簡單,但它提供的功能遠不止看起來那麼簡單。它可以將 MP4 文件轉換為 MP3、管理文件傳輸、在線串流傳輸視頻和音頻,甚至捕獲螢幕。
然而,由於缺乏現成的解決方案,其複雜性可能會為新用戶帶來挑戰。如果您不熟悉 VLC,在 Windows 上使用它進行螢幕錄製可能不是最佳選擇。以下是使用 VLC 錄製螢幕的方法:
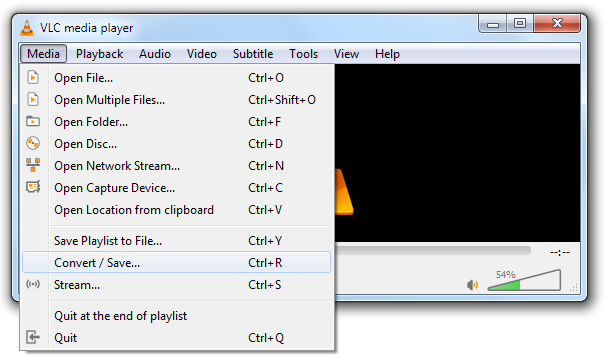
如果您想在不進行任何編輯的情況下創建短視頻,可以使用 Windows 10 中的遊戲欄。
Windows+Alt+R」。之後,當使用講述者時,就會聽到「錄音正在進行中」。Windows+Alt+M“。Windows+G」以完全存取遊戲欄控制。Windows+Alt+R” 完全完成後。將出現或聽到短語“遊戲剪輯已錄製”。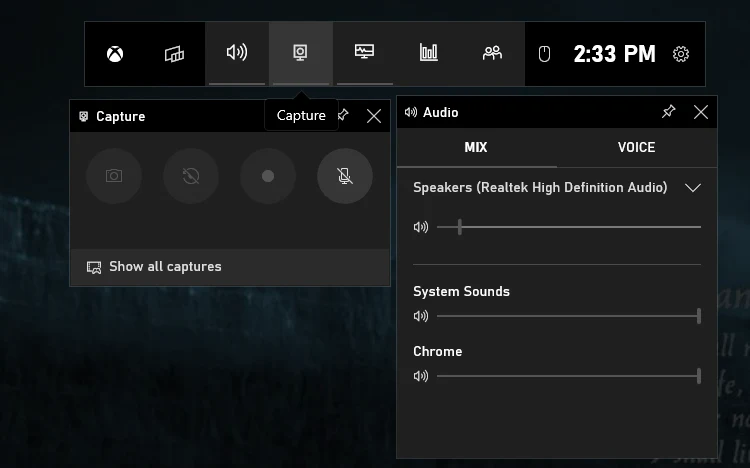
當然,Microsoft PowerPoint 包含整合的螢幕錄製功能,可在最新版本中使用該功能。
是的,大多數螢幕錄製軟體都提供指定螢幕的某些區域進行錄製的功能。可以建立個人化的捕獲區域或窗口,使您可以專注於監視器的選定部分進行錄製。
是的,您通常可以在大多數螢幕錄製軟體中調整幀速率設定。典型的選擇是每秒 30 幀 (fps) 以及 60 fps,但某些軟體可能會提供更多選項來根據個人喜好自訂幀速率。
是的,螢幕錄製會消耗 CPU 和記憶體等資源,進而影響系統效能。使用高品質設定或以高解析度錄製可能會降低電腦的速度。選擇輕量級軟體並調整設定可以幫助最大限度地減少效能問題。
人們也讀5 種方法! 7 年 Windows 2023 錄影指南完整指南:如何在 Macbook Air 上進行螢幕錄製並有聲
總結一下,知道 如何在沒有遊戲欄的Windows上錄製螢幕 提供各種選項,從最好的工具,如 FoneDog 螢幕錄影機 它具有獨特的功能,例如高品質錄製、自訂選項和編輯功能。確保始終考慮您的特定需求,並透過探索此類替代方案,您可以找到適合您的偏好和工作流程的螢幕錄製工具。
發表評論
留言
熱門文章
/
有趣無聊
/
簡單難
謝謝! 這是您的選擇:
Excellent
評分: 4.7 / 5 (基於 89 個評論)