作者:Adela D. Louie, 最近更新:April 24, 2024
您是渴望在 YouTube 上發揮創意的 Mac 用戶嗎?向無縫錄影問好!為您的頻道製作引人入勝的內容,首先要了解如何在 Mac 上熟練地捕捉您的想法。在本完整指南中,我們揭開了使用 Mac 輕鬆錄製高品質 YouTube 影片的秘密 YouTube記錄器.
從選擇正確的軟體到優化設定和完美錄音,本文可作為您的首選手冊 如何在 Mac 上錄製 YouTube 視頻。深入了解逐步說明、有價值的提示和推薦工具,使您能夠輕鬆製作專業級的 YouTube 內容。讓我們將您的 Mac 轉變為創作迷人影片的強大工具,讓您的頻道脫穎而出!
第 1 部分:YouTube 是什麼及其功能?第 2 部分:在 Mac 上錄製 YouTube 有聲的最佳工具第 3 部分. 如何在 Mac 上錄製 YouTube 影片的方法第 4 部分:優化高品質 YouTube 錄製內容的技巧 結論
第 1 部分:YouTube 是什麼及其功能?
YouTube 是一個廣受好評且廣泛使用的致力於影片共享的線上平台,為其用戶群提供了廣泛的功能。該平台成立於 2005 年,現已發展成為卓越的線上目的地,躋身全球訪問量最大的網站。
該平台多年來的發展已經形成了豐富的功能,囊括了個性化的觀看體驗、用戶生成內容的培養以及促進廣大多樣化受眾的廣泛參與:
- 影片分享
- 檢視和瀏覽
- 訂閱
- 評論互動
- 營利:
- 分析與見解
- 流媒體直播
- 輔助功能和本地化
第 2 部分:在 Mac 上錄製 YouTube 有聲的最佳工具
FoneDog 螢幕錄影機 作為在 Mac 上錄製 YouTube 影片的出色工具而脫穎而出,提供無縫且全面的方法來捕獲高品質內容。該軟體是一款多功能解決方案,專為滿足 Mac 用戶的需求而設計,確保輕鬆的錄音體驗。以下是如何使用它在 Mac 上錄製 YouTube。
 免費下載
前往Windows
免費下載
前往Windows
 免費下載
對於普通 Mac
免費下載
對於普通 Mac
 免費下載
對於 M1、M2、M3
免費下載
對於 M1、M2、M3
- 首先在Mac上下載並安裝FoneDog Screen Recorder軟體。
- 安裝後,啟動該應用程式。熟悉其直覺的介面,該介面提供輕鬆的導航和對其各種功能的存取。
- 在開始錄製之前,請根據您的喜好配置設定。這包括 選擇所需的螢幕區域 擷取、指定音訊輸入來源、調整幀速率、解析度以及所需的任何其他設定。
- 優化設定後,按一下“開始錄製“按鈕。
- 錄製會話完成後,按一下停止該過程 停止 按鈕或使用軟體內指定的熱鍵。它提供了到後處理的無縫過渡,允許用戶在軟體介面中輕鬆查看和編輯捕獲的內容。
- 以您喜歡的格式匯出最終的錄音。該軟體有助於輕鬆導出,確保與各種平台和設備的兼容性。與觀眾分享您精心製作的影片內容或將其直接上傳到您的 YouTube 頻道。

FoneDog Screen Recorder 是一款可靠且以用戶為中心的工具,為 Mac 用戶提供錄製 YouTube 影片甚至影片的全方位解決方案 錄製 YouTube 音樂。其用戶友好的介面、強大的功能和無縫的功能使其成為在 Mac 系統上尋求簡化且高效的錄製體驗的內容創作者的最佳選擇。
第 3 部分. 如何在 Mac 上錄製 YouTube 影片的方法
有多種方法可以使用內建軟體和第三方軟體在 Mac 上錄製 YouTube 影片。以下是一些流行的方法以及實現如何在 Mac 上錄製 YouTube 影片的步驟:
方法 1. QuickTime Player(內建 Mac 應用程式)
QuickTime播放器 預先安裝在 Mac 電腦上,作為執行基本螢幕錄製的便利工具。
- 要啟動 QuickTime Player,您必須導航至「應用程式」資料夾,或只需使用 聚光燈 搜索功能。
- QuickTime Player 打開後,您必須確實訪問功能表欄,並且不要忘記選擇“文件“選項。從下拉式選單中,您確實選擇了”新的屏幕錄製".
- 執行此操作後,錄製控制面板將出現在您的螢幕上。要開始螢幕捕獲,您只需單擊此控制面板中指定的記錄按鈕即可。
- 您可以靈活地決定是錄製整個螢幕還是僅錄製特定部分。若要錄製特定區域,您可以使用遊標拖曳並選擇所需區域。
- 錄製完成後,按一下功能表列中的停止按鈕終止該程序。或者,您可以按鍵盤快捷鍵“
Command + Control + Esc” 結束錄製會話。
- 最後,您可以將捕獲的影片儲存到您喜歡的位置,確保將其儲存在您可以輕鬆存取的位置以供將來使用或編輯。

方法2.OBS(開放廣播軟體)
開放廣播軟體 (OBS) 是一款強大的、免費的開源應用程序,可滿足視訊錄製和直播目的。啟動OBS的使用:
- 進入官方網站下載OBS。按照提供的安裝說明在 Mac 上完成安裝程序。
- 啟動 OBS 後,現在可以深入設定選單來調整各種錄製參數。這包括與解析度、幀速率、音訊輸入相關的設置,以及滿足您的偏好和要求的其他相關配置。
- 在 OBS 中,您可以透過導航至“場景“ 框以及選擇“+” 圖示。此步驟為組織和完全捕獲特定內容或設定奠定了基礎。
- 透過合併螢幕或網路攝影機等來源來填滿您的場景。完成此操作後,您可以按一下“+“ 中的圖示”來源”框將這些元素添加到您的錄製環境中。
- 設定場景並添加來源後,導航到介面的右下角並點擊“開始錄製" 開始擷取您的螢幕或指定內容。
- 錄製會話完成後,現在可以按一下「停止錄製」。 OBS會根據您先前設定的設定自動儲存錄製的影片。
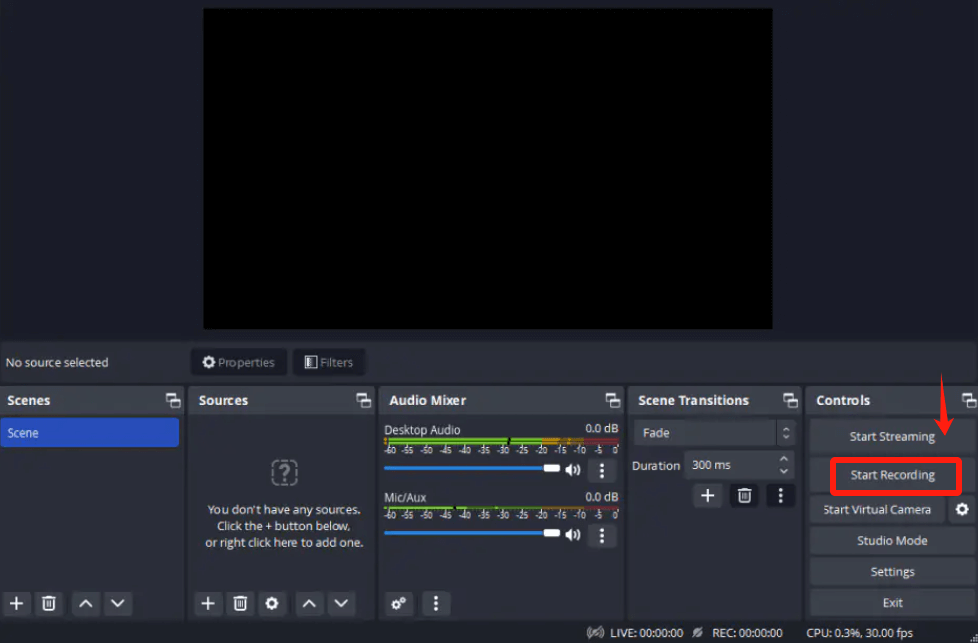
這些步驟確保了在 Mac 上使用 OBS 進行熟練視訊錄製的結構化方法,提供對各種參數和設定的控制,以獲得客製化的錄製體驗。
方法3.ScreenFlow
ScreenFlow 是一款專門的付費軟體,經過精心設計,旨在促進專為 Mac 系統量身打造的螢幕錄影的創建和完善。
- 要開始此過程,請將 ScreenFlow 應用程式安裝到您的 Mac 作業系統上,確保正確安裝和設定。啟動應用程式後,將注意力集中在突出顯示錄製按鈕的工具列上。
- 按一下此按鈕,會出現一組錄製選項,然後您可以選擇自己喜歡的設定。這些設定涵蓋重要方面,例如要擷取的特定螢幕區域、音訊來源的選擇、網路攝影機鏡頭的整合等等。
- 完成配置後,按一下“Record「按鈕,開始捕捉螢幕內容。要結束錄製會話,您可以存取功能表列中的停止按鈕,或使用指定的熱鍵,停止螢幕擷取。
- 錄製後,您可以使用 ScreenFlow 編輯器來完善和修飾您捕獲的素材,根據需要合併增強和編輯。隨後,透過以所需的格式或解析度匯出影片來準備傳播甚至出版。
第 4 部分:優化高品質 YouTube 錄製內容的技巧
以下是一些優化 YouTube 錄製品質的提示:
- 使用高品質的錄音設備:購買高品質的攝影機和麥克風。高清攝影機和像樣的外接麥克風可以顯著提高錄音的整體品質。
- 確保適當的照明:良好的照明對於高品質視訊至關重要。自然光或工作室照明可以使錄音的清晰度和視覺吸引力產生巨大的差異。
- 選擇正確的錄音軟體:選擇適合您需求的可靠錄音軟體。對於 Mac 用戶來說,QuickTime、OBS(開放廣播軟體)或 ScreenFlow 等選項都是受歡迎的選擇。
- 設定最佳視訊和音訊設定:根據您錄製的內容類型調整視訊解析度、幀速率以及音訊品質設定。更高的解析度和幀速率可提供更好的質量,但可能需要更多的儲存空間。
- 考慮背景和構圖:注意影片的背景和構圖。乾淨整潔的背景可以使您的內容更加專業。確保您在鏡頭中居中且構圖良好。
- 使用穩定的錄影環境:使用三腳架甚至穩定器來保持相機穩定,以避免鏡頭晃動。穩定的鏡頭有助於提高視訊品質。
- 錄製前測試和調整設定:開始主要錄製之前,進行測試運行以確保一切設定正確。檢查音訊電平、視訊幀以及整體質量,以避免實際錄製過程中出現問題。
- 在安靜的環境中錄製:透過在安靜的空間中錄製來最大程度地減少背景噪音。考慮使用隔音材料甚至優質麥克風來減少不必要的噪音。
- 編輯和增強您的素材:錄製後,使用影片編輯軟體來增強您的素材。您可以調整顏色、添加效果、修剪不必要的部分,甚至包括疊加層以提高整體品質。
- 定期監控和改進:持續監控您的錄音,分析觀眾回饋並進行改進。定期升級您的設備,甚至改進您的錄製技術可以進一步提高視訊品質。
人們也讀2024 年如何從 YouTube 錄製音訊? [7種方法]從 YouTube 錄製到 MP7 的 3 種最佳方法 [2024]
結論
總結一下,知道 如何在 Mac 上錄製 YouTube 視頻 設備,您確實探索了各種方法,例如 QuickTime、OBS 以及 ScreenFlow。我們強調優化設定、確保穩定的錄製以及後製編輯的增強。實踐和實驗對於掌握這些技術至關重要。
因此,潛入、嘗試並完善你的技能。發揮 Mac 的潛力來製作出色的影片。您的創造力與這些工具相結合可以將您的 YouTube 內容提升到非凡的高度。立即在 Mac 上開始您的 YouTube 之旅!


免費下載
前往Windows
免費下載
對於普通 Mac
免費下載
對於 M1、M2、M3


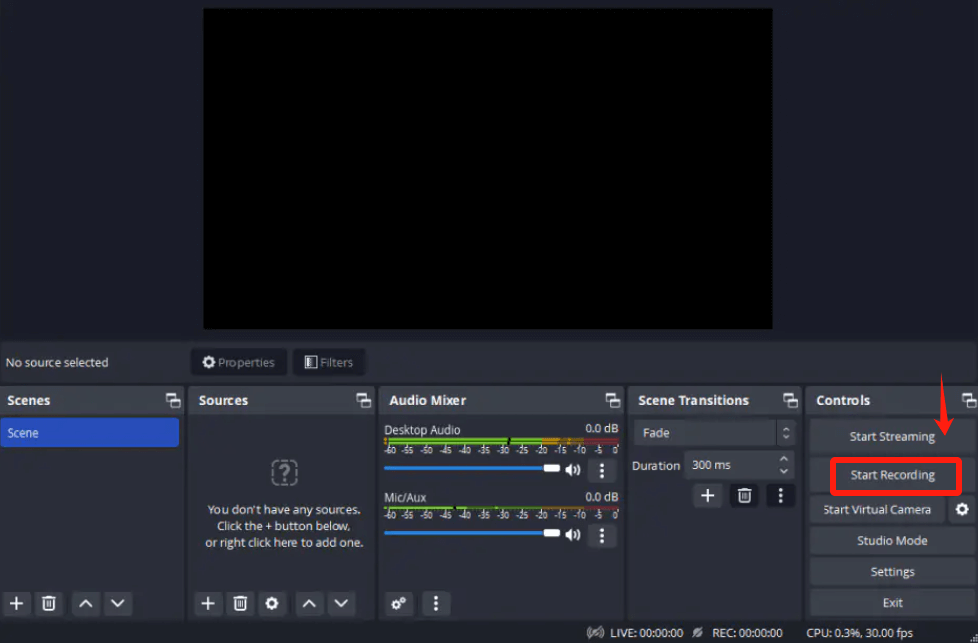
/
/