

作者:Adela D. Louie, 最近更新:November 29, 2023
您準備好釋放 Windows 10 電腦的全部潛力了嗎? 螢幕錄製是一個強大的工具,可以幫助您捕獲和分享從遊戲勝利到教育教程,甚至工作演示的一切。 本指南旨在讓您了解螢幕錄製專家 如何在 Windows 10 上進行螢幕錄製。
無論您是技術新手還是正在尋找專家提示的經驗豐富的用戶。 在本文中,我們將引導您了解 Windows 10 上螢幕錄製的詳細信息,從內建選項到第三方軟體解決方案。 準備好將您的螢幕變成充滿無限可能性的畫布!
第 1 部分:摘要:Windows 10 螢幕記錄第 2 部分:有關如何在 Windows 10 上進行螢幕錄製的選項第3部分:Windows 10上螢幕錄製的最佳替代方案 - FoneDog Screen Recorder結論
Windows 10 上的螢幕錄製是一種多功能且寶貴的工具,它能夠徹底改變您與電腦互動的方式。 無論您是遊戲玩家、教育工作者、內容創作者還是商業專業人士,捕捉和分享螢幕上發生的事情的能力都將為您打開一個充滿可能性的世界。 這就是為什麼螢幕錄製在 Windows 10 上如此有價值的原因:
螢幕錄製的多功能性是無與倫比的。 它使您能夠記錄、交流、教育和娛樂。 因此,無論您的目標是提升遊戲體驗、增強專業演示,還是只是想以更有效的方式傳達您的想法,您都需要學習如何在 Windows 10 上進行螢幕錄製。是時候釋放全部潛力了並探索螢幕錄製提供的無限機會。
使用 Windows 10 錄製畫面上的內容為您提供了多種替代方案和方法供您根據您的特定品味和要求進行選擇。 以下詳細介紹了最重要的方法以及如何使用它們的說明:
Xbox Game Bar 是 Windows 10 隨附的內建螢幕錄製工具,雖然它主要針對遊戲玩家,但也可用於各種其他用途。
如何使用內建 Xbox Game Bar 在 Windows 10 上進行螢幕錄製:

雖然截圖工具最常用於截取螢幕截圖,但它也可以用於非常基本的電腦螢幕記錄。
怎麼做:
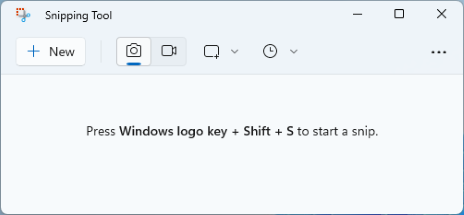
Microsoft PowerPoint 是一個可用於記錄螢幕操作和簡報的程式。
如何使用 PowerPoint 在 Windows 10 上進行螢幕錄製:
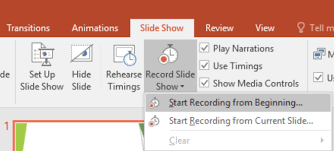
Windows 10 整合了專為 DirectX 遊戲設計的遊戲擷取功能,為使用者提供了一種簡單、輕鬆的方法來輕鬆記錄他們的遊戲內活動和遊戲玩法。
若要在以全螢幕模式執行的 DirectX 遊戲中啟動和結束遊戲玩法錄製,請執行下列步驟:
請記住調整視訊品質和音訊來源等設置,以滿足您在每種方法中的需求。 方法的選擇取決於您的特定用例和所需的功能。
FoneDog 螢幕錄影機 是一款功能強大且多功能的螢幕錄製工具,旨在捕捉您的螢幕活動,無論是用於創建教學課程、記錄遊戲玩法還是保存重要時刻。 使用 FoneDog Screen Recorder,您可以輕鬆有效地錄製 Windows 10 螢幕,確保最高的品質和對錄製的控制。
免費下載
前往Windows
免費下載
對於普通 Mac
免費下載
對於 M1、M2、M3
以下是相關的逐步指南 如何在 Windows 10 上進行螢幕錄製 使用 FoneDog 螢幕錄影機。
步驟#1:下載並安裝FoneDog螢幕錄影機
步驟#2:啟動 FoneDog 螢幕錄影機
步驟#3:配置錄製設定
步驟#4:開始錄音

步驟#5:暫停和恢復錄製(可選)
步驟#6:完成錄製

步驟#7:預覽並儲存您的錄音
步驟#8:編輯和共享(可選)
FoneDog Screen Recorder 提供了一種易於存取且高效的方式來錄製 Windows 10 螢幕,使其成為滿足各種錄製需求的絕佳選擇。
總結一下,知道 如何在 Windows 10 上進行螢幕錄製 是一款有價值的工具,可用於多種用途,從遊戲到教育內容和專業演示。 FoneDog 螢幕錄影機提供了一個簡單且多功能的解決方案。 借助這款用戶友好的軟體,您可以輕鬆捕獲和共享螢幕活動。
是時候釋放您的創造力並充分利用您的 Windows 10 體驗了。 今天就開始使用 FoneDog Screen Recorder 探索螢幕錄製的世界,並將您的想法變為現實!
發表評論
留言
熱門文章
/
有趣無聊
/
簡單難
謝謝! 這是您的選擇:
Excellent
評分: 4.8 / 5 (基於 82 個評論)