

作者:Adela D. Louie, 最近更新:December 21, 2023
有沒有想過如何捕捉運作中的電腦螢幕以及水晶般清晰的聲音?別再猶豫了!這本終極指南是您掌握音訊螢幕錄製藝術的門票。無論您是需要創建引人入勝的教程的專業人士,還是旨在展示自己技能的遊戲玩家,本指南都涵蓋了這一切。
深入了解相關的分步說明 如何使用音訊進行螢幕錄製,探索可用的最佳工具和軟體,並發現內部提示,以確保您的錄音完美無缺。準備好放大您的簡報、增強您的線上課程並提升您的內容創建遊戲!
第 1 部分:在任何裝置上使用音訊進行螢幕錄製的不同方法第#2部分:使用音訊進行螢幕錄製的最佳方式 - FoneDog Screen Recorder結論
可以使用不同的方法和工具在電腦、智慧型手機和平板電腦等各種裝置上完成音訊的螢幕錄製。以下是有關如何使用音訊進行螢幕錄製的一般步驟:
方法#1:使用內建功能(Windows 10、macOS):
Windows的10:
方法#2:使用第三方軟體:
OBS Studio(Windows、macOS、Linux):方法#1:使用螢幕錄製功能:
iPhone: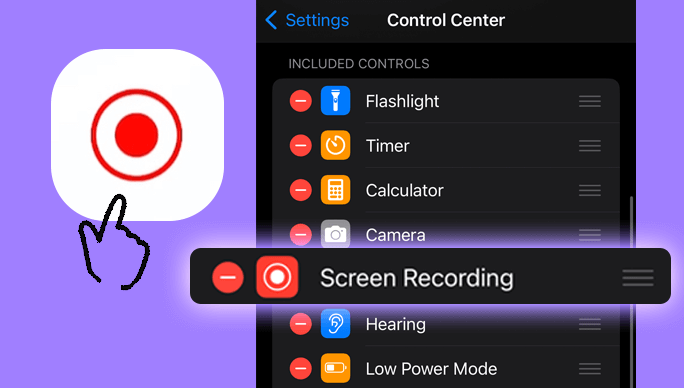
按照這些逐步說明,您可以在 iPhone 上成功執行螢幕錄製和音訊操作。
Android的:使用內建螢幕錄製(在較新的 Android 版本上):
FoneDog 螢幕錄影機 作為一款出色的工具脫穎而出,它為跨各種裝置的音訊螢幕錄製提供了無縫且高效的解決方案。這款多功能軟體提供直覺的介面,使用戶能夠輕鬆捕捉螢幕和高品質音頻,確保無憂的錄音體驗。
免費下載
前往Windows
免費下載
對於普通 Mac
免費下載
對於 M1、M2、M3
使用 FoneDog Screen Recorder,使用者可以輕鬆選擇要錄製的特定螢幕區域,自訂設定以獲得最佳視訊和音訊質量,並同時擷取系統聲音或外部麥克風輸入。該工具的多功能性擴展到多個平台,支援Windows和macOS系統,甚至為Android和iOS設備提供解決方案。
無論你是 錄製遊戲影片或簡報,或只是需要一個可靠的工具來透過清晰的音訊擷取螢幕活動,FoneDog Screen Recorder提供了使用者友好且功能豐富的解決方案來滿足您的錄製需求。
這裡的 如何使用音訊進行螢幕錄製 使用它:
1.要啟動該過程,第一步涉及獲取 FoneDog Screen Recorder 並將其安裝到您的電腦系統上。安裝過程完成後,啟動該程序繼續。
2.在FoneDog Screen Recorder中,一系列錄製選項等待您的選擇。從可用模式中進行選擇,例如 “全螢幕”、“自訂”或“僅錄製網路攝影機”,客製化您的選擇以滿足您的特定錄音需求。

3. 若要啟動螢幕錄製任務,只需點選 “REC” 按鈕作為觸發器。為了增加便利性和易用性,軟體允許配置熱鍵,簡化錄製過程。

4. 在整個錄製過程中,您可以保持完全的控制,只需點擊指定的圖示即可自行決定暫停或恢復錄製。 FoneDog Screen Recorder透過提供即時功能來提升體驗 註解 功能,使用戶能夠直接在影片中包含文字、線條和形狀。
5. 捕獲所需內容後,只需單擊 “停止” 按鈕。在最終確定之前,軟體提供了查看錄音、進行必要的編輯或修剪不需要的部分的機會。

6. 完成後,在電腦上指定用於儲存視訊檔案的目的地,或選擇在各種平台上直接共享,所有這些都根據您的喜好進行客製化。

人們也讀從基礎到專業:如何錄製 Windows 7 螢幕指南輕鬆錄製:免費的頂級錄影軟體
會心 如何使用音訊進行螢幕錄製 對於跨行業的有效溝通、教育和內容創作至關重要。這項技能可以增強演示效果、幫助排除故障、增強學習效果並提高內容品質。事實上,本文可以作為指南,為使用者提供基本的技術和工具,以實現無縫且有影響力的錄音。閱讀愉快!
發表評論
留言
熱門文章
/
有趣無聊
/
簡單難
謝謝! 這是您的選擇:
Excellent
評分: 4.7 / 5 (基於 57 個評論)