

作者:Adela D. Louie, 最近更新:May 6, 2024
您是否想過能夠儲存並分享電腦螢幕上顯示的重要時刻?無需再尋找了!本指南介紹了提高技能的簡單有效的策略 如何在 ThinkPad 上截圖 設備。
無論您擁有豐富的專業知識還是技術領域的初學者,本文都將為您提供必要的指導,以輕鬆捕獲螢幕截圖。本報道涵蓋一系列主題,從基本的捷徑到更複雜的策略。與我們一起探索 ThinkPad 螢幕截圖,讓您能夠輕鬆準確地進行記錄和連接。
第 1 部分。第2部分.如何在ThinkPad上截圖的方法第 3 部分:優化和增強 ThinkPad 螢幕截圖的技巧第 4 部分:Thinkpad 截圖常見問題解答結論
FoneDog 螢幕錄影機 由於其用戶友好的設計和廣泛的功能,可以被認為是聯想 ThinkPad 筆記型電腦上捕獲螢幕截圖的頂級應用程式。 FoneDog 允許用戶輕鬆捕捉任何尺寸或螢幕區域的螢幕截圖,立即修改它們,並且確實整齊地保存或簡單地共享這些螢幕截圖。它還擁有強大的 屏幕錄製 PC 功能。
免費下載
前往Windows
免費下載
對於普通 Mac
免費下載
對於 M1、M2、M3
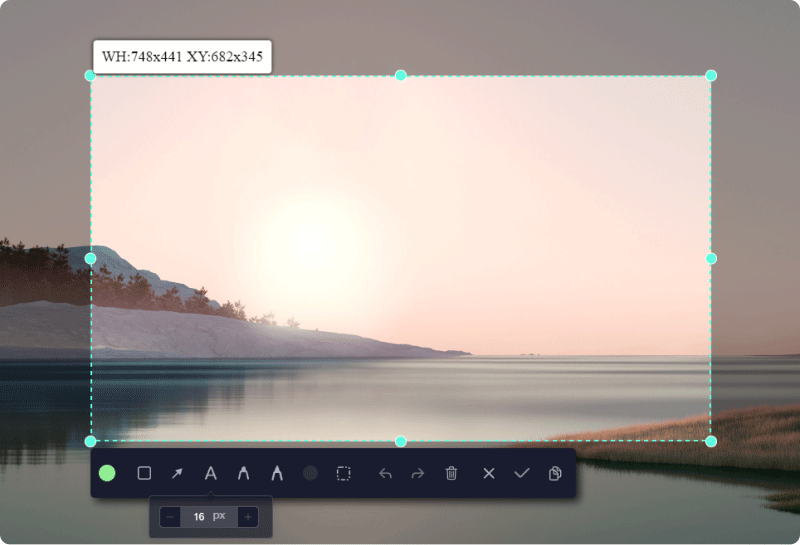
擷取螢幕截圖是我們專業環境中經常發生的事情,用於精確擷取您目前的視圖。該特定圖像經常用於闡明程序說明。這類圖像的觀察者會迅速掌握您想要傳達的訊息,從而避免任何潛在的混亂。
對於那些尋求如何在 ThinkPad 筆記型電腦上截圖的指導的人,請務必查看本節,其中概述了了解如何在其中完整截圖的各種方法或教程 聯想ThinkPad.
有兩種方法可以捕捉 ThinkPad 筆記型電腦上整個顯示器的螢幕截圖。
Windows+列印螢幕」組合:Windows」和「列印螢幕」鍵可立即將檔案的螢幕截圖儲存在電腦內。此方法也適用於其他筆記型電腦,例如,您可以 在 HP 筆記型電腦上截取螢幕截圖 以同樣的方式。
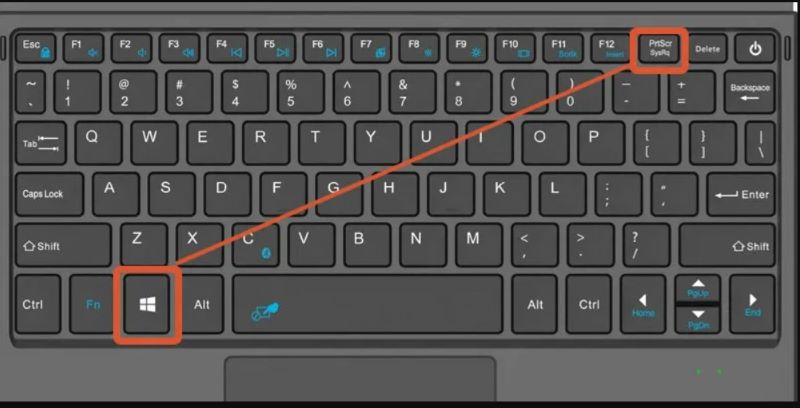
如果您只想捕捉 ThinkPad 筆記型電腦上的活動窗口,請遵循以下說明:
Alt”以及“列印螢幕”鍵來捕獲活動視窗。Ctrl“和”V“鍵盤按鍵同時進行粘貼,然後”Ctrl“和”S” 將其保存在本地。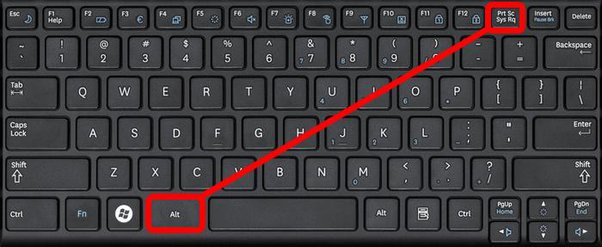
若要在 ThinkPad 或其他 Lenovo 裝置上擷取自訂螢幕截圖,請使用捷徑存取 Snip & Sketch Tool。重要的是要認識到,「截圖和草圖」工具只能在以下平台上存取: 窗戶10 系統。對於替代作業系統,請尋求替代的螢幕截圖方法。
Windows+Shift「 鍵,然後是 “S” 鍵啟動 Snip & Sketch 工具。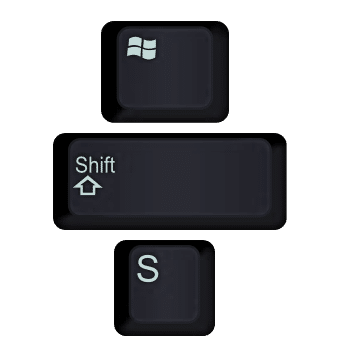
Snipping Tool 確實是一個預先安裝的螢幕截圖實用程序,然後與 Windows 及後續版本捆綁在一起,可以隨時在 ThinkPad 筆記型電腦上使用。要使用它,請按照以下步驟操作:
Xbox Game Bar 是 Windows 及後續版本上用於擷取螢幕截圖和錄製螢幕的整合工具。它為捕獲遊戲內螢幕截圖提供了一個可行的選擇。
Windows“和”G” 鍵盤上的鍵。
以下是優化和增強 ThinkPad 螢幕截圖的提示:
較新的 ThinkPad 型號可能會提供高級螢幕截圖功能,例如增強的編輯工具、用於無縫共享的整合式雲端儲存選項以及用於更快擷取的創新快捷方式。
每當您在 ThinkPad 中擷取螢幕截圖時遇到困難時,請建議驗證鍵盤快速鍵以及所使用的應用程式是否正常運作。檢查是否有任何可能妨礙螢幕截圖效率的競爭應用程式或系統配置,並考慮更新或簡單地重新安裝適當的軟體。
遺憾的是,ThinkPad 沒有預先安裝自動螢幕截圖的功能。或者,您可以考慮利用專門為此任務創建的第三方軟體解決方案,這些解決方案提供了根據您所需的時間間隔甚至觸發器來組織和簡化捕獲螢幕截圖的過程的功能。
人們也讀快速指南:如何在戴爾筆記型電腦或桌上型電腦上進行螢幕截圖如何在 Gateway 筆記型電腦上截圖 [快速指南]
總結一下,掌握 ThinkPad 上的螢幕截圖 涉及探索內建工具、自訂快捷方式以及可能利用第三方應用程式來增強功能。最終,熟悉 ThinkPad 的功能並定期練習將帶來高效且有效的螢幕截圖,從而提高各種環境下的生產力和溝通能力。快樂捕捉!
發表評論
留言
熱門文章
/
有趣無聊
/
簡單難
謝謝! 這是您的選擇:
Excellent
評分: 4.7 / 5 (基於 73 個評論)